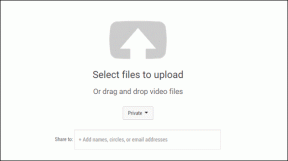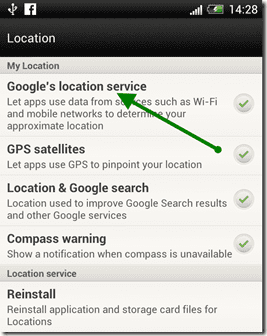6 labākie veidi, kā novērst kļūdu “Šo instalāciju aizliedz sistēmas politika” operētājsistēmā Windows 11
Miscellanea / / September 14, 2023
Jūs varat viegli instalēt oficiālo un trešās puses programmatūru savā Windows datorā. Tomēr daži lietotāji to nevar izdarīt vairāku iemeslu dēļ. Viņi saskaras ar kļūdu “Šo instalāciju aizliedz sistēmas politika” operētājsistēmā Windows 11 un nevar pabeigt instalēšanu.

Galvenais šīs kļūdas iemesls ir bojāts instalēšanas fails, traucēts Windows Installer pakalpojums un nepareizi konfigurēta sistēmas politika. Izmēģiniet šīs sešas metodes, lai veiksmīgi labotu kļūdu instalēt lietotni datorā ar operētājsistēmu Windows 11.
1. Izmantojiet citu instalēšanas failu
Pirmā metode ir lejupielādēt un mēģināt izmantot jaunu instalēšanas failu un pēc tam pārbaudīt, vai instalēšana tiek pabeigta bez kļūdas. Lai izvairītos no tā, atkārtoti lejupielādējiet lietotnes instalēšanas failu no oficiālās vietnes ļaunprātīgas programmatūras problēmas. Pēc tam atkārtojiet tālāk norādītās darbības.
1. darbība: Nospiediet Windows + E īsinājumtaustiņus, lai atvērtu failu pārlūku.
2. darbība: Dodieties uz sadaļu Lejupielādes un ar peles labo pogu noklikšķiniet uz instalēšanas faila. Atlasiet opciju Palaist kā administratoram.
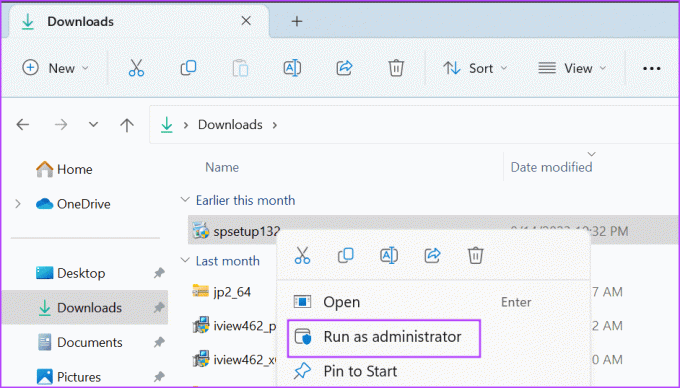
3. darbība: Tiks parādīts logs Lietotāja konta kontrole. Noklikšķiniet uz pogas Jā, lai palaistu instalēšanas failu ar administratora tiesībām.
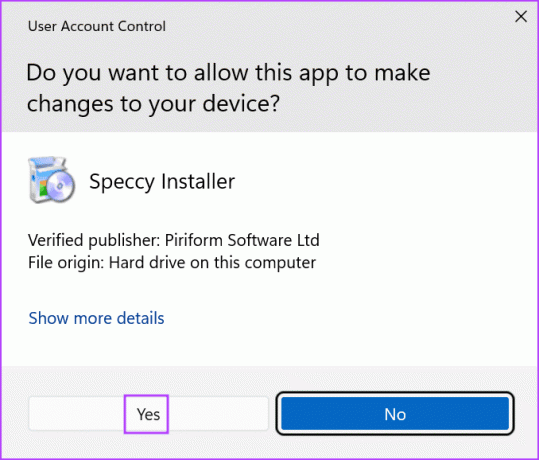
4. darbība: Pārbaudiet, vai kļūda tiek parādīta tagad.
2. Pielāgojiet Windows Installer pakalpojumu
Pakalpojums Windows Installer apstrādā .msi un .msp pakotņu instalēšanu un noņemšanu sistēmā Windows. Ja pakalpojums radīsies kļūmes un pārstāj darboties pareizi, jūs nevarēsit instalēt šīs pakotnes un saskarsies ar “šīs ierīces instalēšanu aizliedz sistēmas politika”. Tātad, jums ir jāpārbauda un jārestartē pakalpojums. Lūk, kā to izdarīt:
1. darbība: Nospiediet Windows taustiņu, lai atvērtu izvēlni Sākt. Tips pakalpojumus meklēšanas joslā un nospiediet taustiņu Enter, lai palaistu pakalpojumu utilītu.
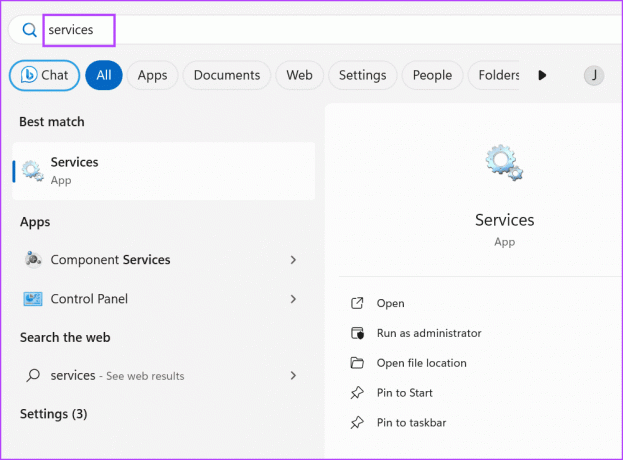
2. darbība: Ritiniet uz leju un atrodiet pakalpojumu Windows Installer. Ar peles labo pogu noklikšķiniet uz tā un atlasiet opciju Restartēt.

3. darbība: Aizveriet pakalpojumu utilītu.
3. Īslaicīgi atspējot lietotāja konta kontroli
Lietotāja konta kontrole dažkārt var darboties pārāk aizsargājoši un neļaut instalētājiem darboties. Tātad, jums ir atspējot funkciju uz laiku, lai instalētu lietotni, un atkārtoti iespējojiet to, kad darbs ir pabeigts. Lūk, kā to izdarīt:
1. darbība: Nospiediet Windows taustiņu, lai atvērtu izvēlni Sākt. Tips UAC meklēšanas joslā un nospiediet taustiņu Enter, lai atvērtu lietotāja konta kontroli.
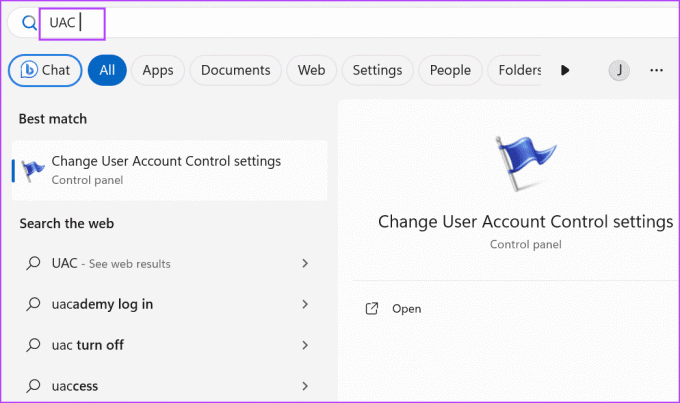
2. darbība: Velciet slīdni uz leju līdz apakšai un noklikšķiniet uz pogas Labi.
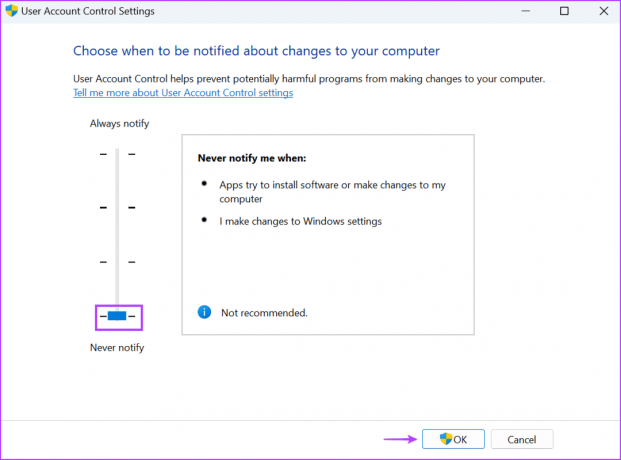
3. darbība: Tiks parādīts logs Lietotāja konta kontrole. Noklikšķiniet uz pogas Jā.
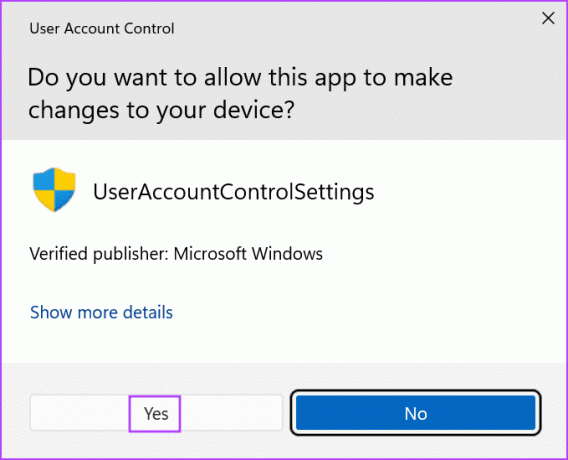
4. darbība: Atkārtoti mēģiniet instalēt un pēc tam atkārtoti iespējojiet lietotāja konta kontroles iestatījumus.
4. Mainiet grupas politikas redaktora iestatījumus
Sistēmas politikas izmaiņas var liegt jums instalēt lietotnes, un jūsu Windows 11 datorā var parādīties “šī instalēšana ir aizliegta ar sistēmas politiku (0x80070659)”. Ja izmantojat Windows 11 Pro, Enterprise vai Education versiju, varat izmantot Grupas politikas redaktors lai pielāgotu politikas iestatījumus. Lūk, kā to izdarīt:
1. darbība: Nospiediet Windows taustiņu, lai atvērtu izvēlni Sākt. Tips gpedit.msc meklēšanas joslā un nospiediet taustiņu Enter, lai atvērtu grupas politikas redaktoru.
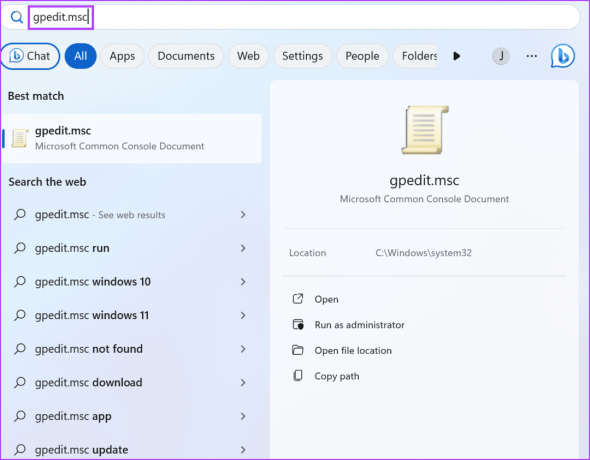
2. darbība: Kreisajā pusē pārejiet uz sadaļu Datora konfigurācija. Noklikšķiniet uz opcijas Administratīvās veidnes.

3. darbība: Noklikšķiniet uz Windows komponenti.

4. darbība: Ritiniet uz leju un noklikšķiniet uz Windows Installer.
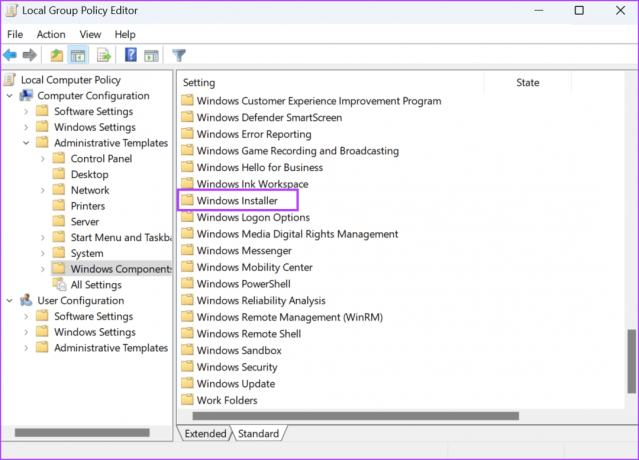
5. darbība: Lai atvērtu tās rekvizītus, veiciet dubultklikšķi uz politikas “Aizliegt personām, kas nav administrators, lietot pārdevēja parakstītus atjauninājumus”.
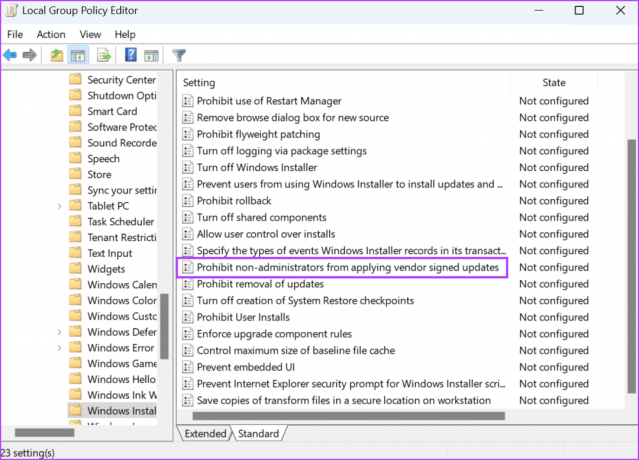
6. darbība: Atlasiet opciju Atspējots un noklikšķiniet uz pogas Lietot. Pēc tam noklikšķiniet uz pogas Labi.
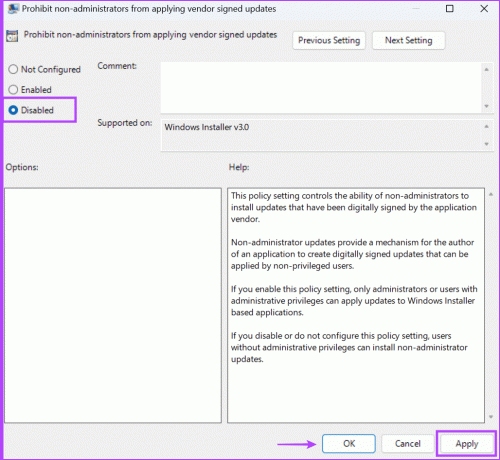
7. darbība: Aizveriet grupas politikas redaktoru un pēc tam restartējiet datoru, lai piemērotu izmaiņas.
5. Kniebiet sistēmas reģistru
Ja izmantojat Windows 11 Home versiju, jums būs jāizmanto Reģistra redaktors lai atspējotu politiku. Bet pirms to darīt, izveidot reģistra dublējumu un pēc tam turpiniet ar šo metodi.
1. darbība: Nospiediet Windows taustiņu, lai atvērtu izvēlni Sākt. Tips regedit meklēšanas joslā un nospiediet taustiņu Enter.
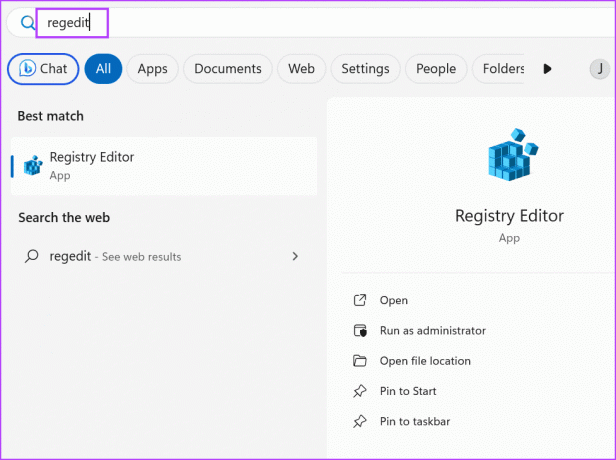
2. darbība: Tiks atvērts lietotāja konta kontroles logs. Noklikšķiniet uz pogas Jā, lai atvērtu reģistra redaktoru.
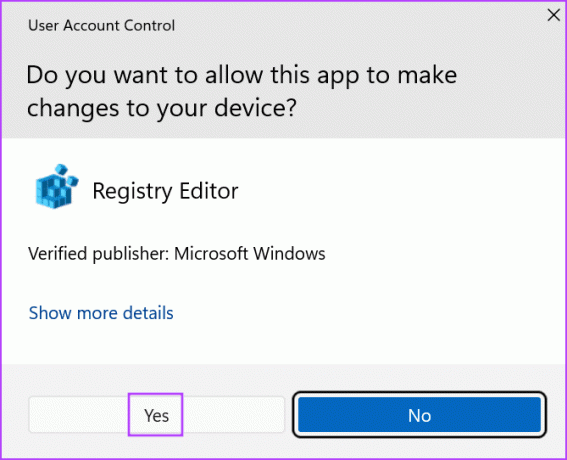
3. darbība: Dodieties uz adreses joslu augšpusē, ielīmējiet šo ceļu un nospiediet taustiņu Enter:
Computer\HKEY_LOCAL_MACHINE\SOFTWARE\Policies\Microsoft\Windows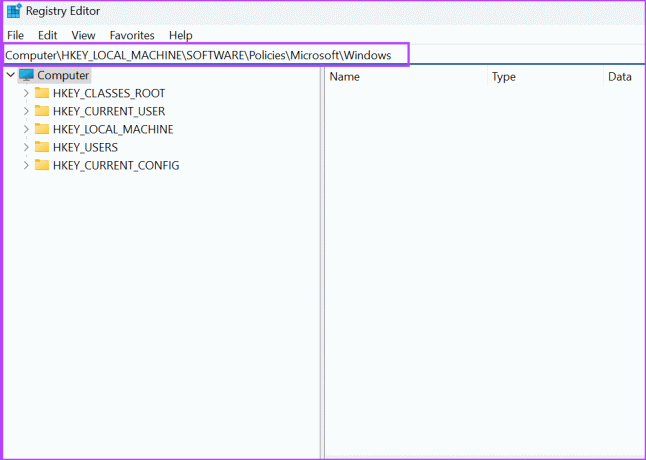
4. darbība: Ar peles labo pogu noklikšķiniet uz loga taustiņa, lai atvērtu konteksta izvēlni. Noklikšķiniet uz opcijas Jauns un pēc tam atlasiet opciju Atslēga.

5. darbība: Nosauciet taustiņu “Instalētājs” un pēc tam nospiediet taustiņu Enter.
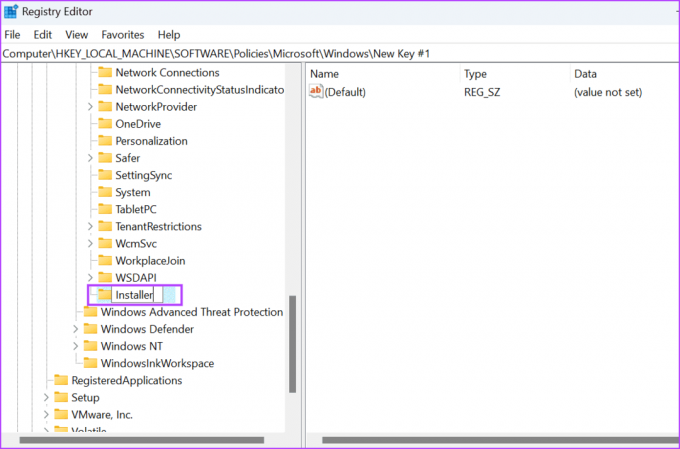
6. darbība: Pārejiet uz labo rūti. Ar peles labo pogu noklikšķiniet uz tukšā apgabala un noklikšķiniet uz opcijas Jauns. Pēc tam noklikšķiniet uz opcijas DWORD (32 bitu) vērtība.
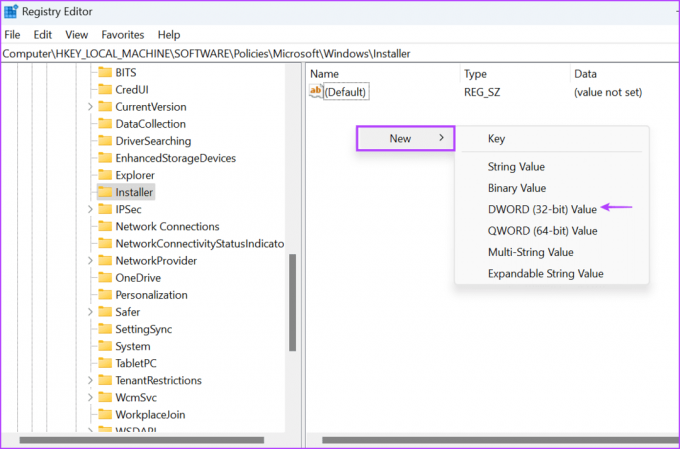
7. darbība: Nosauciet jaunizveidoto DWORD vērtību kā “DisableLUAPatching”.
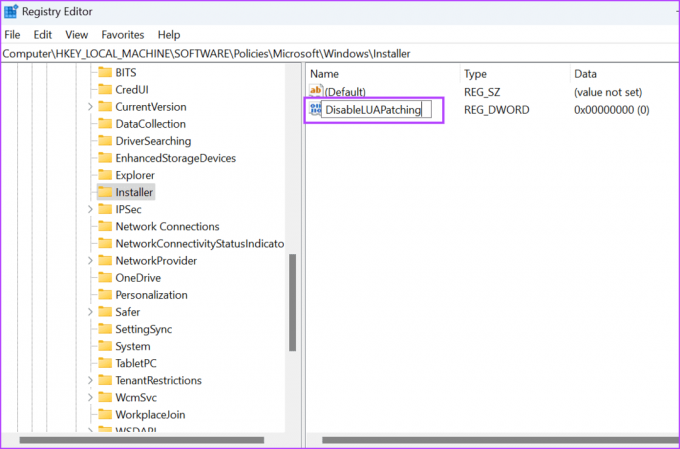
8. darbība: Veiciet dubultklikšķi uz DWORD vērtības, lai atvērtu rediģēšanas logu. Tekstlodziņā Vērtības dati ierakstiet 1 un saglabājiet bāzi kā heksadecimālu.
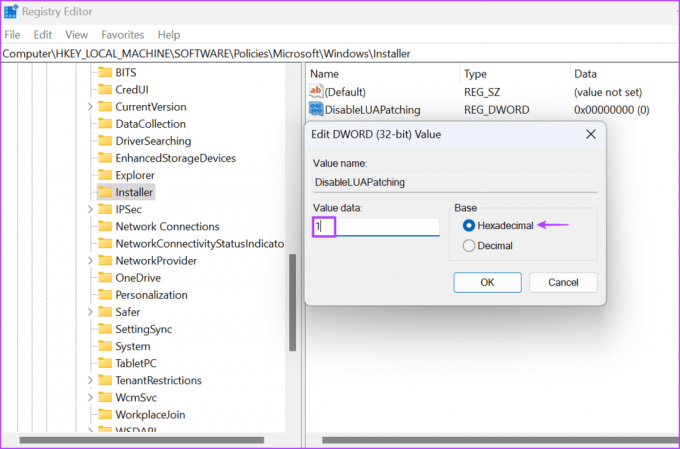
9. darbība: Noklikšķiniet uz pogas Labi.

10. darbība: Aizveriet reģistra redaktoru un restartējiet datoru, lai piemērotu izmaiņas.
6. Pārreģistrējiet Windows Installer pakalpojumu
Ja politikas maiņai nav nekādas ietekmes, jums ir atkārtoti jāreģistrē pakalpojums Windows Installer izmantojot komandu uzvedni. Lūk, kā to izdarīt:
1. darbība: Nospiediet Windows taustiņu, lai atvērtu izvēlni Sākt. Tips cmd meklēšanas joslā un vienlaikus nospiediet taustiņus Ctrl + Shift + Enter.

2. darbība: Tiks parādīts logs Lietotāja konta kontrole. Noklikšķiniet uz pogas Jā, lai atvērtu komandu uzvedni ar administratora tiesībām.
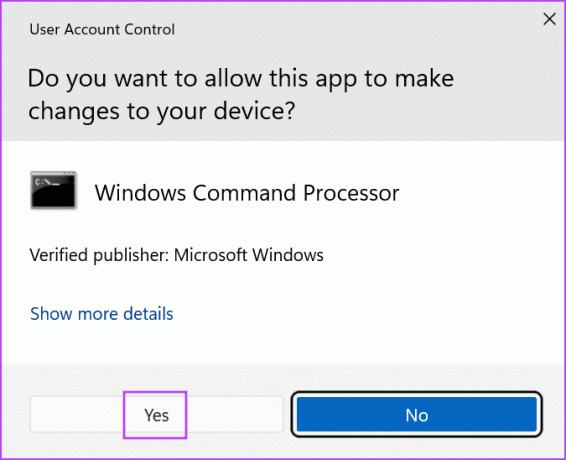
3. darbība: Ierakstiet un nospiediet Enter, lai pa vienam izpildītu šādas komandas:
%windir%\system32\msiexec.exe /unregister
%windir%\system32\msiexec.exe /regserver
%windir%\syswow64\msiexec.exe /unregister
%windir%\syswow64\msiexec.exe /regserver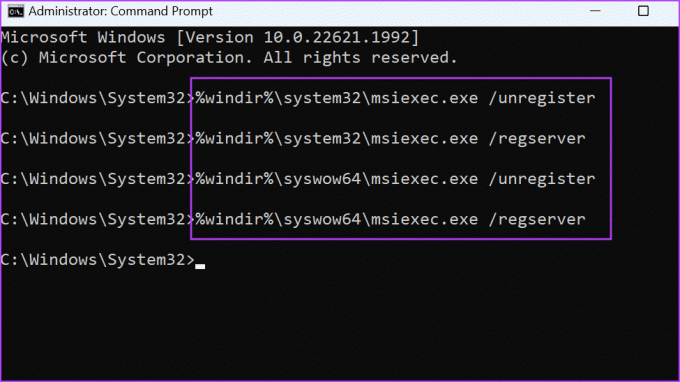
4. darbība: Kad komandas ir pabeigušas izpildi, aizveriet komandu uzvednes logu un restartējiet datoru.
Instalējiet lietotnes bez problēmām
Kļūda “Šo instalēšanu aizliedz sistēmas politika” neļauj instalēt programmas savā Windows datorā. Sāciet, izmantojot citu instalēšanas failu, atspējojot lietotāja konta kontroli un pielāgojot Windows Installer pakalpojumu. Pēc tam mainiet sistēmas politiku un atkārtoti reģistrējiet Windows Installer, lai novērstu problēmu.
Pēdējo reizi atjaunināts 2023. gada 31. augustā
Iepriekš minētajā rakstā var būt ietvertas saistītās saites, kas palīdz atbalstīt Guiding Tech. Tomēr tas neietekmē mūsu redakcionālo integritāti. Saturs paliek objektīvs un autentisks.

Sarakstījis
Abhišeks palika pie Windows operētājsistēmas kopš Lenovo G570 iegādes. Lai cik acīmredzami tas būtu, viņam patīk rakstīt par Windows un Android, divām cilvēcei pieejamām visbiežāk sastopamajām, taču aizraujošākajām operētājsistēmām. Kad viņš neveido ziņu, viņam patīk iedzert OnePiece un visu, ko piedāvā Netflix.