4 veidi, kā bezvadu režīmā pārsūtīt failus starp Mac un Android
Miscellanea / / September 14, 2023
Ja jums pieder Mac un Android, jums noteikti jāmeklē veids, kā pārsūtīt failus no Android uz Mac un otrādi, jo datu kabeļa meklēšana katru reizi, kad vēlaties kaut ko kopīgot, var būt apgrūtinoši. Tātad, šeit ir četras vienkāršākās, taču visdrošākās metodes failu pārsūtīšanai starp Mac un Android ierīcēm.

The Android failu pārsūtīšanas lietotne pārsūtot failus, izmantojot USB kabeli, var rasties kļūdas pie mazākās grūdiena. Tādējādi visa procesa atkārtota sākšana un paļaušanās uz vienu tradicionālo metodi var būt nomākta. Apskatīsim dažas no vienkāršākajām metodēm, kā to izdarīt.
1. NearDrop un WarpShare
Ja kādreiz vēlējāties izmantot AirDrop vai Nearby Share, lai pārsūtītu failus no Android uz Mac, tagad varat to izdarīt. Divi GitHub izstrādātāji ir padarījuši ļoti vienkāršu failu kopīgošanu no jūsu Android viedtālruņa uz jūsu Mac datoru.
Tomēr izstrādātājiem vēl ir jāatrod veids, kā to izmantot otrādi, t.i., no Mac uz Android tālruņiem. Lietojumprogrammas NearDrop un WarpShare izmantojiet funkciju Kopīgošana tuvumā un AirDrop protokoli, un šeit ir norādīts, kā tos izmantot.
Ātrs padoms: Pašlaik NearDrop, kas izmanto protokolu Nearby Share, ir daudz ātrāks nekā WarpShare, kas izmanto AirDrop.
es Pārsūtīšana, izmantojot NearDrop
1. darbība: lejupielādējiet NearDrop savā Mac datorā, izmantojot tālāk norādīto saiti. Dodieties uz lejupielādēto zip failu un veiciet dubultklikšķi uz tā, lai to izvilktu.
NearDrop vietnē GitHub
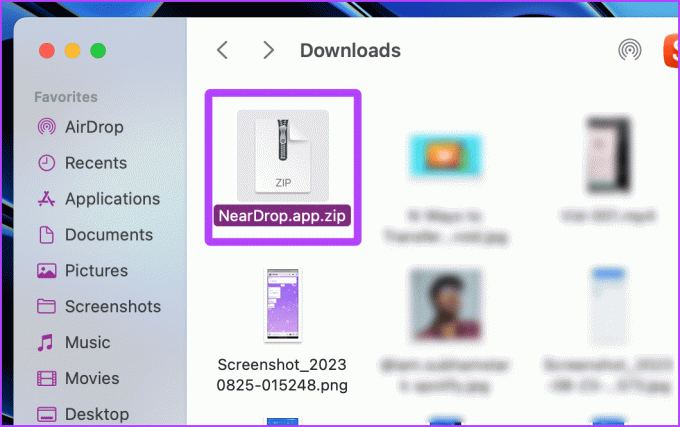
2. darbība: ar peles labo pogu noklikšķiniet uz izvilktās lietotnes un noklikšķiniet uz Atvērt.

3. darbība: ekrānā parādīsies uznirstošais logs; noklikšķiniet uz Atvērt.

Padoms: lejupielādētā lietotne pēc noklusējuma būs mapē Lejupielādes; Ērtības labad pārvietojiet lietotni uz mapi Lietojumprogrammas.
Tagad lietotne tiks atvērta un izvēlņu joslā tiks samazināta līdz minimumam. Lai lietotne darbotos pareizi, jums ir jāpiešķir NearDrop paziņojumu atļaujas. Tālāk ir norādītas darbības, kas jāievēro.
4. darbība: Mac datorā atveriet Sistēmas iestatījumus un dodieties uz Notifications > NearDrop.

5. darbība: iespējojiet slēdžus “Rādīt paziņojumus bloķēšanas ekrānā”, “Rādīt paziņojumu centrā” un “Atskaņot paziņojumu skaņu”.
Tieši tā! Tagad pāriesim uz Android.

6. darbība: atveriet fotoattēlu, kuru vēlaties kopīgot, un pēc tam pieskarieties Kopīgot.
7. darbība: no pieejamajām opcijām pieskarieties pie Kopīgošana tuvumā.

8. darbība: jūsu MacBook nosaukums būs redzams pieejamajās ierīcēs; pieskarieties tai. Pēc tam jums ir jāapstiprina jūsu MacBook.

9. darbība: jūsu MacBook parādīsies paziņojums; noklikšķiniet uz Pieņemt. Un tas arī viss; tagad fails tiks pārsūtīts uz jūsu Mac.
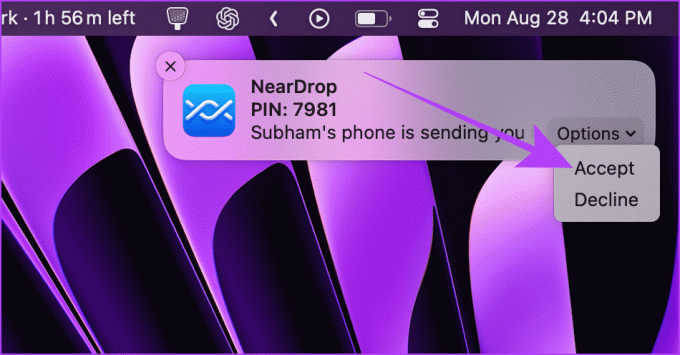
II. Pārsūtīšana, izmantojot WarpShare
1. darbība: savā Mac datorā atveriet vadības centru un noklikšķiniet uz AirDrop.

2. darbība: iestatiet AirDrop uz Ikviens.

3. darbība: Tagad lejupielādējiet un instalējiet WarpShare savā Android ierīcē, izmantojot tālāk norādīto saiti.
4. darbība: atveriet WarpShare. Jūsu Mac ir jābūt redzamam. Pieskarieties tam.
WarpShare vietnē GitHub
5. darbība: tiks atvērts failu pārvaldnieks. Atlasiet sūtāmos failus un pieskarieties ATLASĪT.

6. darbība: Tagad pieņemiet AirDrop savā Mac datorā, un fails tiks pārsūtīts.

2. Izmantojiet Snapdrop, lai kopīgotu failus bez kabeļa vai lietotnes
Varat arī izmantot Snapdrop, lai pārsūtītu failus no Android uz Mac vai otrādi. Labākā daļa, izmantojot Snapdrop, ir tāda, ka jūsu Mac vai Android tālrunī nav jāinstalē lietotne. Tālāk ir norādītas vienkāršas darbības.
Piezīme: lai Snapdrop darbotos nevainojami, Mac un Android ir jāpievieno vienam Wi-Fi tīklam.
1. darbība: atveriet Snapdrop savā Mac un Android viedtālrunī, izmantojot jebkuru pārlūkprogrammu.
Snapdrop
2. darbība: lai sāktu pārsūtīšanu no sava Mac datora, Snapdrop pieejamajās ierīcēs noklikšķiniet uz Android tālruņa.
Padoms: Kad savienojums ir izveidots, sāciet pārsūtīšanu no sava Android, pieskaroties Mac datoram no pieejamajām ierīcēm cilnē Snapdrop.

4. darbība: atlasiet failu un noklikšķiniet uz Atvērt.
Un tagad pāriesim uz Android, lai pabeigtu failu pārsūtīšanu.

3. darbība: Android viedtālruņa cilnē Snapdrop parādīsies uznirstošais logs. Pieskarieties SAGLABĀT.
4. darbība: pieskarieties Atvērt, lai atvērtu un skatītu lejupielādēto failu.

3. SMB failu koplietošana operētājsistēmā Mac
Savā Mac datorā varat arī izveidot SMB serveri un piekļūt tam no sava Android tālruņa, lai koplietotu failus starp Android un Mac bezvadu režīmā vai bez kabeļa. Apskatīsim darbības:
Piezīme: Android noklusējuma failu pārvaldnieks neļauj piekļūt SMB serveriem. Tāpēc jums ir jāizmanto trešās puses lietotne.
Operētājsistēmā Mac
1. darbība: Mac datorā atveriet sistēmas iestatījumus un dodieties uz Vispārīgi > Kopīgošana.

2. darbība: noklikšķiniet uz pogas i blakus Failu koplietošana.

3. darbība: noklikšķiniet uz Opcijas.

4. darbība: iespējojiet opciju “Koplietot failus un mapes, izmantojot SMB” un savu Mac lietotāja kontu. Un pēc tam noklikšķiniet uz Gatavs.

5. darbība: vēlreiz noklikšķiniet uz Gatavs; SMB serveris ir izveidots.

Tagad pāriesim uz jūsu Android tālruni, lai iestatītu SMB serveri.
Android ierīcē
6. darbība: lejupielādējiet un instalējiet EX File Explorer savā Android viedtālrunī.
Lejupielādējiet EX failu pārvaldnieku
7. darbība: atveriet EX File Explorer un pieskarieties hamburgeru izvēlnei.
8. darbība: pieskarieties Tīkls.

9. darbība: no pieejamajām opcijām pieskarieties LAN.
10. darbība: pieskarieties pogai “+”, lai pievienotu serveri.

10. darbība: pieskarieties New.
11. darbība: ievadiet servera informāciju no sava Mac datora un attiecīgajā sadaļā ievadiet savu Mac lietotājvārdu un paroli, pēc tam pieskarieties pie Labi.
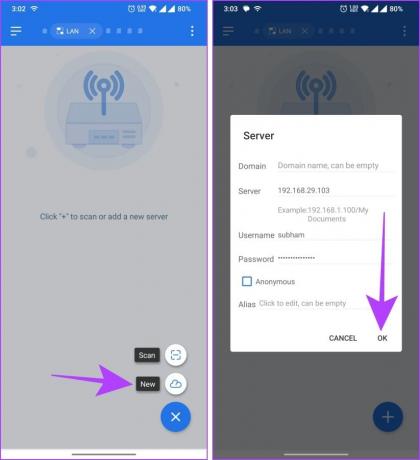
12. darbība: serveris tagad tiks atvērts jūsu Android ierīcē; pieskarieties tam, lai atvērtu un izpētītu to tālāk.
13. darbība: dodieties uz Mac datora mapi, no kuras vēlaties pārsūtīt failus no Android uz Mac un pretēji.
Ātrs padoms: Kad savienojums ir izveidots, varat pārsūtīt failus starp Mac un Android, izmantojot EX failu pārvaldnieku.
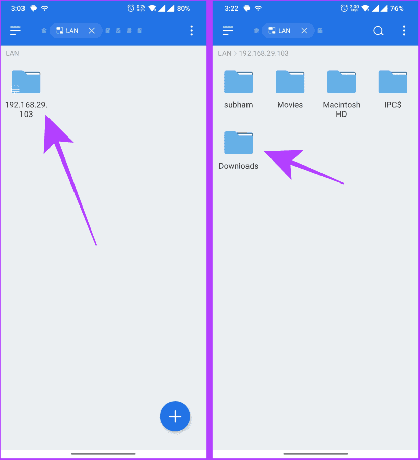
14. darbība: turiet nospiestu failu, lai to atlasītu.
15. darbība: pieskarieties Kopēt, lai kopētu failu. Tagad varat pāriet uz vēlamo Android tālruņa direktoriju un ielīmēt failu tur.
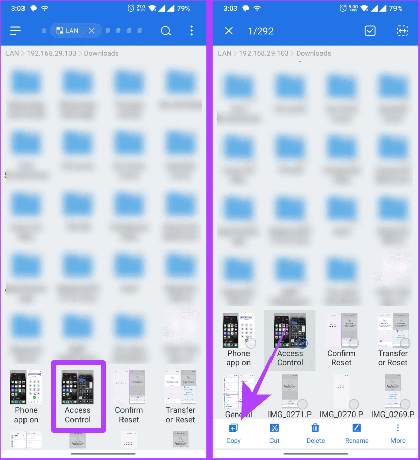
4. Izmantojiet mākoņpakalpojumu
Vēl viens veids, kā pārsūtīt failus starp Mac un Android, ir mākoņa krātuves pakalpojuma izmantošana, piemēram, Google disks, One Drive, DropBox utt. Process ir vienkāršs, un mēs šeit izmantojam Google disku, lai ilustrētu procesu. Tālāk ir norādītas vienkāršas darbības, kā to izdarīt.
No Android uz Mac
1. darbība: lejupielādējiet un instalējiet Google disku savā Android ierīcē.
Lejupielādējiet Google disku Android ierīcē
2. darbība: atveriet Google disku un pierakstieties, ja vēl neesat. Pēc tam pieskarieties pogai + (pievienot).
3. darbība: pieskarieties Augšupielādēt, lai sāktu.

4. darbība: tiks atvērts failu pārvaldnieks. Pieskarieties un turiet, lai atlasītu failus, un pieskarieties ATLASĪT.
Fails tiks augšupielādēts; pāriesim uz Mac, lai pabeigtu pārsūtīšanu.

5. darbība: atveriet Google disku savā Mac datorā jebkurā pārlūkprogrammā un pierakstieties tajā pašā kontā, ko izmanto savā Android ierīcē.
Google disks — tīmeklis
6. darbība: veiciet dubultklikšķi uz faila, ko augšupielādējāt no sava Android tālruņa, lai to atvērtu.

7. darbība: noklikšķiniet uz lejupielādes ikonas, lai lejupielādētu failu savā Mac datorā. Un tas arī viss.
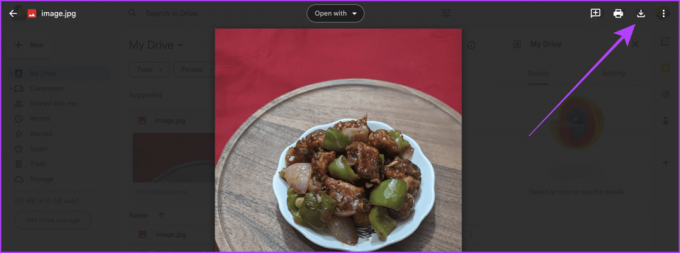
No Mac uz Android
1. darbība: Mac un Android tālruņa pārlūkprogrammā pierakstieties, izmantojot to pašu Google kontu.
2. darbība: atveriet Google disku jebkurā Mac datora pārlūkprogrammā un noklikšķiniet uz pogas + Jauns.
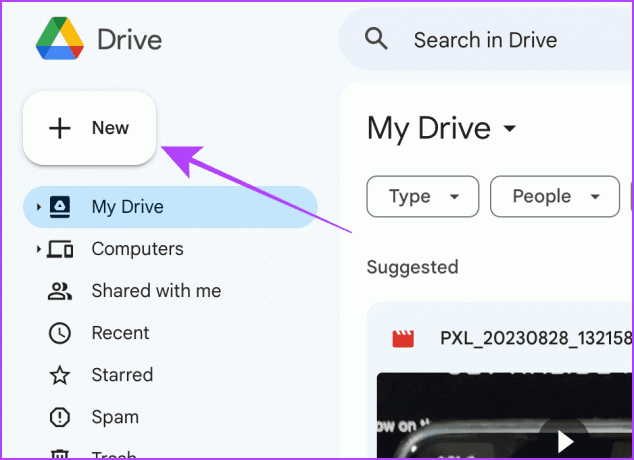
3. darbība: nolaižamajā izvēlnē noklikšķiniet uz Faila augšupielāde.

4. darbība: tiks atvērts meklētājs; atlasiet failu un noklikšķiniet uz Atvērt.
Fails tiks augšupielādēts; pāriesim uz jūsu Android tālruni.

5. darbība: savā Android tālrunī atveriet lietotni Google disks un pieskarieties trim punktiem blakus failam, ko augšupielādējāt no sava Mac datora.
6. darbība: pieskarieties Lejupielādēt, lai saglabātu failu lokāli savā Android viedtālrunī.

Nevainojami pārsūtiet failus
Izmantojot šīs metodes, varat nemanāmi un bez pārtraukuma pārsūtīt failus starp Mac un Android. Īsāk sakot, ja vēlaties ātri nosūtīt failus no Android uz Mac, NearDrop operētājsistēmā Mac ir labākā iespēja. Un, ja vēlaties ātri koplietot failus no sava Mac datora uz Android, varat izvēlēties Snapdrop.
Pēdējo reizi atjaunināts 2023. gada 29. augustā
Iepriekš minētajā rakstā var būt ietvertas saistītās saites, kas palīdz atbalstīt Guiding Tech. Tomēr tas neietekmē mūsu redakcionālo integritāti. Saturs paliek objektīvs un autentisks.



