Kā uzņemt ekrānuzņēmumus pakalpojumā Steam Deck
Miscellanea / / September 14, 2023
The Tvaika klājs ir fantastiska rokas spēļu ierīce, kas ļauj spēlēt iecienītākās datorspēles, atrodoties ceļā. Viena no ērtajām funkcijām, ko tas piedāvā, ir iespēja tvert jūsu spēļu piedzīvojumu ekrānuzņēmumus. Neatkarīgi no tā, vai vēlaties dalīties ar saviem labākajiem rezultātiem, demonstrēt foršus spēles mirkļus vai paturēt atmiņā savu spēļu pieredzi, ekrānuzņēmumu uzņemšana Steam Deck ir vienkārša un jautra.

Šajā rokasgrāmatā mēs parādīsim, kā varat ērti uzņemt ekrānuzņēmumus savā Steam Deck. Mēs arī uzsvērsim, kā uzlabot ekrānuzņēmumu kvalitāti, lai nodrošinātu, ka viss uzņemtais izskatās kristāldzidrs. Un tas vēl nav viss. Kad esat uzņēmis ekrānuzņēmumus, mēs arī parādīsim, kā kopīgot šos Steam Deck ekrānuzņēmumus. Tātad, sāksim.
Lasīt arī: Kā pārbaudīt, vai spēle ir saderīga ar Steam Deck
Kā uzņemt ekrānuzņēmumu Steam klājā, izmantojot spēļu režīmu
Steam Deck ir iebūvēta ekrānuzņēmuma funkcija, kuru varat izmantot, lai jebkurā laikā uzņemtu ekrānu. Tas ir ļoti vienkārši lietojams. Lai uzņemtu ekrānuzņēmumu spēļu režīmā, vienlaikus nospiediet Steam pogu un R1 pogu savā Steam klājā.

Tagad ekrāna apakšējā labajā stūrī vajadzētu saņemt paziņojumu, kas apstiprina, ka ekrānuzņēmums ir uzņemts.

Un tas arī viss. Jūsu ekrānuzņēmums ir jāsaglabā Steam Deck sadaļā Multivide.
Iestatiet pielāgotas pogas ekrānuzņēmuma uzņemšanai
Alternatīvi, ja vēlaties iestatīt pielāgotas pogas ekrānuzņēmuma uzņemšanai spēlē, Steam Deck arī ļauj to izdarīt. Lūk, kā mainīt un iestatīt pielāgoto ekrānuzņēmuma pogu Steam Deck.
1. darbība: atveriet Steam spēli, kurai vēlaties mainīt ekrānuzņēmuma pogu.
2. darbība: nospiediet Steam pogu uz sava Steam klāja. Tagad spēles iestatījumos pārejiet uz kontroliera iestatījumiem.

3. darbība: apakšā noklikšķiniet uz opcijas Controller Settings.

4. darbība: jūs tiksit novirzīts uz šīs konkrētās spēles kontroliera iestatījumiem. Noklikšķiniet uz Rediģēt izkārtojumu, lai turpinātu.
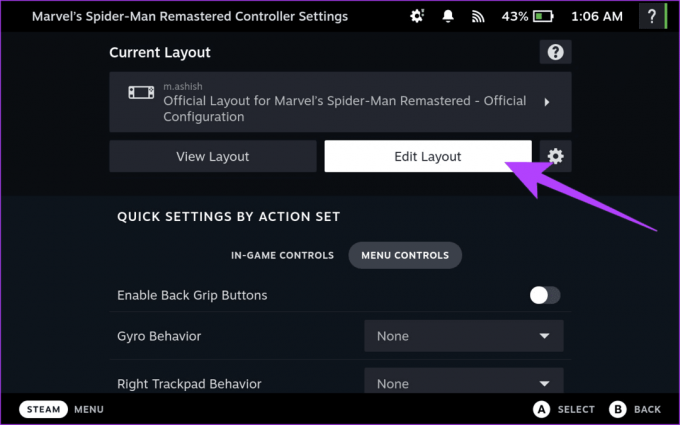
5. darbība: Tagad iestatiet pielāgotas darbības katrai pogai, aktivizētājam un kursorsvirai Steam Deck. Atlasiet pogu, kuru vēlaties iestatīt ekrānuzņēmumu uzņemšanai.

6. darbība: jūs tiksit novirzīts uz pielāgoto darbību kartēšanas sadaļu. Pārslēdzieties uz cilni Sistēma augšpusē un pēc tam atlasiet Uzņemt ekrānuzņēmumu.

Un tas arī viss. Tagad esat iestatījis pielāgoto ekrānuzņēmuma pogu. Izmantojiet šo pogu spēlē, lai ērti uzņemtu ekrānuzņēmumu.
Kā uzņemt ekrānuzņēmumus Steam Deck darbvirsmas režīmā
Alternatīvi, ja izmantojat Steam Deck darbvirsmas režīmā, šī pogu kombinācija nedarbosies. Tā vietā jums būs jāizmanto lietotne ar nosaukumu Spectacle. Par laimi, tas jau ir instalēts jūsu Steam Deck, tāpēc jums nekas nav jāinstalē. Lūk, kā izmantot lietojumprogrammu Spectacle, lai uzņemtu ekrānuzņēmumus Steam Deck.
1. darbība: Pirmkārt, pārslēdzieties uz darbvirsmas režīmu savā Steam klājā. Lai to izdarītu, nospiediet Steam pogu uz Steam Deck un atlasiet barošanas opciju.

2. darbība: jaunajā uznirstošajā izvēlnē atlasiet “Pārslēgties uz darbvirsmu”.

3. darbība: Jūsu Steam Deck tagad tiks restartēts darbvirsmas režīmā. Kad tas ir izdarīts, atveriet izvēlni Sākt, noklikšķinot uz apakšējā kreisā stūra.

4. darbība: virziet kursoru virs opcijas Utilities un noklikšķiniet uz Brilles.

5. darbība: noklikšķiniet uz pogas Uzņemt jaunu ekrānuzņēmumu.

Un tas arī viss. Ekrānuzņēmums tiks saglabāts jūsu mājas direktorijas mapē Ekrānuzņēmumi.
Uzņemiet labākas kvalitātes ekrānuzņēmumus pakalpojumā Steam Deck
Pēc noklusējuma Steam Deck tver un saglabā ekrānuzņēmumus JPEG formātā. Kamēr izšķirtspēja joprojām ir 1280 x 800 pikseļi, gala attēls ir saspiests un ar zaudējumiem. Par laimi, jūs varat likt Steam Deck saglabāt ekrānuzņēmumus nesaspiestā PNG formātā, veicot tālāk norādītās darbības.
1. darbība: darbvirsmas režīmā palaidiet lietojumprogrammu Steam.
2. darbība: noklikšķiniet uz Steam ikonas augšējā kreisajā stūrī. Tagad atlasiet Iestatījumi.
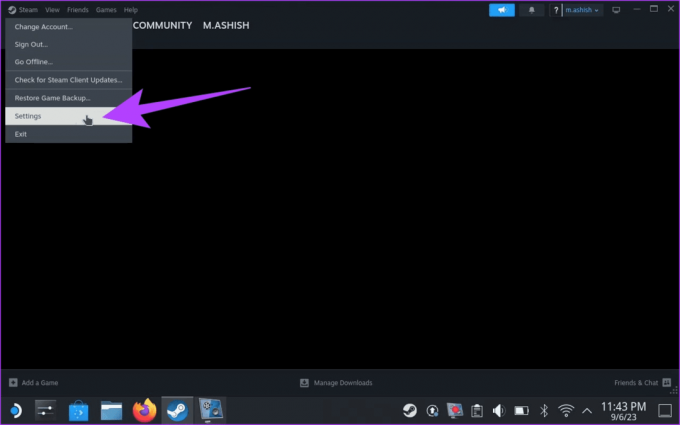
3. darbība: kreisajā sānjoslā pieskarieties opcijai Spēlē.

4. darbība: Tagad ritiniet uz leju līdz ekrānuzņēmumu sadaļai. Iespējojiet slēdzi blakus “Saglabāt manu ekrānuzņēmumu nesaspiestu kopiju”.

Un tas arī viss. Jūsu ekrānuzņēmumi tagad tiks saglabāti nesaspiestā PNG formātā. Tomēr ņemiet vērā, ka tas aizņems vairāk vietas jūsu atmiņas diskā.
Kā atrast ekrānuzņēmumus Steam klājā
Tātad jūs esat uzņēmis visus šos ekrānuzņēmumus savā Steam klājā. Bet tā ir tikai daļa no procesa. Lūk, kā atrast ekrānuzņēmumus, kas saglabāti jūsu Steam klājā.
Spēļu režīmā
Spēļu režīmā SteamOS ir jauka multivides sadaļa, kurā glabāt visus saglabātos ekrānuzņēmumus. Lūk, kā tai piekļūt.
1. darbība: Vienkārši nospiediet konsoles pogu Steam.
2. darbība: Tagad uznirstošajā izvēlnē atlasiet Multivide.

Un tas arī viss. Tagad jums vajadzētu nokļūt sadaļā Multivide, lai skatītu visus saglabātos ekrānuzņēmumus.

Darbvirsmas režīmā
Izmantojot darbvirsmas režīmu, varat atrast ekrānuzņēmumus Steam Deck, ko Spectacle ir saglabājis mapē Attēli. Lūk, kā tai piekļūt.
1. darbība: atveriet sākuma izvēlni un dodieties uz Sistēma > Dolphin.

2. darbība: Tas atvērs Dolphin failu pārvaldnieku jūsu Steam klājā. Tagad kreisajā sānjoslā noklikšķiniet uz mapes Attēli.

Un tas arī viss. Šeit vienuviet varat ērti apskatīt visus Spectacle uzņemtos ekrānuzņēmumus.
Varat arī izmantot lietojumprogrammu Steam, lai piekļūtu ekrānuzņēmumiem, kurus uzņēmāt spēļu režīmā. Lai to izdarītu, savā Steam klājā atveriet lietotni Steam. Augšējā izvēlņu joslā noklikšķiniet uz Skatīt un atlasiet Ekrānuzņēmumi.
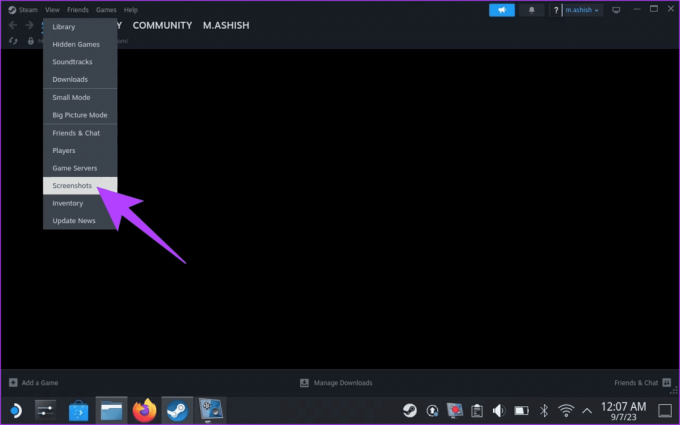
Un voila. Lietotne Steam parādīs visus ekrānuzņēmumus, ko uzņēmāt Steam klāja spēļu režīmā.

Kopīgojiet Steam Deck ekrānuzņēmumus
Lai gan ekrānuzņēmumu uzņemšana Steam Deck ir vienkārša, to kopīgošana ir pavisam cits stāsts. Lai kopīgotu ekrānuzņēmumus, vispirms augšupielādējiet tos savā kontā un padariet tos publiskus. Pēc noklusējuma visi jūsu Steam Deck saglabātie ekrānuzņēmumi ir privāti. Lūk, kā augšupielādēt un kopīgot Steam Deck ekrānuzņēmumus.
1. darbība: spēļu režīmā atveriet sadaļu Multivide, kā parādīts iepriekš. Šeit atlasiet ekrānuzņēmumu, kuru vēlaties kopīgot. Pēc tam nospiediet pogu Opcijas uz sava Steam klāja.

3. darbība: Tagad jums vajadzētu saņemt uznirstošo logu. Pieskarieties vai atlasiet Augšupielādēt, lai turpinātu.

4. darbība: vispirms ir jāmaina konfidencialitātes iestatījumi. Lai to izdarītu, sadaļā Augšupielādēt ekrānuzņēmumu mainiet konfidencialitātes līmeni uz Publisks.


5. darbība: Tagad noklikšķiniet uz Apstiprināt. Jums vajadzētu saņemt paziņojumu, kas apstiprina, ka jūsu ekrānuzņēmums ir augšupielādēts.

6. darbība: Tagad, izmantojot pogu R1, dodieties uz sadaļu Publisks augšpusē.

7. darbība: iezīmējiet savu augšupielādēto ekrānuzņēmumu un nospiediet opciju taustiņu savā Steam klājā. Uznirstošajā izvēlnē atlasiet Kopīgot.

8. darbība: atlasiet vēlamo opciju Steam aktivitāšu plūsmā, QR kodā vai Sūtīt draugam.

Tomēr atcerieties, ka opcija Sūtīt draugam darbojas tikai jūsu Steam draugiem. Labāka iespēja ir skenēt QR kodu ar viedtālruni un kopīgot attēlu ar ikvienu, kas jums patīk. Alternatīvi, ja esat darbvirsmas režīmā, varat nosūtīt ekrānuzņēmumu(-us) sev pa e-pastu vai pārsūtīt uz microSD karti vai USB disku, lai to pārsūtītu uz datoru.
Bieži uzdotie jautājumi par ekrānuzņēmumu uzņemšanu pakalpojumā Steam Deck
Jā, jūs varat kopīgot savus Steam Deck ekrānuzņēmumus. Varat augšupielādēt ekrānuzņēmumus Steam serveros un kopīgot saiti ar draugiem. Varat arī pārsūtīt ekrānuzņēmumus uz datoru vai Mac un viegli kopīgot tos.
Jā, varat mainīt ekrānuzņēmuma pogu Steam Deck. Noklusējuma ekrānuzņēmuma poga ir poga Steam un poga R1. Tomēr varat to mainīt uz jebkuru Steam Deck pogu, tostarp skārienpaliktņus, aizmugurējās pogas un analogās sviras.
Ērti tveriet savus mirkļus
Un labi, tas arī bija. Cerams, ka tagad varat viegli uzņemt ekrānuzņēmumus Steam Deck. Veicot šīs vienkāršās darbības, varat bez piepūles tvert, piekļūt un kopīgot savus iecienītākos spēļu mirkļus savā Steam klājā. Iespējams, vēlēsities arī tos pārbaudīt Steam Deck pārnēsāšanas somas.



