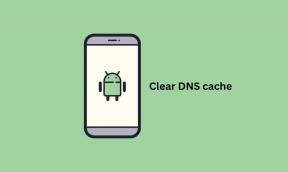Kā instalēt macOS datorā bez Mac — TechCult
Miscellanea / / September 15, 2023
Vai mēs varam kaut ko pajautāt aiz ziņkārības? Tās gludais lietotāja interfeiss, iespaidīgās funkcijas, nevainojama lietotāja pieredze vai īpaša programmatūras lietojumprogramma, kas jūs piesaista macOS? Jebkurā gadījumā, ja pieņemat, ka macOS palaišanai ir nepieciešams Apple dators, šajā rakstā ir sniegti norādījumi, kā instalēt MacOS datorā bez Mac ierīces.

Satura rādītājs
Kā instalēt MacOS datorā bez Mac
Slavens ar savu lietotājam draudzīgo saskarni, gludo dizainu un uzlabotajām funkcijām, macOS piedāvā lietotājiem nevainojamu pieredzi, ļaujot viņiem viegli pārvietoties pa datoriem un piekļūt dažādām lietojumprogrammām un programmām. Apskatīsim tā iespēju, lai mēs varētu izmantot virknes arī Windows lietotājiem. Turpiniet lasīt, lai uzzinātu, kā instalēt macOS Big Sur Windows personālajā datorā bez Mac ierīces.
Vai ir iespējams instalēt macOS datorā?
Jā, jūs varētu būt pārsteigts, uzzinot, ka faktiski varat instalēt MacOS operētājsistēmā Windows. Tagad mēs jau zinām, ka macOS ir Apple patentēta operētājsistēma.
- Pirms jebkādas programmatūras izmantošanas, kas ir tās izstrādātāju intelektuālais īpašums, tā ir svarīgi, lai iegūtu likumīgu licenci. Tas neatšķiras arī MacOS gadījumā.
- Otrs priekšnoteikums macOS palaišanai ir saderība aparatūras komponenti, t.i., draiveri un citas konfigurāciju kopas aparatūras iestatījumos.
Bieži rodas jautājumi par MacOS instalēšanas iespēju ne-Apple aparatūrā. Atbilde ir, Jā, tas ir iespējams.
- MacOS instalēšana jebkurā ierīcē, izņemot Mac nepieciešams izveidot Hackintosh. Mūsu lasītājiem, kas šo terminu nepazīst, Hackintosh ir ierīce, kurā darbojas operētājsistēma Macintosh OS, t.i., Apple MacOS uz datora aparatūras, kas nav Apple licencēta. Tomēr ir svarīgi atzīmēt, ka Hackintosh izveide vairākās valstīs ir nelikumīga.
- Varat arī instalēt MacOS datorā izmantojot virtuālo mašīnu piemēram, Oracle VirtualBox vai VMware Workstation.
Ātrā atbilde
Varat instalēt macOS operētājsistēmā Windows, izmantojot VirtualBox. Tomēr jums tas būs jādara izpildīt šādus priekšnoteikumus veiksmīgai instalēšanai:
1. Iespējot Virtualizācijas tehnoloģija BIOS.
2. Atspējot Windows Hyper V.
Piezīme: Lietojot jebkuru programmatūru, ir ļoti svarīgi ievērot juridiskās vadlīnijas. Ir arī svarīgi atzīmēt, ka VirtualBox un VMware WorkStation ir cienījama programmatūra.
Kur es varu lejupielādēt MacOS bez Mac?
Šis ir būtisks jautājums, kas jāapsver. Vienkārši sakot, varat lejupielādēt jebkuru MacOS versiju no tās oficiālā avota Apple App Store.
Tomēr, ja jums nav Mac, joprojām varat iegūt macOS no trešo pušu avotiem. Tomēr ir svarīgi pievērst uzmanību tam, ka macOS lejupielāde no nesankcionētiem avotiem var radīt ievērojamus riskus, kas var apdraudēt ierīces drošību.
ATRUNA: Tas ir būtiski, lai ievērot piesardzību lejupielādējot macOS no trešo pušu avotiem, jo tiem netiek veiktas tādas pašas stingras drošības pārbaudes kā Apple App Store. Turklāt neoficiālas OS lejupielāde aizliedz jebkādu zīmola licencēšanu un atbalstu. Tāpēc nav pat niecīgu iespēju saņemt atjauninājumus un drošības ielāpus, padarot ierīci neaizsargātu pret ļaunprātīgu programmatūru un citiem drošības apdraudējumiem.
Priekšnosacījuma iestatījumu izmaiņas, pirms sekojat virtualizācijas procesam
Pirms virtualizācijas darbību veikšanas šie ir obligātie iestatījumi, kas jums ir jānodrošina. Tas pats ir detalizēti aprakstīts zemāk pakāpeniski ar attēliem.
1. prasība: BIOS iespējojiet virtualizācijas tehnoloģiju
Virtualizācija ir tehnoloģija, kas ļauj izveidot operētājsistēmu virtuālu attēlojumu, lai abstraktā līmenī lietotājs varētu palaist dažādas operētājsistēmas vienā aparatūras iestatījumā. Ja vēlamies instalēt MacOS, izmantojot virtuālo mašīnu, ir svarīgi ierīcē iespējot virtualizāciju BIOS. Lai gan lielākajā daļā datoru jau ir iespējota virtualizācija, mums tā ir jānodrošina.
Piezīme: Funkcijas taustiņš, lai ievadītu sistēmas BIOS, dažādiem ražotājiem ir atšķirīgs. Lai nodrošinātu pareizo atslēgu, lai ievadītu datora BIOS iestatījumus, sazinieties ar ierīces ražotāja oficiālo klientu atbalsta dienestu, norādot modeļa numuru vai vienkārši meklējiet BIOS atslēgu
1. Izslēgt vispirms dators.
2. Ieslēdziet datoru un nospiediet f10 nekavējoties, lai ievadītu BIOS iestatījumus.
3. Izmantojot bulttaustiņus, pārejiet uz Konfigurācija cilni un atlasiet to.
4. Tagad atlasiet Virtualizācijas tehnoloģija.
5. Izvēlieties Iespējot ja tā vēl nav.
6. Nospiediet f10 vēlreiz, lai saglabātu iestatījumus.
7. Izeja BIOS iestatīšana un Reboot.
Lasi arī:15 labākās VirtualBox alternatīvas
2. prasība: atspējojiet Windows Hyper V
Hyper-V pieder sistēmai Windows virtualizācijas programmatūra pieejams gan Windows 10, gan Windows 11 Pro un jaunākos izdevumos. Ja vēlaties uzzināt, kā instalēt macOS personālajā datorā bez Mac un kurā darbojas kāda no šīm Windows versijām savā ierīcē, jums ir jāatspējo Hyper-V ierīcē, lai izvairītos no konfliktiem ar trešās puses virtualizāciju programmas.
1. Palaist Windows drošība savā ierīcē un noklikšķiniet uz Ierīces drošība.
2. Labajā pusē noklikšķiniet uz Kodola izolācijas detaļas.

3. Izslēdziet slēdzi uz Atmiņas integritāte. Izvēlieties Jā UAC uzvednē, lai apstiprinātu.

4. Tagad skrien Komandu uzvedne kā administrators.
5. Terminālī ierakstiet šādu komandu un nospiediet Ievadiet.
Izslēdziet hipervizora palaišanas veidu
6. Restartēt datoru un sāciet ar metodi.
Vajag izlasīt: MacBook turpina sasalst? 14 veidi, kā to labot
Kā instalēt macOS Big Sur operētājsistēmā Windows PC bez Mac?
macOS Big Sur ir septītā un līdz šim jaunākā izlaista MacOS operētājsistēma. Lai instalētu macOS Big Sur datorā ar Windows, jums tas jāinstalē, izmantojot virtuālo mašīnu. Lasiet tālāk, lai uzzinātu, kā instalēt macOS Big Sur Windows personālajā datorā bez Mac, izmantojot to pašu.
1. metode: Virtual Box izmantošana
Jūs meklējāt, kā instalēt MacOS datorā bez Mac. Lai to izdarītu, mēs izmantosim VirtualBox un palaidīsim Apple MacOS datorā, kurā darbojas sistēma Windows.
1. Jums ir nepieciešams lejupielādēt VirtualBox. Palaidiet oficiālo VirtualBox binārie faili vietne tīmekļa pārlūkprogrammā.
2. Klikšķiniet uz Windows saimnieki saskaņā ar jaunāko VirtualBox versiju, t.i., VirtualBox 7.0.6 platformas pakotnes.
Piezīme: Tika veiktas šādas metodes VirtualBox 7.0.6 versija.

Noklikšķinot, jāsāk programmatūras VirtualBox lejupielāde.
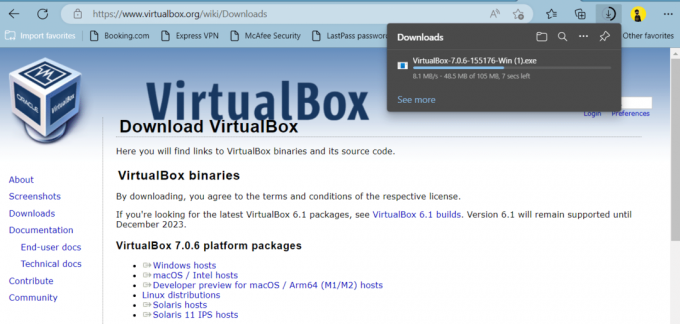
3. Pārvietojieties uz Lejupielādes mapi un noklikšķiniet uz VirtualBox-7.0.6-155176-Win.exe platformas instalācijas pakotne.

4. Izvēlieties Jā parādītajā UAC uzvednē un pēc tam izpildiet ekrānā redzamos norādījumus, lai instalētu pakotni.
Piezīme: Mēs iesakām neveikt nekādas izmaiņas instalēšanas vietā, ja vien neesat par to ļoti pārliecināts.
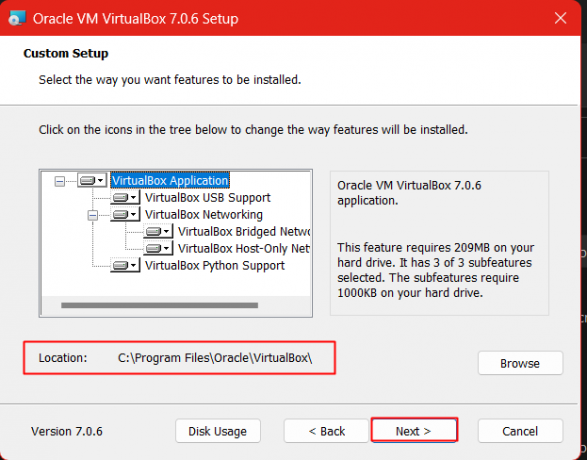
5. Klikšķis Jā tiek parādīts brīdinājuma ziņojumam, jo tas var īslaicīgi atvienot internetu.
6. Klikšķiniet uz Uzstādīt.
Tagad jums ir jālejupielādē un jāinstalē VirtualBox paplašinājuma pakotne. Veiciet šīs darbības, lai lejupielādētu paplašināšanas pakotni.
7. Atkal palaidiet VirtualBox vietne tīmekļa pārlūkprogrammā.
8. Zem VirtualBox 7.0.6 Oracle VM VirtualBox paplašinājuma pakotne, klikšķiniet uz Visas atbalstītās platformas.

9. Tagad no Lejupielādes mapē, veiciet dubultklikšķi uz paplašināšanas pakotnes, izpildiet ekrānā redzamos norādījumus un instalējiet to.
Kad esat instalējis VirtualBox, ir pienācis laiks instalēt macOS izveidotajā VirtualBox. Vispirms jums būs jālejupielādē macOS fails.
1. piezīme: Big Sur macOS failam ir nepieciešams liels krātuves apjoms. Pārliecinieties, ka jums tas ir. Turklāt mēs iesakām lejupielādēt macOS failu no paša oficiālā Apple Store.
2. piezīme: Ja jums nav Mac datora, lai tai piekļūtu, un domājat par to, kā instalēt macOS datorā bez Mac, varat to lejupielādēt no jebkura trešās puses avota, piemēram, Media Fire, tikai pārliecinieties, ka tas ir pazīstams un uzticams. Tomēr mēs neatbalstām šādus trešo pušu avotus; tādēļ izmantojiet tos pēc saviem ieskatiem un pārliecinieties, ka jums ir datu dublējums, lai novērstu datu zudumu.
Pēc faila lejupielādes, iespējams, tas būs jāizpako, lai izvilktu faila saturu noteiktā vietā. Skatiet mūsu ceļvedi Saspiediet vai izpakojiet failus un mapes operētājsistēmā Windows 10.
10. Palaist Oracle virtuālā kaste Windows datorā.
11. Noklikšķiniet uz Jauns opcija augšpusē.
12. Zem Pamata iestatījumi iekšā Ģenerālis, ievadiet jaunās virtuālās mašīnas nosaukumu, piemēram, macOSvirtualbox.
13. Noklikšķiniet uz nolaižamās bultiņas blakus Mape Mape lai atlasītu vietu, kurā vēlaties saglabāt virtuālo mašīnu. Nodrošiniet, lai izvēlētajā diskā būtu vismaz 100 GB brīvas vietas.
14. MacOS X būs Tips. Priekš Versija, izvēlieties Mac OS X (64 bitu).
15. Nākamajā logā velciet slīdni, lai piešķirtu RAM jaunajai virtuālajai mašīnai. Ideālā gadījumā tai vajadzētu būt gandrīz 50% no kopējās ierīces RAM. Ideāli būtu 8 GB vietas.
16. Izvēlieties Izveidojiet virtuālo cieto disku un noklikšķiniet uz Izveidot.
17. Zem Cietā diska faila tips, atlasiet VHD (virtuālais cietais disks) un noklikšķiniet uz Izveidot.
18. Saglabājiet virtuālo cieto disku vietā, kurā ir vismaz 60 GB vietas, un turpiniet.
Pēc macOS virtuālās mašīnas izveidošanas mums būs jākonfigurē tās iestatījumi un jāielādē tā virtuālajā mašīnā, lai būtu pietiekami, lai instalētu macOS datorā bez Mac.
19. Atlasiet izveidoto virtuālo mašīnu. Mūsu gadījumā macOSvirtualbox.
20. Noklikšķiniet uz Iestatījumi opcija augšpusē. Kreisajā pusē noklikšķiniet uz Sistēma un pāriet uz Mātesplate cilne.
21. Zem Boot Order, noņemiet atzīmi Diskete un izgatavot Optiskais pirmā sāknēšanas opcija un Cietais disks kā otrais. Tāpat pārliecinieties ICH9 ir atlasītais Chipset.
22. Pārvietojieties uz Procesors cilni un piešķirt vismaz 2 CPU (vairāk, ja iespējams). Atstājiet Izpildes vāciņš plkst 100%.
23. IespējotPAE/NX un noklikšķiniet uz labi saglabāt.
24. Noklikšķiniet uz Displejs opciju kreisajā panelī.
25. Izvēlieties Ekrāns un pabīdiet Video atmiņa bārs uz 128 MB.
26. Izvēlieties Uzglabāšana no kreisā paneļa un noklikšķiniet uz Kontrolieris: SATA sadaļā Uzglabāšanas ierīces.
27. Pēc tam, kad esat atzīmējis Izmantojiet saimniekdatora I/O kešatmiņu labajā panelī noklikšķiniet uz Tukšs.
28. Noklikšķiniet uz CD ikona blakus Optiskais diskdzinis un pēc tam Izvēlieties diska failu.
29. Izvēlieties macOS Big Sur (.iso) un Atvērt to.
30. Zemāk Uzglabāšanas ierīces, noklikšķiniet uz macOS.vhd failu. Izmantojot blakus esošo nolaižamo izvēlni Cietais disks, un SATA portu uz 2.
31. Noklikšķiniet uz macOS Big Sur failu un iestatiet SATA portu uz 0 izmantojot blakus esošo nolaižamo izvēlni Optiskais diskdzinis.
32. Noklikšķiniet vēlreiz uz macOS.vhd failu un iestatiet SATA portu uz 1. Klikšķiniet uz labi saglabāt.
33. Tagad noklikšķiniet uz USB un izvēlēties USB 3.0 (xHCI) kontrolieris.
34. Pārvietojieties uz Tīkls izvēlnē kreisajā panelī noklikšķiniet uz 2. adapteris, un atzīmējiet Iespējot tīkla adapteri.
35. Nolaižamajā izvēlnē blakus Pievienots, atlasiet Tilta adapteris. Atlasiet datorā instalēto bezvadu adapteri, izmantojot blakus esošo nolaižamo izvēlni Vārds.
36. Saglabāt ar labi.
Tagad pirms macOS instalēšanas mums būtu jāpalaiž dažas komandas.
37. Pirms nākamo darbību veikšanas jums ir pareizi jāaizver VirtualBox. Pabeidziet uzdevumu un izejiet no tā.
38. Nospiediet pogu Windows atslēga un meklējiet Komandu uzvedne ka tev vajag Izpildīt kā administratoram.
39. Mainiet VirtualBox instalācijas faila atrašanās vietu, ierakstot šo komandu un nospiediet Ievadiet.
cd “C:\Program Files\Oracle\VirtualBox\”
Piezīme: Šis ir instalācijas failu noklusējuma atrašanās vietas kods. Ja saglabājāt instalācijas failu citā datora vietā, ierakstiet cd, kam seko VirtualBox instalācijas atrašanās vieta iekavās, kā parādīts iepriekš piemērā.
40. Ierakstiet šo komandu un nospiediet taustiņu Enter, lai izpildītu.
VBoxManage.exe modifyvm "[macOS_VM_Name]" --cpuidset 00000001 000106e5 00100800 0098e3fd bfebfbff
Piezīme: Neievadiet [macOS_VM_Name] savā komandā. Tā vietā aizstājiet to ar nosaukumu, ko sākotnēji piešķīrāt virtuālajai mašīnai. Piemēram: mūsu gadījumā nosaukums, ko piešķīrām savai virtuālajai mašīnai, bija macOSvirtualbox. Tātad komandai mums vajadzētu izskatīties šādi: VBoxManage.exe modifyvm “macOSvirtualbox” – cpuidset 00000001 000106e5 00100800 0098e3fd bfebfbff
41. Tālāk ir norādītas komandas, kas jāievada viena pēc otras un noteikti jānospiež Ievadiet pēc katras komandas.
VBoxManage setextradata "[macOS_VM_Name]" "VBoxInternal/Devices/efi/0/Config/DmiSystemProduct" "iMac11,3"
VBoxManage setextradata "[macOS_VM_Name]" "VBoxInternal/Devices/efi/0/Config/DmiSystemVersion" "1.0"
VBoxManage setextradata "[macOS_VM_Name]" "VBoxInternal/Devices/efi/0/Config/DmiBoardProduct" "Iloveapple"
VBoxManage setextradata "[macOS_VM_Name]" "VBoxInternal/Devices/smc/0/Config/DeviceKey" "ourhardworkbythesewordsguardedpleasedontsteal(c)AppleComputerInc"
VBoxManage setextradata "[macOS_VM_Name]" "VBoxInternal/Devices/smc/0/Config/GetKeyFromRealSMC" 1
Turpinot darbu par MacOS instalēšanu personālajā datorā bez Mac, mēs instalējam MacOS virtuālajā mašīnā.
42. Palaist VirtualBox un atlasiet macOS virtuālo mašīnu (macOSvirtualbox) jūs izveidojāt.
43. Noklikšķiniet uz Sākt pogu ar zaļu bultiņu un gaidiet, līdz process notiek.
44. Izvēlieties Valoda un Turpināt.
45. Izvēlieties Diska utilīta un Turpināt.
46. Tagad atlasiet VBOX HARDDISK Multivide un noklikšķiniet uz Dzēst.
47. Joslā uznirstošā loga augšdaļā ierakstiet cietā diska nosaukumu, piemēram, vbmacOS HD un Dzēst.
48. Tagad aizveriet Disk Utility.
49. Jaunajā lapā atlasiet Instalējiet macOS un noklikšķiniet uz Turpināt lai sāktu instalēšanu.
50. Tagad izpildiet ekrānā redzamos norādījumus, Piekrītu uz Noteikumi un nosacījumi, un izpildiet procesu, kā norādīts ekrānā redzamajos norādījumos.
Piezīme: Norādījumos jāiekļauj nesen formatētā cietā diska izvēle, valsts un tastatūras izkārtojuma izvēle, pieejamības funkciju iespējošana, datu pārsūtīšanas no iepriekšējā Mac vai Windows datora atteikums, Apple ID izveide un daži vairāk. Jums rūpīgi jāveic darbības.
Pēc visu šo darbību veikšanas macOS Big Sur tiks instalēts Windows datorā, izmantojot VirtualBox. Cerams, ka tas atbild uz jautājumu Vai ir iespējams instalēt MacOS datorā?
Lasi arī:VirtualBox vs. VMware Player: kurš ir labākais virtualizācijai?
2. metode: VM Ware Workstation Player izmantošana
Vēl viena virtualizācijas programmatūra, tāpat kā VirtualBox VM Ware Workstation Spēlētājs. Atbildot uz jūsu meklējumiem, kā instalēt macOS datorā bez Mac, mums ir cita metode, kuru varat izmantot, lai instalētu MacOS Big Sur operētājsistēmā Windows.
Piezīme: Ja jums nav Mac datora, lai lejupielādētu oficiālo Big Sur OS failu, vienīgais veids ir izmantot trešo pušu avotus. Mēs neatbalstām nekādus trešo pušu avotus; tādēļ izmantojiet to pēc saviem ieskatiem un pārliecinieties, ka jums ir datu dublējums, lai novērstu datu zudumu.
1. Lejupielādēt Big Sur 11.0.1iepakojums.
2. Izveidojiet mapi darbvirsmā un izvelciet failus no pirmā (.rar) faila, izmantojot WinRAR vai 7zip. Paketē ir visi nepieciešamie lejupielādējamie faili.
3. No macOS Big Sur pakotne jūs tikko izvilkāt uz jauno mapi, instalējiet VM Ware Workstation Player 15.04¸izmantojot komplektācijā iekļauto instalācijas failu. 15.04 versija darbojas nevainojami ar Mac OS Big Sur un ir saderīga gan ar Intel, gan AMD personālajiem datoriem.
4. Tagad izņemiet unlocker 302 ZIP fails. Pēc tam atveriet Unlocker 302 mape.
5. Ar peles labo pogu noklikšķiniet uz win-install.cmd un Izpildīt kā administratoram.
6. Palaidiet VM darbstacijas atskaņotājs un noklikšķiniet uz Izveidojiet jaunu virtuālo mašīnu.
7. Izvēlieties Operētājsistēmu es instalēšu vēlāk un Nākamais.
8. Izvēlieties Apple Mac OS X.
9. Nolaižamajā izvēlnē izvēlieties Mac OS 10.14 un Next.
10. Nomaini Virtuālās mašīnas nosaukums atbilstoši jūsu ērtībām, piemēram, BigSurOSvmware, un nodrošināt Atrašanās vieta no faila. Klikšķis Nākamais.
11. Tagad izvēlies Saglabājiet virtuālo disku kā vienu failu un piešķiriet Maksimālais diska izmērs (GB) līdz vismaz 100 GB Nākamais.
12. Klikšķiniet uz Pielāgojiet aparatūru.
13. Tagad pabīdiet slīdni un piešķiriet Atmiņa uz vismaz 4 GB (vairāk, ja varat).
14. Izvēlieties Procesori, un rediģējiet skaitli uz pusi no datorā esošajiem CPU kodoliem, piemēram, ja jums ir 8 kodolu dators, piešķiriet tam 4 kodolus.
15. Atzīmējiet izvēles rūtiņu blakus Virtualizējiet Intel VT-x/EPT vai AMD-v/RVI.
16. Tagad noklikšķiniet uz CD/DVD (SATA) un atlasiet Izmantot ISO attēla failu.
17. Klikšķiniet uz Pārlūkot un dodieties uz mapi, kurā macOS Big Sur pakotne tika izvilkts.
18. Izvēlieties macOS Big Sur 11.0.1.iso failu un Atvērt to.
19. Tagad noklikšķiniet uz USB kontrolieris un mainiet USB saderība uz USB 2.0. Atzīmējiet izvēles rūtiņu blakus Rādīt visas USB ievades ierīces.
20. Klikšķiniet uz Aizvērt apakšā un pēc tam noklikšķiniet uz Pabeigt.
21. Tagad aizveriet VM Ware Player, lai izietu no tā.
22. Pārvietojieties uz Dokumenti mapē datorā.
Sekojiet šai adresei: Virtuālā iekārta > macOS Big Sur.
23. Ar peles labo pogu noklikšķiniet uz macOS Big Sur.vmx un Atvērt ar – Notepad.
24. Samaziniet visu un pārejiet uz macOS Big Sur pakotne mapi un atveriet VMX teksta failu, piemēram, Intel, atveriet VMX kods failam Intel.txt, vai AMD, atveriet VMX kods failam AMD.txt failu.
25. Kopējiet visu kodu un ielīmējiet to atvērtā VMX teksta faila apakšā programmā Notepad.
Piezīme: Nākamais solis ir paredzēts AMD lietotājiem. Ja izmantojat datoru, kura pamatā ir Intel, šī darbība nav jāveic.
26. Ritiniet augstāk un mainiet virtualHM.version uz "10”.
27. Saglabāt tas no Fails izvēlni un aizveriet VMX failu.
28. Atveriet VMware darbstacija un izvēlēties macOS Big Sur.
29. Labajā rūtī noklikšķiniet uz Spēlējiet virtuālo mašīnu. Pagaidiet, līdz process ir pabeigts.
30. Izvēlieties vēlamo Valoda un noklikšķiniet uz (->) bultiņas atzīme apakšējā labajā stūrī.
31. Izvēlieties Diska utilīta un Turpināt.
32. Kreisajā rūtī atlasiet VMware virtuālā SATA cietā diska datu nesējs.
33. Klikšķiniet uz Dzēst labajā rūtī.
34. Iestatiet Vārds, piemēram, macOSHDD. Priekš Formāts epārliecināties APFS ir izvēlēts un Shēma ir izvēlēts kā GUID nodalījuma karte. Tagad noklikšķiniet uz Dzēst opcija zem tā un Gatavs kad process ir pabeigts.
35. Izejiet no Disk Utility loga. Izvēlieties Instalējiet macOS Big Sur un Turpināt. Izpildiet ekrānā redzamos norādījumus.
36. Izvēlieties macOSHDD (nosaukums, ko iepriekš minētajā darbībā piešķīrāt VMware Virtual SATA cietā diska medijam). Pagaidiet, līdz process notiks.
37. Izpildiet ekrānā redzamos norādījumus. Priekš Migrācijas palīgs, atlasiet Ne tagad.
38. Priekš Pierakstieties ar savu Apple ID, klikšķiniet uz Iestatīt vēlāk un Izlaist.
39. Piekrītu uz Noteikumi un nosacījumi.
40. Izveidojiet datora kontu pievienojot akreditācijas datus un Turpināt. Izpildiet ekrānā redzamos norādījumus.
Visbeidzot, veiciet darbības, lai instalētu macOS datorā bez Mac un veiksmīgi instalētu macOS Big Sur datorā, mums ir jāinstalē VMware rīki, lai uzlabotu saderīgu MacOS veiktspēju Windows.
41. Klikšķiniet uz Instalējiet macOS Big Sur iso attēla failu ekrānā.
42. Noklikšķiniet uz atskaņotāja ekrāna augšējā labajā stūrī un atlasiet Noņemamas ierīces > CD/DVD (SATA) > Iestatījumi.
43. Atzīmējiet izvēles rūtiņu blakus Savienots. Saskaņā ISO attēla fails, klikšķiniet uz Pārlūkot.
44. Izvēlieties darvins.iso un Atvērt. Klikšķiniet uz labi.
45. Veiciet dubultklikšķi uz Instalējiet VMware rīkus un Turpināt un tad tālāk Uzstādīt.
46. Ievadiet lietotāja kontu Parole. Pagaidiet kādu laiku un noklikšķiniet uz Atveriet drošības preferences. Pagaidiet un vēlreiz noklikšķiniet uz tā, kad tas parādās.
47. Noklikšķiniet uz slēdzenes ikona apakšējā kreisajā stūrī un ievadiet Parole atkal. Klikšķiniet uz Atbloķēt.
48. Atļaut un noklikšķiniet uz Ne tagad.
49. Kad instalēšana ir veiksmīga, noklikšķiniet uz Restartēt lai restartētu virtuālo mašīnu.
Tagad, kad mēs instalējām macOS Big Sur, izmantojot VM Ware WorkStation Player, jūs zināt, kā instalēt macOS Big Sur operētājsistēmā Windows PC bez Mac.
Lasi arī: 20+ labākās Rufus alternatīvas operētājsistēmai Windows, Linux un macOS
Tās pašas metodes var izmantot arī citām Mac OS versijām. Jums tikai jāatrod uzticami ISO faili vēlamajām MacOS versijām un papildu atbloķēšanas rīks instalēšana, izmantojot VM ware, un, ja aparatūra ir saderīga, varat to instalēt Windows datorā, izmantojot VirtualBox un VM Ware. Mēs ceram, ka ar šīs rokasgrāmatas palīdzību jūs varējāt mācīties kā instalēt MacOS datorā bez Mac. Ja jums ir kādi jautājumi vai ieteikumi, lūdzu, uzdodiet tos tālāk esošajā komentāru sadaļā.
Aleksu vada aizraušanās ar tehnoloģijām un spēļu saturu. Neatkarīgi no tā, vai tas ir, spēlējot jaunākās videospēles, sekojot līdzi jaunākajām tehnoloģiju ziņām vai iesaistoties ar citiem līdzīgi domājošiem cilvēkiem tiešsaistē Aleksa mīlestība pret tehnoloģijām un spēlēm ir redzama visā, ko viņš dara.