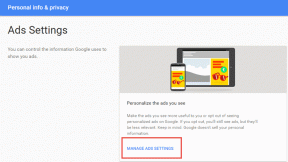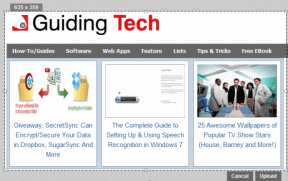6 populārākie veidi, kā novērst PowerPoint. Tika konstatēta satura problēma operētājsistēmā Windows
Miscellanea / / September 15, 2023
Vai, atverot PPT datorā, pastāvīgi tiek rādīta kļūda “PowerPoint konstatēja satura problēmu”? Šī kļūda var rasties dažādu iemeslu dēļ, tostarp īslaicīgu kļūmju, nepareizi konfigurētu iestatījumu, bojātu failu un citu iemeslu dēļ. Par laimi, ir iespējams novērst kļūdu un atjaunot PowerPoint failu.
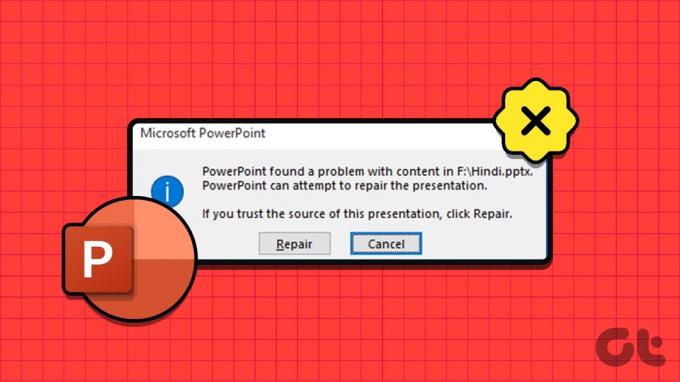
Šī rokasgrāmata var palīdzēt neatkarīgi no tā, vai jums ir problēmas, atverot kādu no savām prezentācijām vai prezentāciju, kuru kopīgojis kolēģis. Zemāk mēs esam uzskaitījuši visus iespējamos risinājumus, lai novērstu šo kaitinošo PowerPoint kļūdu jūsu Windows 10 vai 11 datorā.
Lasi arī:Kā novērst Microsoft PowerPoint nereaģēšanu operētājsistēmā Windows 11
1. Labojiet prezentācijas failu
Kad tiek parādīts kļūdas ziņojums “PowerPoint konstatēja satura problēmu”, PowerPoint piedāvā iespēju labot failu. Noklikšķiniet uz pogas Labot, lai ļautu programmai PowerPoint labot visus bojātos elementus jūsu PPT failā. Ja tā ir tikai neliela problēma, tā novērsīs kļūdu un liks programmai PowerPoint atvērt failu operētājsistēmā Windows.
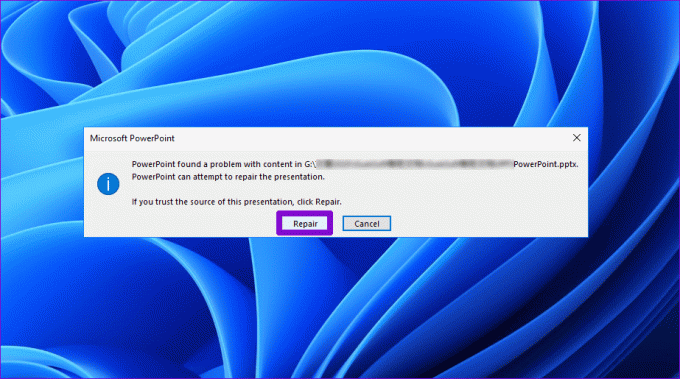
2. Atbloķējiet failu
Ja sistēma Windows bloķē PPT failu, arī programma PowerPoint var neizdoties atvērt failu un parādīt kļūdu. Tas parasti notiek, kad saņemat failu, kurā ir cita PowerPoint versija vai citi komponenti. Tādā gadījumā vispirms būs jāatbloķē PowerPoint fails. Lūk, kā to izdarīt.
1. darbība: Datorā atrodiet PowerPoint failu, kas izraisa kļūdu. Ar peles labo pogu noklikšķiniet uz tā un atlasiet Properties.

2. darbība: Cilnē Vispārīgi notīriet izvēles rūtiņu Atbloķēt apakšā un noklikšķiniet uz Lietot un pēc tam OK.
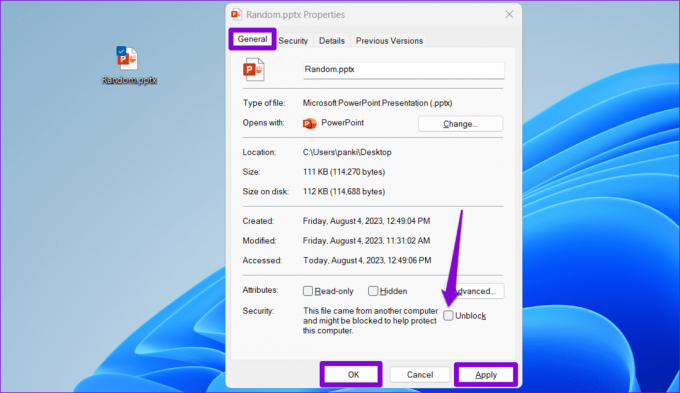
3. Atspējot aizsargāto skatu
Aizsargātais skats ir drošības līdzeklis, kas neļauj programmai PowerPoint atvērt failus tikai lasīšanas režīmā, lai novērstu izmaiņu veikšanu, kas var kaitēt jūsu datoram. Vairāki lietotāji Microsoft forumos ziņoja novērst kļūdu “PowerPoint konstatēja satura problēmu”, īslaicīgi atspējojot aizsargātā skata līdzekli. Tomēr dariet to, ja atverat failu, kuru izveidojāt pats vai ko saņēmāt no uzticama avota.
1. darbība: Atveriet Microsoft PowerPoint un augšējā kreisajā stūrī noklikšķiniet uz izvēlnes Fails.

2. darbība: Kreisajā sānjoslā atlasiet Opcijas.

3. darbība: PowerPoint opciju logā kreisajā sānjoslā pārslēdzieties uz Trust Center un pēc tam labajā rūtī noklikšķiniet uz pogas Trust Center Settings.

4. darbība: Kreisajā sānjoslā izvēlieties cilni Aizsargāts skats, labajā rūtī sadaļā Aizsargātais skats noņemiet atzīmi no trim izvēles rūtiņām, lai atspējotu funkciju, un noklikšķiniet uz Labi, lai saglabātu izmaiņas.
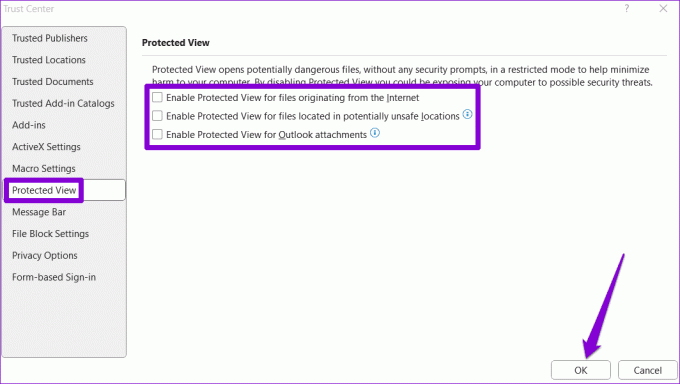
Pēc iepriekš minēto darbību veikšanas mēģiniet vēlreiz atvērt failu.
4. Atzīmējiet mapi, kurā ir fails, kā uzticamu atrašanās vietu programmā PowerPoint
Kļūdas, piemēram, “PowerPoint konstatēja satura problēmu” vai “PowerPoint PPTX atrada nelasāmu saturu”, var rasties arī tad, ja jūsu prezentācijas fails atrodas neuzticamā datora mapē. Lai to novērstu, mape, kurā ir jūsu prezentācija, ir jāatzīmē kā uzticama atrašanās vieta programmā PowerPoint. Šeit ir norādītas tās pašas darbības.
1. darbība: Atveriet Microsoft PowerPoint un augšējā kreisajā stūrī noklikšķiniet uz izvēlnes Fails.

2. darbība: Kreisajā rūtī atlasiet Opcijas.

3. darbība: Kreisajā sānjoslā noklikšķiniet uz Trust Center un pēc tam noklikšķiniet uz pogas Uzticības centra iestatījumi labajā rūtī.

4. darbība: Kreisajā sānjoslā izvēlieties uzticamās atrašanās vietas un labajā rūtī noklikšķiniet uz pogas Pievienot jaunu atrašanās vietu.

5. darbība: Noklikšķiniet uz pogas Pārlūkot un dodieties uz mapi, kurā ir jūsu PPT faili. Pēc tam nospiediet OK.
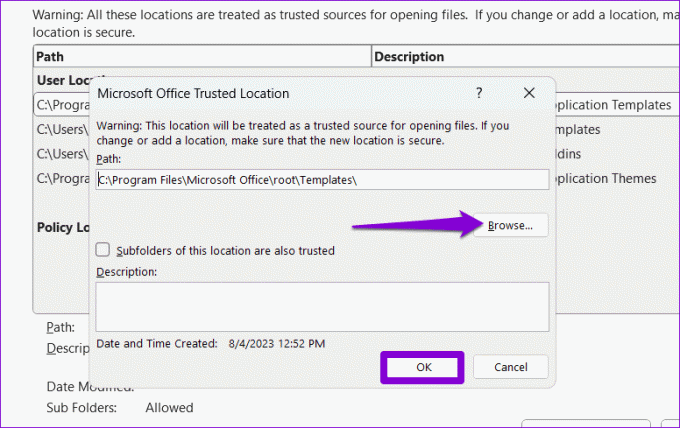
Pēc tam mēģiniet atvērt PowerPoint failus, lai pārbaudītu, vai nav kļūdu.
5. Pārvietojiet failu no sinhronizētās mapes
Vai, piekļūstot failiem, kas saglabāti mākoņa krātuves mapē, piemēram, OneDrive, tiek parādīta kļūda “PowerPoint konstatēja satura problēmu”? Varat to kopēt no mākoņa krātuves mapes uz savu datora lokālais cietais disks un atveriet to.
Atrodiet problemātisko PPT failu, ar peles labo pogu noklikšķiniet uz tā un atlasiet opciju Kopēt. Pēc tam pārslēdzieties uz vēlamo vietu cietajā diskā un nospiediet tastatūras īsinājumtaustiņus Control + V, lai ielīmētu failu. Pēc tam pārbaudiet, vai PowerPoint var to atvērt.
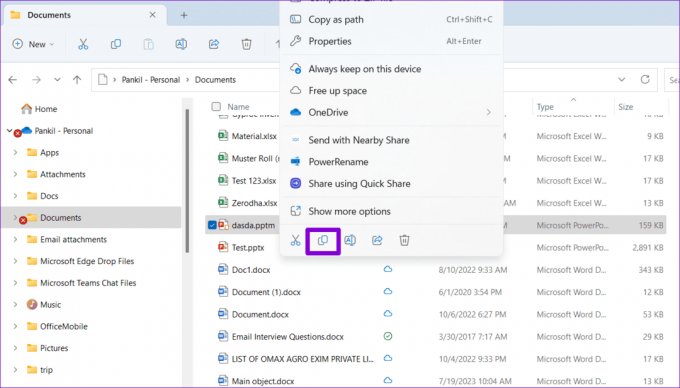
6. Atjaunojiet vecāku faila versiju
Visbeidzot, ja neviens no iepriekš minētajiem padomiem nedarbojas, jūsu PowerPoint fails var būt neatgriezeniski bojāts. Tādā gadījumā labākā iespēja ir atjaunot vecāku PPT faila versiju. Protams, tas ir iespējams tikai tad, ja esat to izdarījis iepriekš dublēja failu pakalpojumā OneDrive.
1. darbība: Nospiediet Windows + S īsinājumtaustiņu, lai atvērtu meklēšanas izvēlni, ierakstiet OneDrive un atlasiet Atvērt.
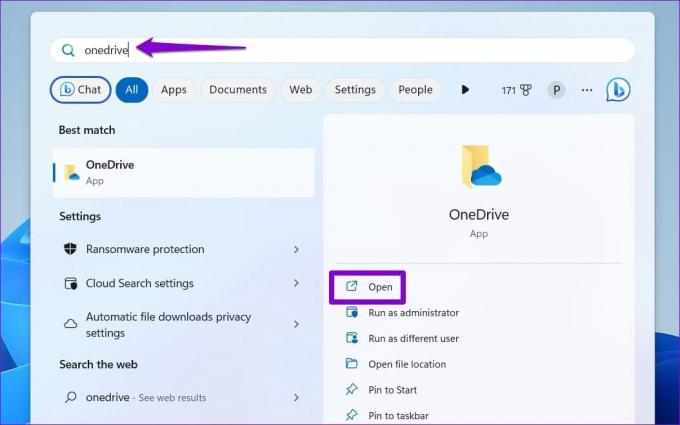
2. darbība: Atvērtajā File Explorer logā atrodiet savu PowerPoint failu. Ar peles labo pogu noklikšķiniet uz tā un atlasiet Rādīt citas opcijas.
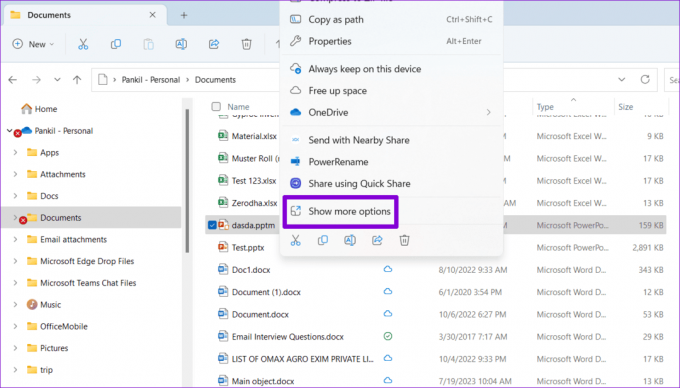
3. darbība: Konteksta izvēlnē atlasiet opciju Versiju vēsture.
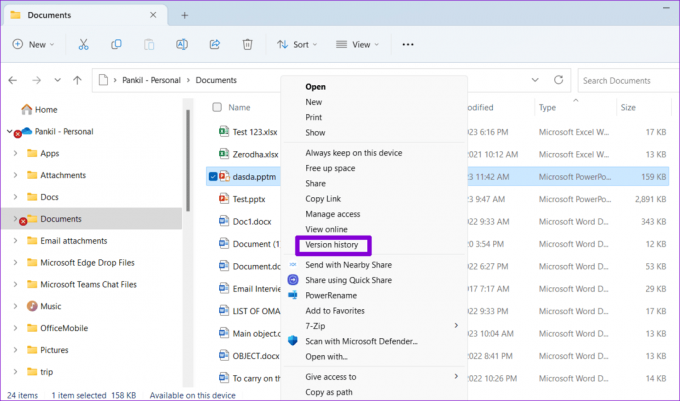
4. darbība: Novietojiet kursoru virs sarakstā esošā faila iepriekšējās versijas. Noklikšķiniet uz trīs horizontālo punktu izvēlnes ikonas un atlasiet Atjaunot.
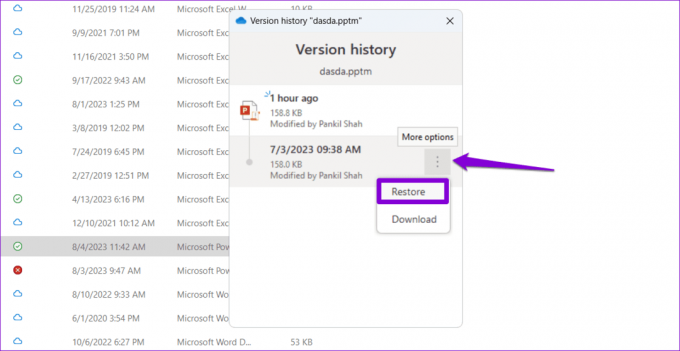
Kad sistēma Windows ir atjaunojusi PowerPoint faila iepriekšējo versiju, varat mēģināt to atvērt.
Pastipriniet savas idejas, izmantojot programmu PowerPoint
Sastapšanās ar šādām PowerPoint kļūdām tieši pirms svarīgas prezentācijas var radīt stresu. Cerams, ka iepriekš minēto padomu izmantošana ir palīdzējusi novērst kļūdu “PowerPoint konstatēja satura problēmu” datorā ar operētājsistēmu Windows 10 vai 11, un viss atkal ir normāls.
Pēdējo reizi atjaunināts 2023. gada 7. augustā
Iepriekš minētajā rakstā var būt ietvertas saistītās saites, kas palīdz atbalstīt Guiding Tech. Tomēr tas neietekmē mūsu redakcionālo integritāti. Saturs paliek objektīvs un autentisks.

Sarakstījis
Pankils pēc profesijas ir būvinženieris, kurš sāka savu ceļu kā rakstnieks vietnē EOTO.tech. Viņš nesen pievienojās Guiding Tech kā ārštata rakstnieks, lai sniegtu norādījumus, paskaidrojumus, pirkšanas rokasgrāmatas, padomus un ieteikumus operētājsistēmām Android, iOS, Windows un Web.