10 labākie veidi, kā novērst failu pārlūkprogrammu, kas iestrēgusi pie kļūdas “Darbs pie tā”.
Miscellanea / / September 17, 2023
Pat ar nepārtrauktiem Microsoft uzlabojumiem, File Explorer parastie sarežģījumi paliek nemainīgi. Dažreiz, File Explorer netiek atvērts, meklēšana pārstāj darboties, vai arī tas iestrēgst pie kļūdas “Strādā pie tā”. Pēdējais ir kairinošs un neļauj piekļūt failiem mapē vai diskdzinī. Šeit ir norādīti labākie veidi, kā novērst File Explorer, kas iestrēdzis sadaļā “Darbs pie tā” operētājsistēmā Windows 11.

Microsoft nesen atjaunināja noklusējuma programmu File Explorer operētājsistēmā Windows. Programmatūras gigants strādā pie vēl viena dizaina atsvaidzināšanas ar jaunām funkcijām gaidāmajai Windows versijai. Tomēr, ja File Explorer nerāda failus un mapes, tas var ātri sabojāt jūsu pieredzi.
1. Restartējiet Explorer
Varat vienkārši aizvērt programmu File Explorer un mēģināt to atvērt vēlreiz. Ja mape vai ārējais disks ir iestrēdzis, strādājot ar to, turpiniet lasīt, izmantojot citus problēmu novēršanas trikus.
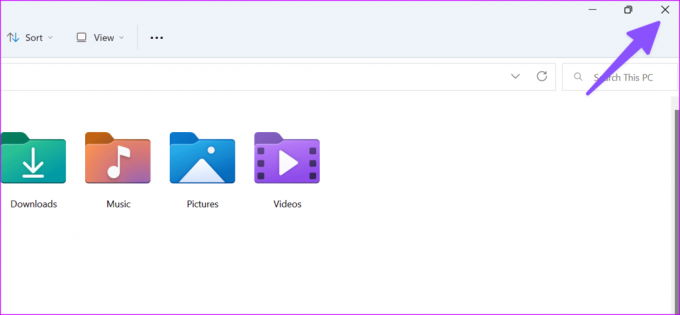
2. Restartējiet Windows Explorer pakalpojumus
Sistēmas startēšanas laikā Windows Explorer pakalpojumi darbojas fonā. Varat to restartēt un vēlreiz izmēģināt veiksmi.
1. darbība: Ar peles labo pogu noklikšķiniet uz Windows taustiņa un atveriet uzdevumu pārvaldnieku.

2. darbība: Meklējiet Windows Explorer un augšpusē atlasiet Restartēt.

3. Lejupielādējiet OneDrive vai Google diska mapi pēc pieprasījuma
OneDrive un Google disks atbalsta failus pēc pieprasījuma operētājsistēmā Windows. Varat atspoguļot savus mākoņa krātuves failus programmā File Explorer, neaizņemot vietu. Ja rodas tīkla savienojuma problēmas, programma var neizdoties ielādēt šādus failus jūsu datorā.
Vispirms izlasiet mūsu problēmu novēršanas ziņu, lai novērstu visas Wi-Fi problēmas operētājsistēmā Windows, un veiciet tālāk norādītās darbības, lai lejupielādētu mapes un failus pēc pieprasījuma.
1. darbība: Nospiediet Windows + E īsinājumtaustiņu, lai atvērtu failu pārlūku.
2. darbība: Dodieties uz mapi OneDrive vai Google disks. Ar peles labo pogu noklikšķiniet uz mapes un atlasiet “Vienmēr paturēt šajā ierīcē”.
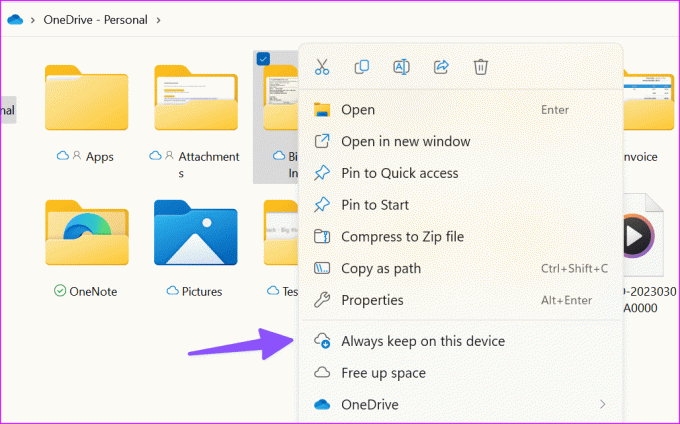
Kad sistēma ir lejupielādējusi jūsu mākoņdatnes, zem mapes vai faila pamanāt zaļu atzīmi. Neatkarīgi no tā, vai jums ir interneta savienojums, šie faili ir viegli pieejami bez kļūdām.
4. Notīrīt File Explorer vēsturi
Varat notīrīt File Explorer vēsturi un mēģināt vēlreiz.
1. darbība. Nospiediet Windows + E īsinājumtaustiņu, lai atvērtu File Explorer, un noklikšķiniet uz trīs punktu izvēlnes augšpusē, lai atvērtu opcijas.
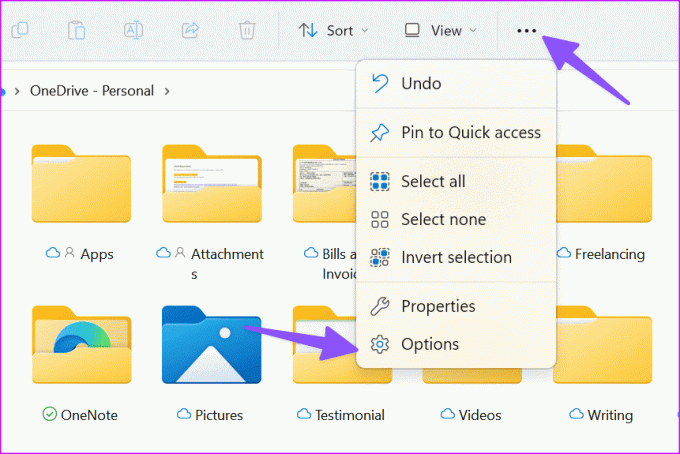
2. darbība: notīriet File Explorer vēsturi, noklikšķiniet uz Lietot un noklikšķiniet uz Labi.
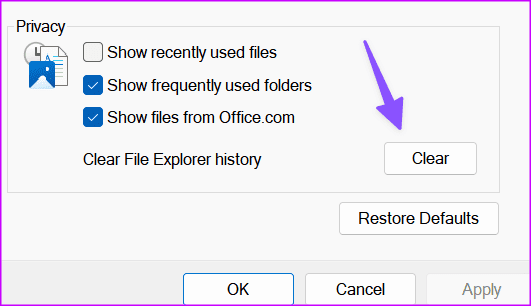
5. Palaidiet vīrusu skenēšanu
Ja datora diskdzini vai ārējo ierīci ietekmē bojāti, viltus vai kaitīgi faili, var rasties problēmas, ielādējot mapes datus. Lai skenētu datoru, ir jāizmanto Windows drošības programma.
1. darbība: Nospiediet Windows taustiņu, ierakstiet Windows drošība un nospiediet taustiņu Enter.
2. darbība: Sānjoslā atlasiet “Aizsardzība pret vīrusiem un draudiem” un atveriet skenēšanas opcijas.

3. darbība: Atlasiet Pielāgot skenēšanu un noklikšķiniet uz pogas Skenēt tūlīt.

Sistēma atver programmu File Explorer. Noklikšķiniet uz mapes, kuru vēlaties skenēt, un gaidiet, līdz process tiks pabeigts.

6. Atkārtoti pievienojiet ārējo ierīci
Ja neesat pareizi pievienojis ārējo disku, jūsu diska mapēs var tikt rādīti faili un mapes. Jums vajadzētu atkārtoti pievienot ārējo disku. Ja tavs Windows dators neatklāj cieto disku, izlasiet mūsu problēmu novēršanas ziņu, lai atrisinātu problēmu.
7. Pārbūvēt meklēšanas indeksu
Meklēšanas rādītāja atjaunošana ir vēl viens efektīvs veids, kā novērst File Explorer pārkāpumus.
1. darbība: Nospiediet Windows taustiņu un meklējiet Indeksēšanas opcijas. Nospiediet Enter.

2. darbība: Atveriet izvēlni Papildu.

3. darbība: Atlasiet pogu Pārbūvēt.
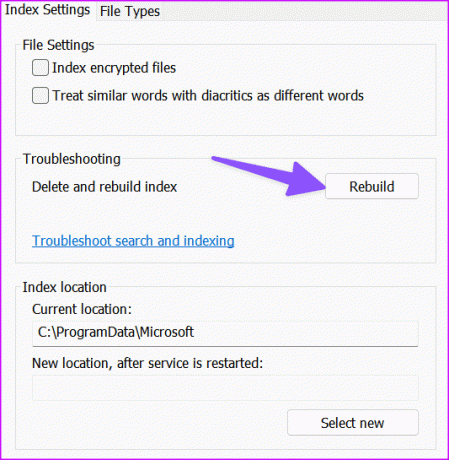
Aizveriet izvēlni, restartējiet datoru un vēlreiz mēģiniet atvērt mapes. Turpiniet lasīt, ja File Explorer joprojām ir iestrēdzis pie ziņojuma “Darbs pie tā”.
8. Optimizējiet mapes
Ja konkrētā mapē ir attēli, videoklipi, PDF faili un citi dokumenti, tā ir jāoptimizē vispārīgiem vienumiem. To pašu var lietot arī visām apakšmapēm.
Piemēram, ja PDF mape ir optimizēta attēliem, var rasties šādas problēmas. Lai veiktu izmaiņas, veiciet tālāk norādītās darbības.
1. darbība: Nospiediet Windows + E īsinājumtaustiņu, lai atvērtu File Explorer un ar peles labo pogu noklikšķiniet uz mapes. Atveriet Properties.
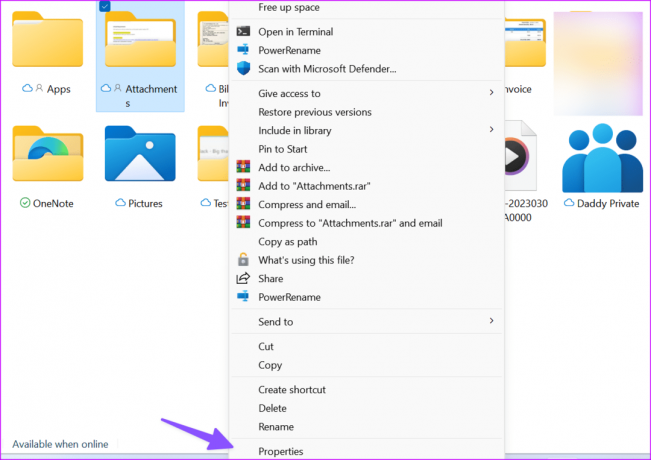
2. darbība: Pārejiet uz izvēlni Pielāgot.

3. darbība: Izvērsiet izvēlni “Optimizēts” un atlasiet Vispārīgi vienumi. Noklikšķiniet uz Lietot un atlasiet Labi.

9. Dzēsiet automātiskos galamērķa failus
Šis triks ir noderējis daudziem, lai labotu kļūdu “strādā pie tā” programmā File Explorer.
1. darbība: Nospiediet Windows + E īsinājumtaustiņus, lai atvērtu File Explorer un pārietu uz šādu ceļu:
%AppData%\Microsoft\Windows\Recent\AutomaticDestinations
2. darbība: Atlasiet visus failus un izdzēsiet tos no datora.

10. Atjauniniet Windows OS
Microsoft atjaunina File Explorer, izmantojot Windows versijas. Varat instalēt jaunāko sistēmas atjauninājumu, lai novērstu File Explorer nepareizas darbības.
1. darbība: Nospiediet Windows + I īsinājumtaustiņus, lai atvērtu lietotni Iestatījumi, un kreisajā sānjoslā atlasiet Windows atjaunināšana.
2. darbība: Lejupielādējiet un instalējiet datorā jaunāko programmatūru.

Piekļūstiet saviem File Explorer failiem
Failu pārlūkprogramma, kas iestrēgusi “strādājot pie tā”, var neļaut jums piekļūt svarīgiem failiem datorā. Kurš triks jums noderēja? Kopīgojiet savus atklājumus ar citiem komentāros zemāk.
Pēdējo reizi atjaunināts 2023. gada 16. augustā
Iepriekš minētajā rakstā var būt ietvertas saistītās saites, kas palīdz atbalstīt Guiding Tech. Tomēr tas neietekmē mūsu redakcionālo integritāti. Saturs paliek objektīvs un autentisks.

Sarakstījis
Parts iepriekš strādāja EOTO.tech, aptverot tehnoloģiju jaunumus. Pašlaik viņš strādā ārštata darbā uzņēmumā Guiding Tech un raksta par lietotņu salīdzināšanu, pamācībām, programmatūras padomiem un trikiem, kā arī iedziļinoties iOS, Android, macOS un Windows platformās.



