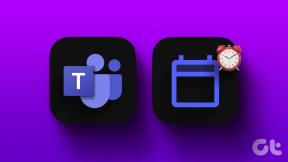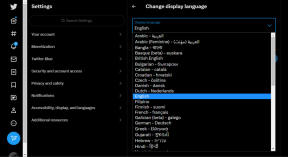Kā novērst Steam kļūdas kodu 105 - TechCult
Miscellanea / / September 17, 2023
Vai pakalpojumā Steam rodas kļūdas kods 105? Ja tā, jūs esat nonācis īstajā vietā. Šī kļūda parasti rodas, ja Steam serveris nedarbojas vai rodas problēmas ar interneta savienojumu. Šajā rakstā mēs aprakstīsim, kas ir šī kļūda, kāpēc tā rodas un, pats galvenais, kā to novērst. Sāksim!

Satura rādītājs
Kā novērst Steam kļūdas kodu 105
Steam kļūdas kods 105 ir izplatīta problēma, ar ko saskaras Steam lietotāji, un kas izpaužas kā kļūda, kas neļauj viņiem izveidot savienojumu ar platformu. Šo kļūdu bieži pavada ziņojums
Nevar izveidot savienojumu ar serveri. Serveris var būt bezsaistē vai arī jums nav savienojuma ar internetu. Lai to labotu, izmantojot dažus vienkāršus risinājumus, turpiniet lasīt rokasgrāmatu līdz beigām!Ātrā atbilde
Atspējojiet Steam tīmekļa pārlūkprogrammas datus, veicot šīs darbības, un izlabojiet savienojuma kļūdu:
1. Palaidiet Steam klients un noklikšķiniet uz Tvaiks augšējā kreisajā izvēlņu joslā.
2. Nolaižamajā izvēlnē atlasiet Iestatījumi.
3. Tagad atveriet Spēlē cilne.
4. Jūs redzēsit iespēju Dzēst tīmekļa pārlūkprogrammas datus. Noklikšķiniet uz Dzēst pogu blakus tai.
Steam kļūdas koda 105 cēloņi
Steam kļūdas kodu 105 var izraisīt dažādi faktori, un šo iemeslu izpratne ir būtiska efektīvai problēmu novēršanai. Tālāk ir norādīti biežākie Steam kļūdas koda 105 cēloņi:
- Nestabils interneta savienojums
- Ugunsmūra vai pretvīrusu traucējumi
- DNS konfigurācija
- Bojāti Steam faili
- Servera puses problēmas
- Reklāmu bloķētāja pārlūkprogrammas paplašinājumi
Tagad, kad zināt, kas ir kļūdas kods 105 un tā cēloņi, pāriesim pie vissvarīgākās sadaļas: kā to novērst. Tā kā mēs zinām, ka to izraisa savienojamības problēmas, mēs apskatīsim visus nepieciešamos savienojamības labojumus — gan vienkāršus, gan sarežģītus.
1. metode: sākotnējie labojumi
Pirms iedziļināties tehniskos risinājumos, ieteicams sākt ar šīm sākotnējām darbībām:
- Nodrošiniet stabilu interneta savienojumu: pārliecinieties, vai jums ir stabils un spēcīgs interneta savienojums. Lai Steam darbotos pareizi, ir nepieciešams uzticams savienojums.
- Pagaidiet servera izšķirtspēju: Dažreiz problēma var būt Steam galā. Pārbaudiet viņu servera statusu Steam statusa vietnes lai nodrošinātu serveru darbību. Ja Steam rodas problēmas, varat tikai pacietīgi gaidīt.
- Restartējiet maršrutētāju: ieslēdziet maršrutētāju un mēģiniet vēlreiz izveidot savienojumu ar Steam.
- Palaidiet Steam kā administratoru: Ar peles labo pogu noklikšķiniet uz Steam saīsnes un atlasiet Palaist kā administratoram. Tas var palīdzēt Steam piekļūt nepieciešamajiem resursiem.
- Atjauniniet Steam: Pārliecinieties, vai Steam klients ir atjaunināts. Novecojusi programmatūra var izraisīt kļūdas.
2. metode: atspējojiet reklāmu bloķētājus
Daži reklāmu bloķētāji var arī bloķēt konkrētus tīkla pieprasījumus, kas Steam ir nepieciešami, lai izveidotu savienojumu ar saviem serveriem. Tā rezultātā var parādīties kļūdas kods 105, kas parasti nozīmē DNS atrisināšanas problēmu vai grūtības izveidot tīkla savienojumu. Adblocker pārlūkprogrammas paplašinājuma atspējošana atšķiras atkarībā no jūsu tīmekļa pārlūkprogrammas:
Google Chrome:
1. Noklikšķiniet uz paplašinājumi (mīkla) ikonu augšējā labajā stūrī.
2. Klikšķiniet uz Pārvaldiet paplašinājumus.

3. Atrodiet reklāmu bloķējošo pārlūkprogrammas paplašinājumu, kuru vēlaties atspējot, un pārslēdziet tam blakus esošo slēdzi izslēdz to.

Mozilla Firefox:
1. Noklikšķiniet uz paplašinājumi (mīkla) ikonu augšējā labajā stūrī.
2. Klikšķiniet uz Pārvaldiet paplašinājumus.
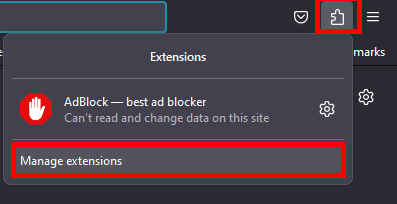
3. Atrodiet reklāmu bloķējošo pārlūkprogrammas paplašinājumu, kuru vēlaties atspējot, un pārslēdziet tam blakus esošo slēdzi izslēdz to.

Microsoft Edge:
1. Noklikšķiniet uz paplašinājumi (mīkla) ikonu augšējā labajā stūrī.
2. Klikšķiniet uz Pārvaldiet paplašinājumus.

3. Atrodiet reklāmu bloķējošo pārlūkprogrammas paplašinājumu, kuru vēlaties atspējot, un pārslēdziet tam blakus esošo slēdzi izslēdz to.

Citām pārlūkprogrammām: Process ir līdzīgs. Atrodiet pārlūkprogrammas iestatījumu vai paplašinājumu izvēlni un atrodiet opciju, lai atspējotu vai noņemtu reklāmas bloķējošos pārlūkprogrammas paplašinājumus.
Lasi arī:9 veidi, kā novērst Steam bez interneta savienojuma kļūdu
3. metode: izdzēsiet Steam tīmekļa pārlūkprogrammas datus
Sīkfaili un pagaidu interneta faili, ko glabā jūsu pārlūkprogramma, dažkārt var traucēt vietnes, tostarp Steam, savienojumus. Šo failu dzēšana var palīdzēt novērst Steam kļūdas kodu 105. Lūk, kā dzēst tīmekļa pārlūkprogrammas datus Steam klientā:
1. Palaidiet Steam klients savā datorā.
2. Klikšķiniet uz Tvaiks augšējā kreisajā izvēlņu joslā.
3. Nolaižamajā izvēlnē atlasiet Iestatījumi.
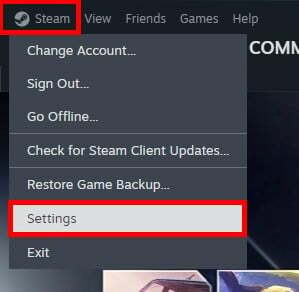
4. Iestatījumu logā dodieties uz Spēlē cilne.
5. Jūs redzēsit iespēju Dzēst tīmekļa pārlūkprogrammas datus. Noklikšķiniet uz Dzēst pogu blakus tai.
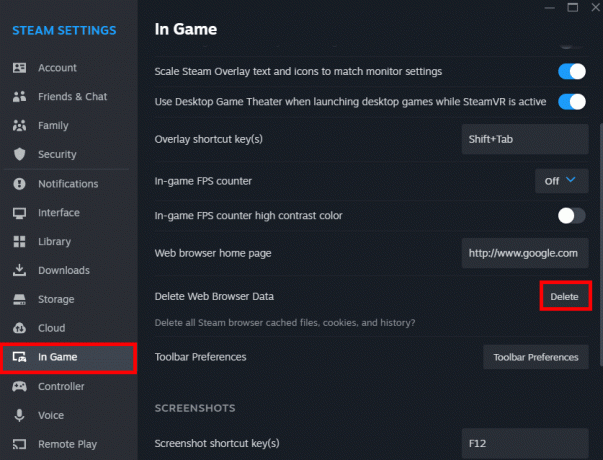
Parādīsies apstiprinājuma dialoglodziņš; apstipriniet dzēšanu, lai notīrītu pārlūkprogrammas kešatmiņu.
4. metode: piespiediet Steam izmantot TCP
Steam saziņai galvenokārt izmanto UDP (User Datagram Protocol). UDP ir ātrāks, taču dažkārt var rasties savienojamības problēmas, tīkla problēmas vai ugunsmūri, kas bloķē UDP trafiku. No otras puses, TCP (Transmission Control Protocol) ir uzticamāks, jo tas nodrošina datu piegādi un var apiet noteiktus tīkla ierobežojumus. Lai pārslēgtos no UDP uz TCP, rīkojieties šādi:
1. Ar peles labo pogu noklikšķiniet uz Steam saīsnes darbvirsmā un atlasiet Īpašības.

2. Iekš Mērķis lauks, pievienot -tcp esošā ceļa galā. Tam vajadzētu izskatīties apmēram šādi: C:\Program Files (x86)\Steam\Steam.exe -tcp.
3. Klikšķis Pieteikties un tad labi.
Palaidiet Steam, un tagad savienojumiem tiks izmantots TCP.
Lasi arī:Labojiet Steam sasalšanu, instalējot spēli
5. metode: izskalojiet Steam konfigurācijas failus
Dažreiz īslaicīgas kļūmes Steam konfigurācijas failos var izraisīt savienojuma kļūdas. Failu izskalošana nodrošina Steam jaunu sākumu, novēršot šīs kļūdas. Lūk, kā to atrisināt:
1. Atveriet Skrien dialoglodziņš, nospiežot Windows taustiņš + R.
2. Ievadiet komandu steam://flushconfig un nospiediet Ievadiet.
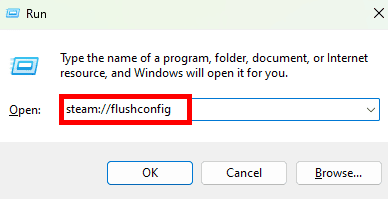
Pagaidiet, līdz process tiks pabeigts.
6. metode: mainiet DNS iestatījumus
Ja rodas problēmas ar jūsu DNS konfigurāciju, piemēram, nepareizi iestatījumi vai problēmas ar DNS serveri, jūsu datoram var rasties grūtības atrisināt domēna nosaukumus, piemēram, store.steampowered.com uz to attiecīgajām IP adresēm. Tas var izraisīt kļūdas kodu 105. Lai mainītu DNS iestatījumus sistēmā Windows, veiciet šīs darbības:
1. Nospiediet Win + R, tips ncpa.cplun nospiediet Ievadiet.
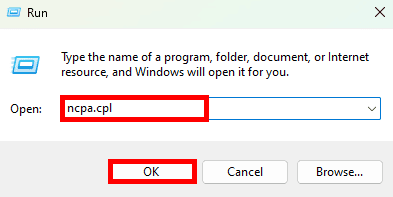
2. Ar peles labo pogu noklikšķiniet uz tīkla adaptera, kuru vēlaties konfigurēt (piemēram, Wi-Fi vai Ethernet), un izvēlieties Īpašības.

3. Rekvizītu logā atrodiet Interneta protokola 4. versija (TCP/IPv4) un veiciet dubultklikšķi uz tā.
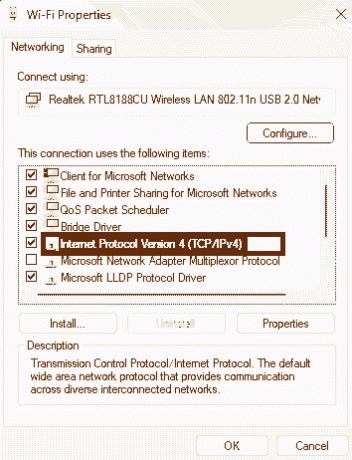
4. TCP/IPv4 rekvizītos noklikšķiniet uz opcijas, kas saka Izmantojiet tālāk norādītās DNS servera adreses.
5. Tagad varat ievadīt vēlamās un alternatīvās DNS servera adreses, ko nodrošina jūsu DNS pakalpojumu sniedzējs. Varat arī izmantot publiskos DNS pakalpojumus, piemēram, Google DNS (Vēlamais: 8.8.8.8, Alternatīva: 8.8.4.4) vai Cloudflare DNS (Vēlamais: 1.1.1.1, Alternatīva: 1.0.0.1).
6. Klikšķis labi lai saglabātu DNS iestatījumus.

Restartējiet datoru, lai izmaiņas stātos spēkā.
7. metode: atiestatiet interneta savienojumu
Steam kļūdas kods 105 bieži rodas ar tīklu saistītu problēmu dēļ, un interneta savienojuma atiestatīšana var novērst dažas no šīm problēmām. Atiestatīšana var novērst nepareizas konfigurācijas, bojātus iestatījumus vai īslaicīgas problēmas, kas var izraisīt savienojuma problēmas. Lai atiestatītu interneta savienojumu, veiciet šīs darbības:
1. Noklikšķiniet uz Sākt izvēlne un meklēt Komandu uzvedne, tad palaidiet to kā administratoru.
2. Atiestatīt Winsock: ierakstiet šo komandu un nospiediet taustiņu Enter: netsh winsock atiestatīšana

3. Atiestatīt IP: ierakstiet šo komandu un nospiediet taustiņu Enter: netsh int ip atiestatīšana
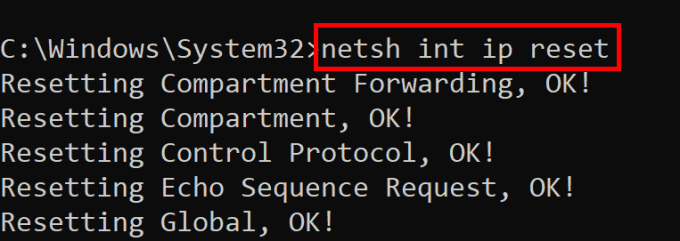
4. Atiestatīt TCP: Ierakstiet šo komandu un nospiediet taustiņu Enter: netsh int tcp atiestatīšana
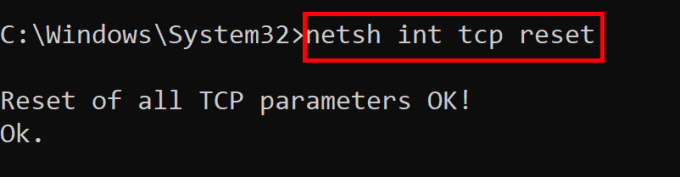
5. Izlaiduma IP: Ierakstiet šo komandu un nospiediet taustiņu Enter: ipconfig /release

6. Izskalojiet DNS: Lai iztīrītu DNS atrisinātāja kešatmiņu, ierakstiet šo komandu un nospiediet taustiņu Enter: ipconfig /flushdns
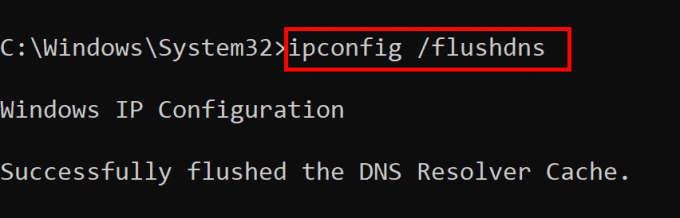
7. Atjaunot IP: ierakstiet šo komandu un nospiediet taustiņu Enter: ipconfig /renew

Restartējiet datoru, lai izmaiņas stātos spēkā.
Lasi arī:Kur tiek glabāti Steam dati?
8. metode: atspējojiet starpniekserverus
Ja jūsu dators ir konfigurēts, lai interneta piekļuvei izmantotu starpniekserveri un šie starpniekservera iestatījumi ir nepareizi vai novecojuši, tas var radīt savienojamības problēmas. Steam, iespējams, nevarēs izveidot savienojumu ar saviem serveriem, izmantojot starpniekserveri. Lai atspējotu starpniekserverus operētājsistēmā Windows 11 un labotu Steam kļūdas kodu 105, rīkojieties šādi:
1. Atveriet lietotni Iestatījumi, nospiežot Win + I.
2. Kreisajā sānjoslā atlasiet Tīkls un internets.
3. Izvēlieties Starpniekserveris.

4. Zem Manuāla starpniekservera iestatīšana, klikšķiniet uz Rediģēt.
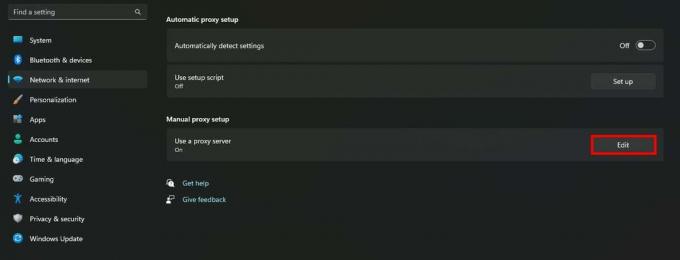
5. Izslēdziet slēdzi uz Izmantojiet starpniekserveri un noklikšķiniet uz Saglabāt.
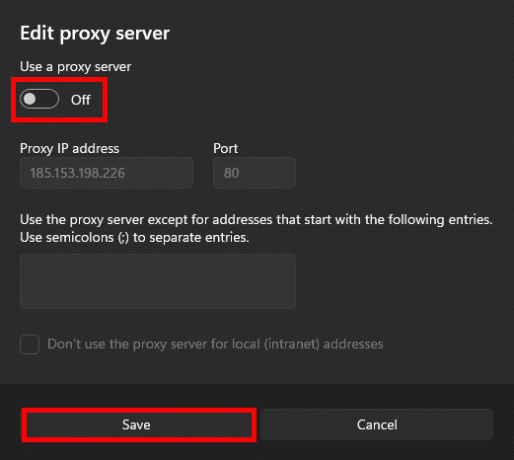
9. metode: atļaujiet Steam caur ugunsmūri un pretvīrusu
Ugunsmūri un pretvīrusu programmas var bloķēt Steam dažādu iemeslu dēļ, tostarp kļūdaini pozitīvu rezultātu, novecojušu drošības definīciju vai izmaiņu dēļ Steam tīkla darbībā. Atļaujot Steam, izmantojot šos drošības pasākumus, tiek nodrošināta tā pareiza darbība. Lai atļautu Steam caur ugunsmūri, izpildiet mūsu ceļvedi Atļaut vai bloķēt lietotnes, izmantojot Windows ugunsmūri.
Lai pievienotu Steam izņēmumu programmai Windows Defender (Microsoft Defender Antivirus), veiciet šīs darbības:
1. Atvērt Windows drošība meklējot to izvēlnē Sākt.
2. Klikšķiniet uz Aizsardzība pret vīrusiem un draudiem.
3. Zem vīrusu un draudu aizsardzības iestatījumi, klikšķiniet uz Pārvaldīt iestatījumus.

4. Ritiniet uz leju līdz Izņēmumi sadaļu un noklikšķiniet uz Pievienojiet vai noņemiet izņēmumus.

5. Klikšķiniet uz Pievienot izslēgšanu, pēc tam atlasiet Mape.

6. Pārlūkojiet līdz vietai, kur ir instalēts Steam (parasti C:\Program Files (x86)\Steam) un atlasiet mapi Steam.
7. Klikšķis Atlasiet mapi lai to pievienotu kā izņēmumu.
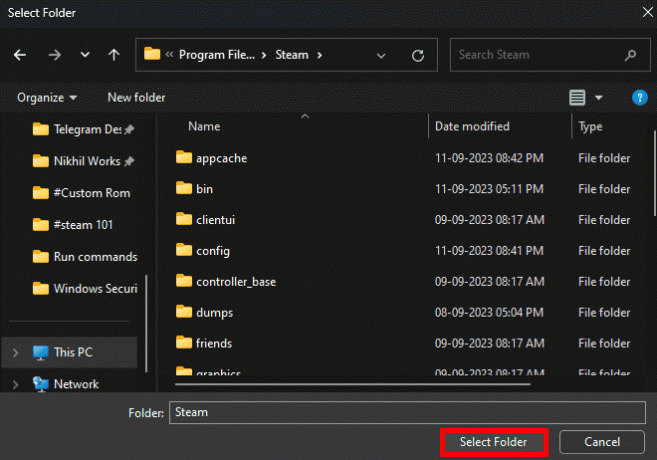
10. metode: atkārtoti instalējiet Steam
Ja neviens no iepriekš minētajiem risinājumiem nedarbojas, varat mēģināt atkārtoti instalēt Steam. Tas nodrošinās jaunu klienta instalāciju, kas, iespējams, atrisinās visas pamata problēmas. Pirms atkārtotas instalēšanas noteikti dublējiet visus svarīgos spēles failus.
1. Dodieties uz Vadības panelis datorā un noklikšķiniet uz Atinstalējiet programmu.
2. Tagad ar peles labo pogu noklikšķiniet uz Tvaiks un atlasiet Atinstalēt.

3. UAC uzvednē atlasiet Jā un pēc tam noklikšķiniet uz Atinstalēt.
4. Tālāk noklikšķiniet uz Sākt, tips %localappdata%un nospiediet Ievadiet taustiņu.
5. Ar peles labo pogu noklikšķiniet uz Tvaiks un atlasiet Dzēst.

6. Tagad atrodiet %aplikācijas dati% un izdzēsiet to.
7. Restartējiet datoru un apmeklējiet Steam oficiālā vietne uz UZSTĀDĪT STEAM.
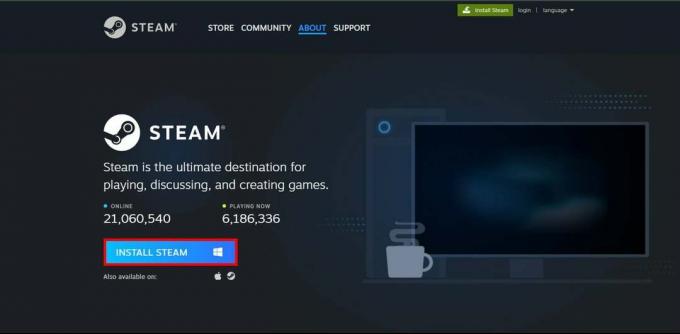
Kad tas ir izdarīts, piesakieties savā kontā un pārbaudiet, vai tas tagad darbojas labi.
Mēs ceram, ka šī rokasgrāmata jums palīdzēja labojiet Steam kļūdas kodu 105. Pastāstiet mums, kura metode jums bija piemērota, jo tādējādi varat ietaupīt citu laiku. Ja jums ir kādi citi jautājumi vai ieteikumi, lūdzu, dalieties ar tiem komentāru sadaļā.
Henrijs ir pieredzējis tehnoloģiju rakstnieks, kura aizraušanās ir sarežģītas tehnoloģiju tēmas padarīt pieejamas ikdienas lasītājiem. Ar vairāk nekā desmit gadu pieredzi tehnoloģiju nozarē Henrijs ir kļuvis par uzticamu informācijas avotu saviem lasītājiem.