Vai MoUSO Core Worker Process izmanto daudz disku? 9 veidi, kā to labot — TechCult
Miscellanea / / September 18, 2023
Bieži vien pirmais solis, lai atrisinātu kaitinošas datora veiktspējas problēmas, ir aktīvos fona uzdevumu pārtraukšana uzdevumu pārvaldniekā, vai ne? Vai jūs, tāpat kā daudzi citi, nesen pamanījāt diskrētu MoUSO Core Worker Process, kas klusi aizņem diska vietu, centrālo procesoru un operatīvo atmiņu? Jūs redzat, ka tieši tāpēc sistēma pēdējā laikā uzrāda pārmērīgas darba pazīmes. Mēs sniegsim jums norādījumus, kā novērst MoUSO Core Worker Process izraisīto lielo diska, CPU un atmiņas lietojumu. Atbrīvosim jūsu sistēmu no šīs resursu izsalkušās problēmas!

Satura rādītājs
Kā labot MoUSO Core Worker procesa augstu diska lietojumu
USO apzīmē Update Session Orchestrator, un MoUSO ir iebūvēts Microsoft vienotās atjaunināšanas platformas (UUP) komponents. MoUSO pamata darbinieka process ir pakalpojums, kas apstrādā, pārbauda un lejupielādē Microsoft Store lietotņu atjauninājumus.
Kad piekļūstat Microsoft veikalam, šis process klusi sāk darboties, darbojoties aizkulisēs. Lai gan tai ir svarīga loma lietotņu veiktspējas uzturēšanā, daži lietotāji var saskarties ar to gadījumos, kad MoUSO Core Worker process patērē daudz CPU vai diska un galu galā var palēnināt jūsu sistēma.
Padoms: Noņemiet visas ārējās aparatūras ierīces vienu pēc otras un pārbaudiet, vai tas palīdz samazināt MoUSO sistēmas resursu izmantošanu.
Ātrā atbilde
Lai atrisinātu problēmu, instalējiet visus neapstiprinātos Windows atjauninājumus. Ja tas nepalīdz, restartējiet MoUSO Core Worker procesu.
1. Atveriet Uzdevumu pārvaldnieks.
2. Ar peles labo pogu noklikšķiniet uz MoUSO pamatdarba process un atlasiet Beigt uzdevumu.
3. Restartēt datoru.
Kādēļ MoUSO Core Worker process aizņem daudz diska?
Šeit ir daži no iemesliem, kāpēc MoUSO Core Worker process var patērē daudz sistēmas resursu fonā.
- Gaida Windows atjauninājumus
- Bojāts atjaunināšanas fails
- Aparatūras problēmas
- Ļaunprātīga programmatūra
Tagad, kad mēs zinām iemeslu, šeit ir daži veidi, kā novērst problēmu ar MoUSO Core Worker Process.
1. metode: atjauniniet Windows
Reizēm novecojusi operētājsistēma rada tādas tehniskas kļūmes sistēmā, kas rada problēmas ar programmām un procesiem. Mēs iesakām instalēt visus neapstiprinātos Windows atjauninājumus un pārbaudīt, vai tas palīdz.
1. Nospiediet pogu Windows taustiņš + I atvērt Iestatījumi.
2. Pārvietojieties uz Windows atjaunināšana cilni un noklikšķiniet uz Meklēt atjauninājumus augšējā labajā stūrī.

3. Ja ir pieejami kādi atjauninājumi, noklikšķiniet uz Lejupielādēt un instalēt visu pogu.
4. Restartēt datoru, lai instalētu atjauninājumus.
Tam vajadzētu atrisināt problēmu.
2. metode: apturiet Windows atjauninājumus
Sistēmā Windows ir iekļauta iespēja lietotājiem apturēt atjauninājumus, kas uz laiku aptur visus darbojošos atjaunināšanas procesus. Šis līdzeklis neļauj MoUSO Core Worker Process fonā patērēt resursus. Veiciet tālāk norādītās darbības.
1. Atvērt Iestatījumi un dodieties uz Windows atjaunināšana cilne
2. Noklikšķiniet uz nolaižamās bultiņas blakus Pārtraukt atjauninājumus un izvēlieties vēlamo ilgumu no izvēlnes kā vēlamo.

Pārbaudiet, vai tas atrisināja problēmu. Ja vēlaties, lai atjauninājumi tiktu turpināti vēlreiz, noklikšķiniet uz Atsākt atjauninājumus virsotnē.
Lasi arī: Kas ir USO Core Worker Process vai usocoreworker.exe?
3. metode: palaidiet Windows atjaunināšanas problēmu risinātāju
Mēs jau zinām, ka MoUSO Core Worker Process lielo diska, CPU un atmiņas lietojumu var izraisīt ar atjaunināšanu saistītas problēmas datorā. Windows atjaunināšanas problēmu novēršanas rīks automātiski meklē un atrisina visas šādas problēmas, kas var kavēt atjauninājumu pareizu instalēšanu. Skatiet mūsu ceļvedi Kā palaist Windows atjaunināšanas problēmu risinātāju operētājsistēmā Windows 11.

4. metode: pārbaudiet MoUSO procesa autentiskumu, pēc tam veiciet skenēšanu
Lai saglabātu sistēmas drošību un integritāti, ir svarīgi pārbaudīt MoUSO procesa autentiskumu. Tas ietver tā avota apstiprināšanu, lai nodrošinātu, ka izpildāmais fails ir no Microsoft, nevis ļaunprātīgs vai nesankcionēts komponents. Veiciet tālāk norādītās darbības.
1. Atvērt Uzdevumu pārvaldnieks datorā.
2. Ar peles labo pogu noklikšķiniet uz MoUSO pamatdarba process un atlasiet Īpašības no konteksta izvēlnes.

3. Tagad sadaļā Ģenerālis cilnē atlasiet ceļu blakus Atrašanās vieta un nokopējiet to.
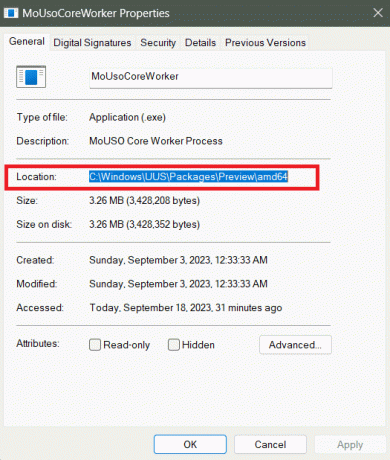
4. Atvērt Failu pārlūks, ielīmējiet ceļu adreses joslā un nospiediet Ievadiet.
5. Ar peles labo pogu noklikšķiniet uz MoUSO galvenais darbinieks izpildāmo failu un atlasiet Īpašības.
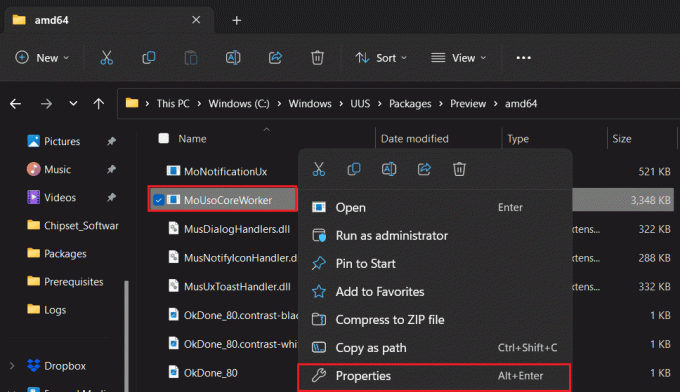
6. Pārvietojieties uz Sīkāka informācija cilne.
7. Apstipriniet, ja Autortiesības ir minēts kā Microsoft korporācija. Visas tiesības aizsargātas. Ja jā, pāriesim pie metodēm.
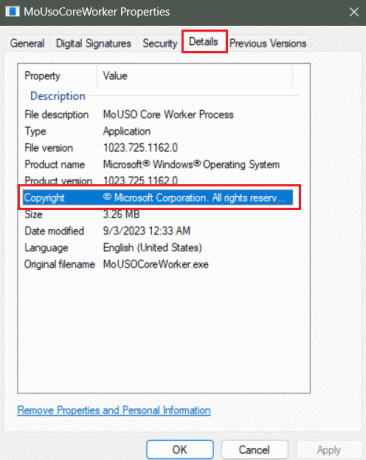
Tas var būt datorā instalēts Trojas zirgs, ja pieprasītās autortiesības nav tādas pašas, kā minēts iepriekš. Šādā gadījumā mēs jums iesakām skenējiet un noņemiet ļaunprātīgo programmatūru no datora.
5. metode: restartējiet MoUSO procesu
Pieņemot, ka MoUSO Core Worker Process varētu būt saistīts ar dažām tehniskām kļūmēm, izmantojot daudz disku, izmēģināsim tikai pašu pamata pieeju. Veiciet tālāk norādītās darbības.
1. Atveriet Uzdevumu pārvaldnieks.
2. Ar peles labo pogu noklikšķiniet uz MoUSO pamatdarba process, kam seko Beigt uzdevumu konteksta izvēlnē.
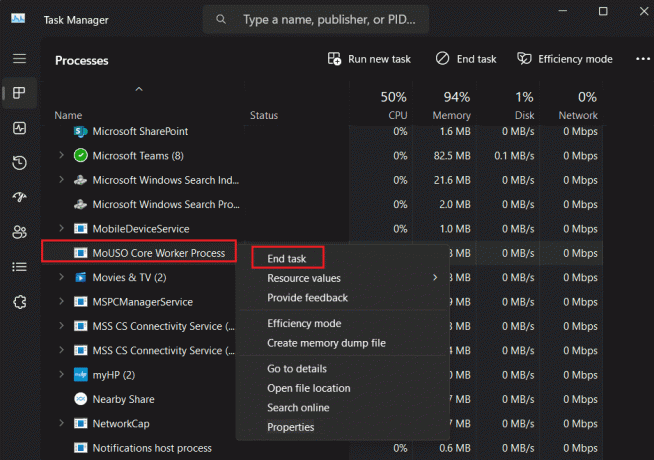
3. Restartēt datoru.
Lasi arī: 26 labākie bezmaksas ļaunprātīgas programmatūras noņemšanas rīki
6. metode: atspējojiet piegādes optimizāciju
Piegādes optimizācija palīdz lietotājiem ātrāk iegūt atjauninājumus un lietotnes no citiem datoriem jūsu lokālajā tīklā vai internetā, lai samazinātu Microsoft serveru slodzi. Tomēr USO Core Worker Process jau pārvalda atjaunināšanas un instalēšanas procesu. Tādējādi piegādes optimizācija var radīt lielāku slodzi sistēmas resursiem. Lai to atspējotu, veiciet tālāk norādītās darbības.
1. Sekojiet ceļam: Iestatījumi > Windows atjaunināšana > Papildu opcijas.
2. Ritiniet uz leju un noklikšķiniet uz Piegādes optimizācija.

3. Izslēdziet Atļaut lejupielādi no citiem datoriem opciju.

7. metode: restartējiet svarīgos Windows pakalpojumus
Windows pakalpojumi pārvalda vairākus sistēmas procesus un uzdevumus, lai nodrošinātu, ka OS un instalētās lietojumprogrammas darbojas nevainojami. Iespējams, ka MoUSO Core Worker procesu var ietekmēt kļūdas, kuru dēļ tā disks tiek izmantots daudz. Tādējādi mēs varam atspējot un restartēt tālāk norādītos procesus, lai novērstu problēmu.
7.1. metode: restartējiet Windows atjaunināšanas pakalpojumu
Windows atjaunināšanas pakalpojuma problēmas varētu būt iemesls, kāpēc MoUSO Core Worker Process neļauj datoram pāriet miega režīmā. Lai to labotu, veiciet tālāk norādītās darbības.
1. Nospiediet pogu Windows taustiņš + R kopā, lai atvērtu Skrien dialoglodziņš.
2. Tips pakalpojumi.msc teksta laukā un noklikšķiniet uz labi uzsākt Pakalpojumi.

3. Ritiniet uz leju, ar peles labo pogu noklikšķiniet uz Windows atjaunināšanaun atlasiet Restartēt no izvēlnes.

Lasi arī: Kā iespējot hibernācijas režīmu operētājsistēmā Windows 11
7.2. metode: restartējiet pakalpojumu Orchestrator
Orchestrator pakalpojumam ir galvenā loma programmatūras izvietošanas, atjauninājumu un sistēmas konfigurāciju pārvaldībā un organizēšanā. Restartējot to pašu, tas ļaus ielādēt procesu ar minimāliem resursiem.
1. Nospiediet pogu Windows taustiņš + R lai atvērtu Skrien dialoglodziņš.
2. Teksta laukā ierakstiet pakalpojumi.msc un nospiediet Ievadiet.
3. Ar peles labo pogu noklikšķiniet uz Atjauniniet Orchestrator pakalpojumu un atlasiet Restartēt no izvēlnes.

8. metode: atiestatiet Windows uz noklusējuma barošanas iestatījumiem
Sistēmas resursu, piemēram, diska, CPU un atmiņas, pārmērīgu izmantošanu, kas izraisa MoUSO Core Worker Process nepārtrauktu datora pamodināšanu, var novērst, pielāgojot jaudas iestatījumus.
1. Nospiediet pogu Windows atslēga lai atvērtu Sākt izvēlne.
2. Meklēt Windows PowerShell aun noklikšķiniet uz Izpildīt kā administratoram.

3. UAC uzvednē noklikšķiniet uz Jā apstiprināt.
4. Terminālī ievadiet šādu komandu un nospiediet Ievadiet lai to izpildītu:
powercfg –restoredefaultschemes
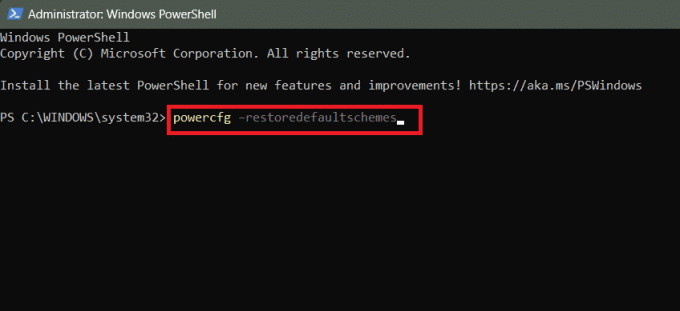
5. Kad process ir pabeigts, Restartēt datoru un pārbaudiet, vai problēma ir novērsta.
Lasi arī: 16 labākā bezmaksas tīkla uzraudzības programmatūra operētājsistēmai Windows 10
9. metode: atspējojiet atjaunināšanas orchestrator pakalpojumu
Ja neviena no iepriekš minētajām metodēm nepalīdzēja novērst kļūdu, visbeidzot varat atspējot Update Orchestrator pakalpojumu un pārbaudīt, vai tas atrisina problēmu. Tomēr ņemiet vērā, ka tas var radīt problēmas ar OS atjaunināšanu un drošību.
1. Nospiediet pogu Windows taustiņš + R lai atvērtu Skrien dialoglodziņš.
2. Tipspakalpojumi.mscun nospiediet Ievadiet.
3. Ar peles labo pogu noklikšķiniet uz Atjauniniet Orchestrator pakalpojumu un atlasiet Īpašības no izvēlnes.

4. Iekš Ģenerālis cilni, izvēlieties Atspējots priekš Startēšanas veids.
5. Klikšķiniet uz Pieteikties un labi.

Vai ir pareizi atspējot MoUSO pamata darbinieka procesu?
Noteiktās situācijās, piemēram, liela diska lietojuma gadījumā, MoUSO Core Worker Process ir atspējots problēmu novēršanas procesu dēļ. Jā, parasti tas ir pareizi, jo tas nav tieši nepieciešams, lai OS darbotos.
Tomēr nav ieteicams atspējot Update Orchestrator pakalpojumu, kas ir saistīts ar MoUSO Core Worker procesu. To darot, tiks apturēti visi Windows atjauninājumi.
Ieteicams: Kā instalēt Dev Home operētājsistēmā Windows 11
Tas ir viss! Mēs ceram, ka mūsu ceļvedis palīdzēja jums novērst problēmu MoUSO Core Worker Process liels diska lietojums izdevums. Ja jums ir kādi jautājumi vai ieteikumi mums, dariet mums to zināmu tālāk esošajā komentāru lodziņā. Sazinieties ar TechCult, lai meklētu risinājumus šādām ar Windows saistītām problēmām.
Henrijs ir pieredzējis tehnoloģiju rakstnieks, kura aizraušanās ir sarežģītas tehnoloģiju tēmas padarīt pieejamas ikdienas lasītājiem. Ar vairāk nekā desmit gadu pieredzi tehnoloģiju nozarē Henrijs ir kļuvis par uzticamu informācijas avotu saviem lasītājiem.



