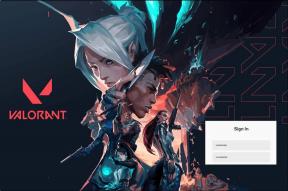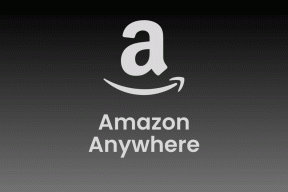9 populārākie veidi, kā labot Windows datoru nejauši pamostoties no miega režīma
Miscellanea / / September 19, 2023
Lielākā daļa datoru lietotāju uztur savus galddatorus miega režīmā, lai tie būtu gatavi lietošanai dažu sekunžu laikā. Tomēr daudzi ir sūdzējušies par to, ka viņu Windows dators pamostas no miega. Jūs varat redzēt, ka datora korpusa ventilatori griežas bez jūsu ievades. Šeit ir norādīti labākie veidi, kā novērst Windows datora nejaušu pamošanos.
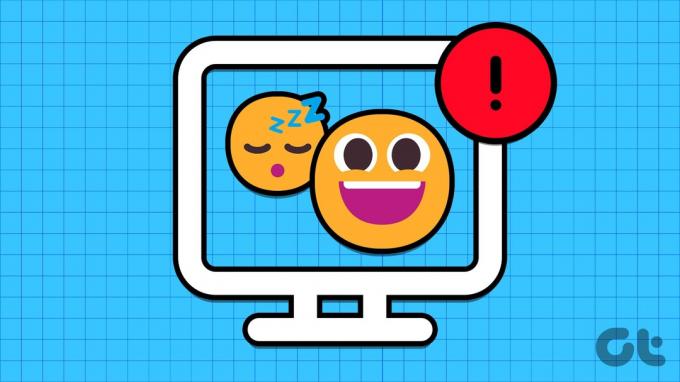
Windows dators saglabā pamostoties no miega bieži rada neērtības nakts stundās. Mēneša beigās tas var pat radīt pārsteidzošu elektrības rēķinu. Apskatīsim galvenos veidus, kā diagnosticēt problēmu un iestatīt datoru uz visiem laikiem.
Kāpēc jūsu dators automātiski pamodās no miega režīma?
Varat izmantot komandu uzvednes rīku operētājsistēmā Windows un noteikt galveno faktoru, kas pamodina datoru no miega režīma. Veiciet tālāk norādītās darbības, lai atrastu galveno cēloni.
1. darbība: Nospiediet Windows taustiņu, lai atvērtu izvēlni Sākt, ierakstiet Komandu uzvedne un izvēlieties Palaist kā administratoram.

2. darbība: Ierakstiet šādu komandu:
powercfg -lastwake

3. darbība: Iespējams, redzēsit ierīci, kas pamodināja datoru.
Varat atvienot šādas ierīces no datora un mēģināt vēlreiz.
1. Atspējot modināšanas taimerus
Vadības panelī varat atspējot modināšanas taimerus un neļaut datoram pamosties no miega režīma.
1. darbība: Nospiediet Windows taustiņu, lai atvērtu izvēlni Sākt, ierakstiet Rediģēt enerģijas plānu un nospiediet Enter.
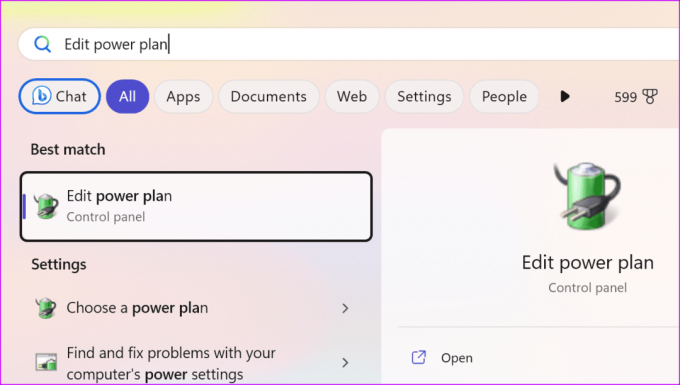
2. darbība: Atlasiet “Mainīt papildu jaudas iestatījumus”.
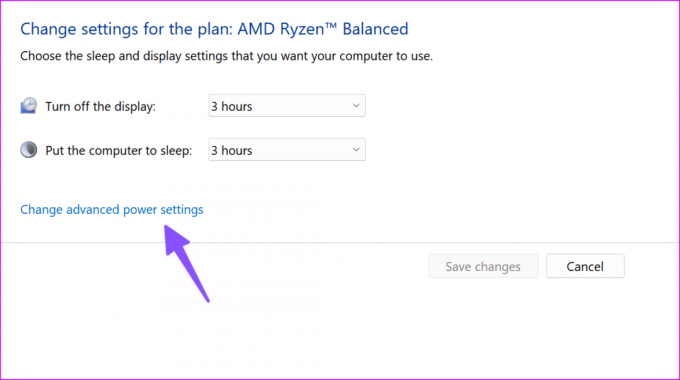
3. darbība: Izvērsiet vienumu Miega režīms un atlasiet “Atļaut modināšanas taimerus”.
4. darbība: Izvērstajā izvēlnē atspējojiet modināšanas taimerus.
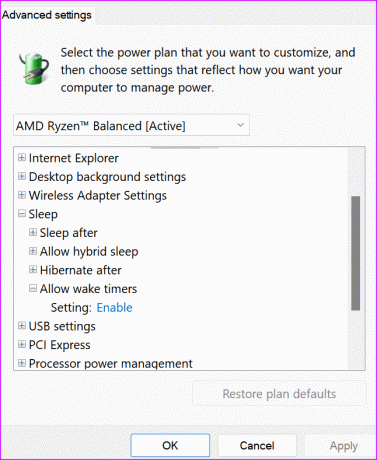
2. Pārtrauciet peles un tastatūras ieslēgšanu datorā
Jūsu mazais var nejauši nospiest tastatūras taustiņu vai peli un ieslēgt datoru. Jūs varat pārtrauc šādu uzvedību no ierīces pārvaldnieka izvēlnes.
1. darbība: Ar peles labo pogu noklikšķiniet uz Windows taustiņa, lai atvērtu Power User men un izvēlieties Device Manager no Power User izvēlnes.

2. darbība: Izvērsiet Tastatūras, ar peles labo pogu noklikšķiniet uz tastatūras un izvēlieties Rekvizīti.
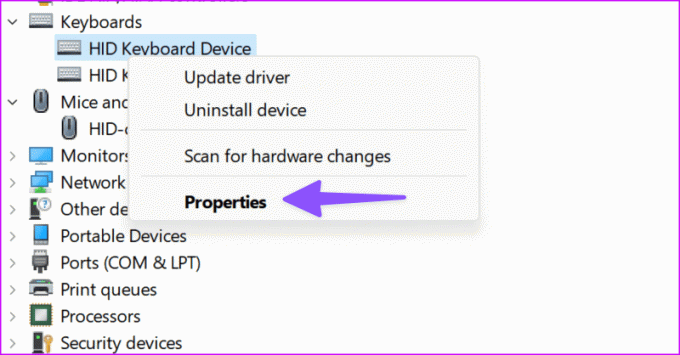
3. darbība: Pārejiet uz izvēlni Enerģijas pārvaldība un atspējojiet ierīci, lai pamodinātu datoru. Noklikšķiniet uz Labi.
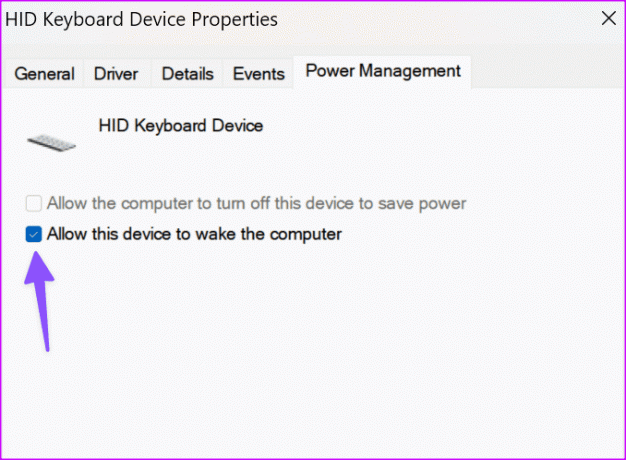
4. darbība: Izvērsiet peli un ar peles labo pogu noklikšķiniet uz savas ierīces. Atlasiet Properties.
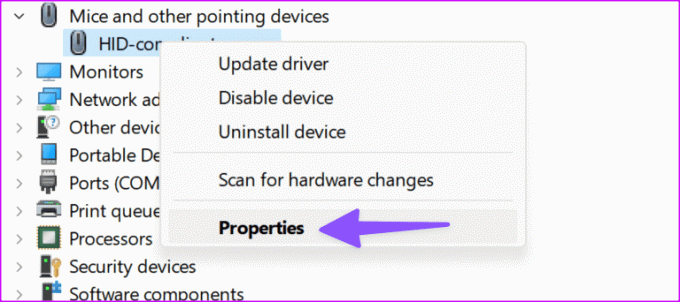
5. darbība: Pārejiet uz Power Management un atspējojiet to pašu. Noklikšķiniet uz Labi.
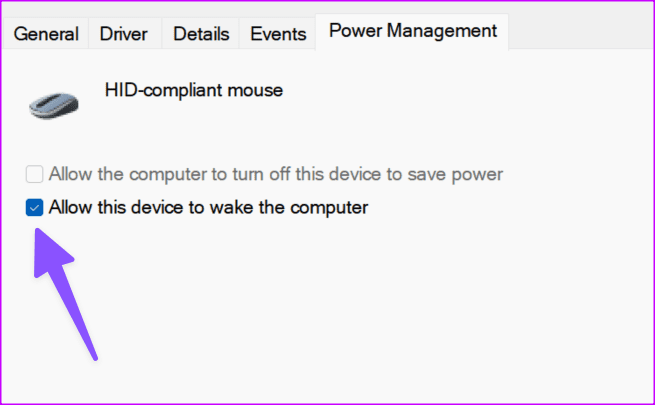
3. Izslēdziet pakalpojumu UsoSvc
UsoSvc (Update Orchestrator Service) ir svarīgs pakalpojums, kas apstrādā Windows atjauninājumus fonā. Varat to izslēgt, lai apturētu datora pamošanos.
1. darbība: Nospiediet Windows taustiņu, lai atvērtu izvēlni Sākt, ierakstiet Komandu uzvedne un izvēlieties Palaist kā administratoram.

2. darbība: Palaidiet dažas tālāk norādītās komandas:
sc stop UsoSvc
sc config UsoSvc start= disabled
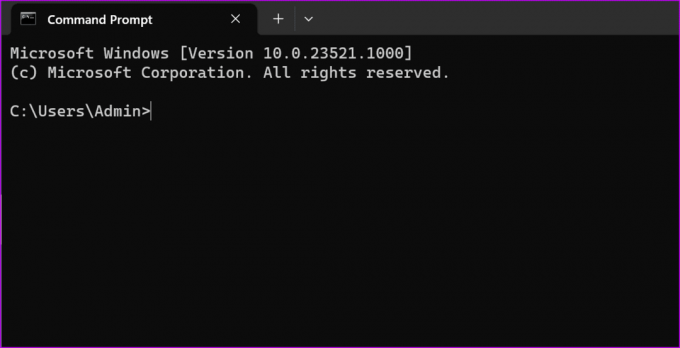
3. darbība: Pēc katras darbības nospiediet taustiņu Enter, un viss ir kārtībā.
4. Atspējot ieplānotos uzdevumus
Viens no ieplānotajiem uzdevumiem var pamodināt Windows datoru bez jūsu piekrišanas. Varat atspējot šādus uzdevumus, veicot tālāk norādītās darbības.
1. darbība: Nospiediet Windows taustiņu, lai atvērtu izvēlni Sākt, ierakstiet Uzdevumu plānotājsun nospiediet taustiņu Enter.
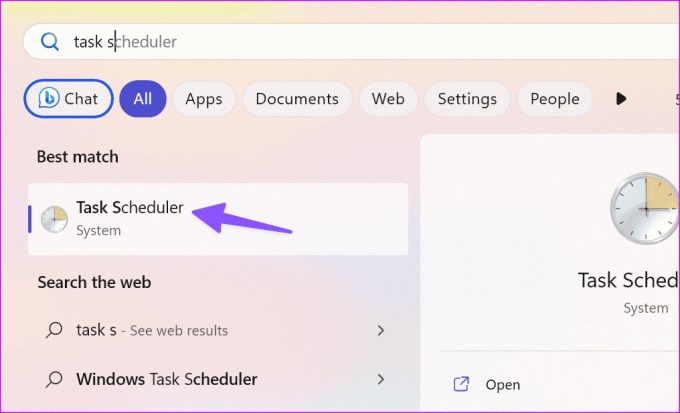
2. darbība: Dodieties uz šādu ceļu:
Uzdevumu plānotāja bibliotēka > Microsoft > Windows > UpdateOrchestrator.
3. darbība: Labajā pusē veiciet dubultklikšķi uz Reboot.
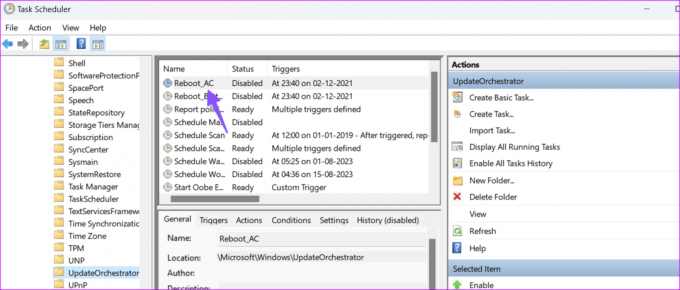
4. darbība: Pārejiet uz izvēlni Nosacījumi.
5. darbība: Atspējojiet atzīmi “Pamodināt datoru, lai izpildītu šo uzdevumu”. Atlasiet Labi.
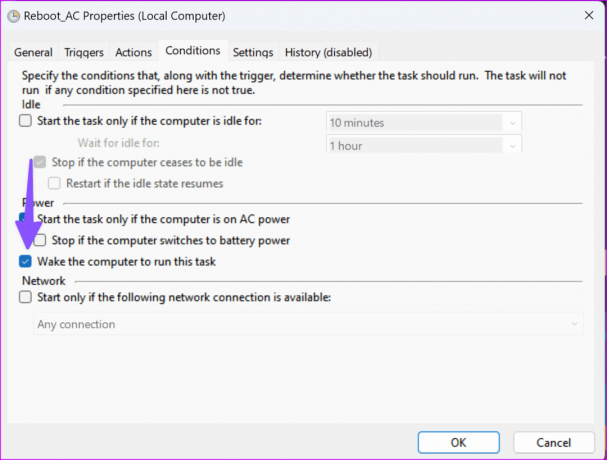
Varat arī ar peles labo pogu noklikšķināt uz opcijas Reboot un atlasīt Atspējot, lai to izslēgtu. Pēc tam failam “Reboot” ir jāpadara tikai lasāms programmā File Explorer.
1. darbība: Atveriet File Explorer un dodieties uz šādu ceļu:
C:\Windows\System32\Tasks\Microsoft\Windows\UpdateOrchestrator
2. darbība: Ar peles labo pogu noklikšķiniet uz Reboot faila un atlasiet Properties.
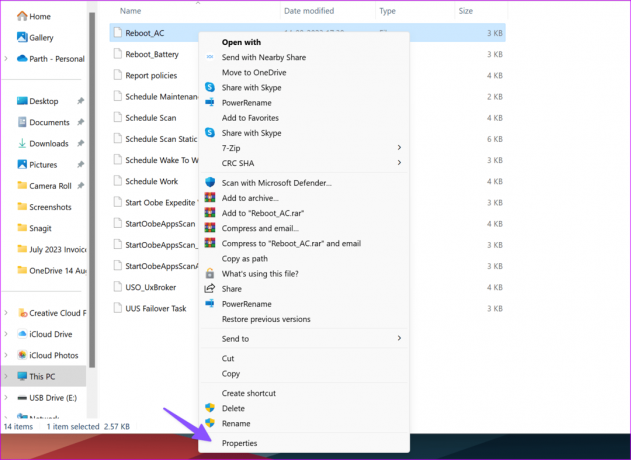
3. darbība: Iespējojiet izvēles rūtiņu Tikai lasāms un noklikšķiniet uz Labi.
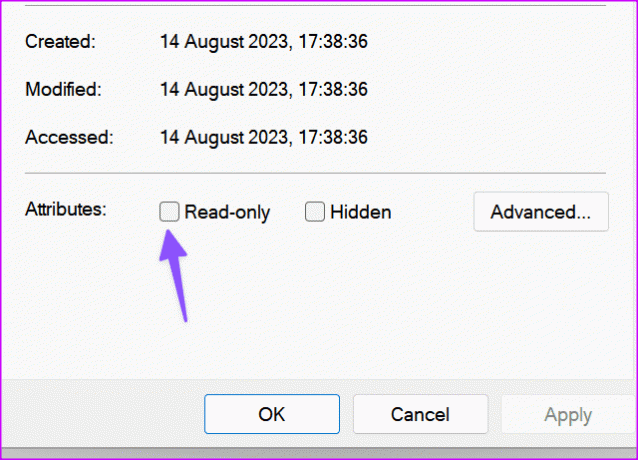
5. Atspējojiet tīkla adapterus no datora ieslēgšanas
Jūsu dators tīkla adapteris var pats ieslēgt datoru no miega režīma.
1. darbība: Ar peles labo pogu noklikšķiniet uz Windows taustiņa, lai atvērtu Power User men un izvēlieties Device Manager no Power User izvēlnes.

2. darbība: Ar peles labo pogu noklikšķiniet uz adaptera un atlasiet Properties.
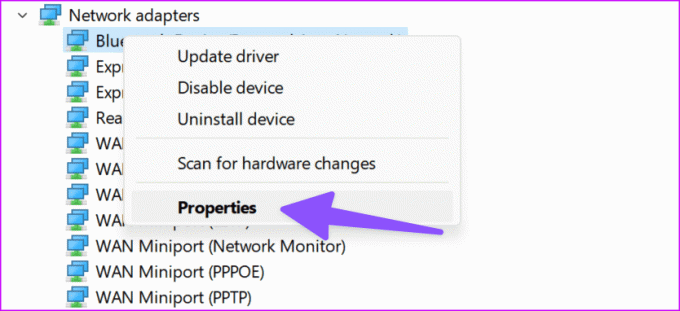
3. darbība: Izvēlnē “Enerģijas pārvaldība” atspējojiet opciju “Atļaut šai ierīcei pamodināt datoru”.
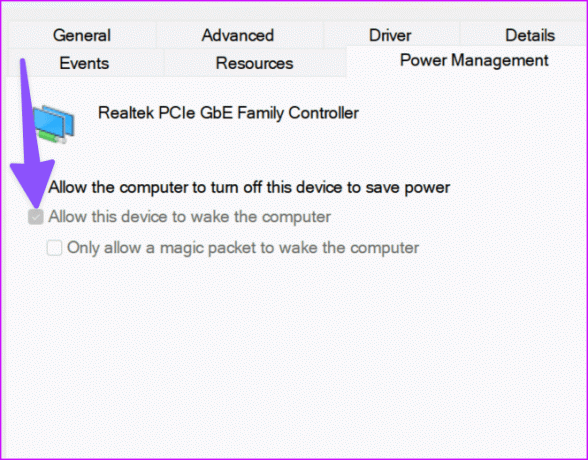
6. Atspējot Awake From PowerToys
Microsoft PowerToys piedāvā ērtu veidu, kā pēc pieprasījuma uzturēt jūsu datoru nomodā. Tas var ignorēt jūsu datora jaudas iestatījumus un pamodināt to.
1. darbība: Nospiediet Windows taustiņu, lai atvērtu izvēlni Sākt, ierakstiet PowerToys un nospiediet Enter.
2. darbība: Atspējojiet opciju “Awake”.

7. Modificēt reģistru
Jūsu dators turpina mosties no miega režīma, var būt saistīts ar reģistra iestatījumiem. Pielāgosim tos.
1. darbība: Nospiediet Windows taustiņu, lai atvērtu izvēlni Sākt, ierakstiet Reģistra redaktors un nospiediet Enter.
2. darbība: Dodieties uz šādu ceļu:
Computer\HKEY_CURRENT_USER\Software\Microsoft\Windows NT\CurrentVersion\Winlogon
3. darbība: Veiciet dubultklikšķi uz PowerdownAfterShutdown.

4. darbība: Iestatiet vērtības datus uz 1 un noklikšķiniet uz Labi.
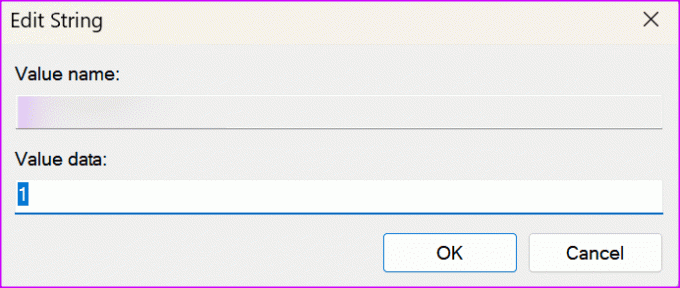
8. Atjauniniet Windows
Jūsu pēdējais līdzeklis, lai novērstu datora nejaušas pamošanās problēmu, ir jaunākā Windows atjauninājuma lejupielāde. Atveriet sadaļu Iestatījumi un sānjoslā atlasiet Windows atjaunināšana. Lejupielādējiet un instalējiet gaidošos atjauninājumus, un jūs varat sākt.

9. Atbrīvojieties no pretvīrusu programmām
Viena no trešās puses pretvīrusu programmām var ieplānot uzdevumus fonā. McAfee ir viena no tik bēdīgi slavenajām lietotnēm, lai to izdarītu. Varat atspējot šādas lietotnes vai pilnībā noņemt tās no datora.
Novērsiet Windows pārkāpumus
Windows datora automātiska pamošanās no miega noteiktās stundās var jūs traucēt. Pirms pilnībā izslēdzat datoru, izmantojiet iepriekš minētos trikus un nekavējoties sagatavojiet to. Kurš triks jums noderēja? Kopīgojiet savus atklājumus tālāk sniegtajos komentāros.
Pēdējo reizi atjaunināts 2023. gada 16. augustā
Iepriekš minētajā rakstā var būt ietvertas saistītās saites, kas palīdz atbalstīt Guiding Tech. Tomēr tas neietekmē mūsu redakcionālo integritāti. Saturs paliek objektīvs un autentisks.

Sarakstījis
Parts iepriekš strādāja EOTO.tech, aptverot tehnoloģiju jaunumus. Pašlaik viņš strādā ārštata darbā uzņēmumā Guiding Tech un raksta par lietotņu salīdzināšanu, pamācībām, programmatūras padomiem un trikiem, kā arī iedziļinoties iOS, Android, macOS un Windows platformās.