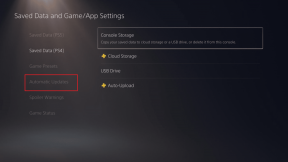6 veidi, kā atrast datora nosaukumu operētājsistēmā Windows 11 un 10
Miscellanea / / September 20, 2023
Vai jums kādreiz ir nācies identificēt savu Windows datoru tīkla vai sistēmas pārvaldības nolūkos? Tas ir izplatīts uzdevums, un šajā rokasgrāmatā mēs parādīsim, kā atrast datora nosaukumu operētājsistēmā Windows. Tas var noderēt daudzās situācijās neatkarīgi no tā, vai esat lietpratējs vai sākat strādāt ar datoru.

Vispirms ir svarīgi zināt datora nosaukumu, lai to savienotu ar tīklu, koplietotu failus un printerus un novērstu ar tīklu saistītas problēmas. Turklāt datora nosaukuma norādīšana, kad pieprasāt atbalstu vai konfigurēt attālo piekļuvi, var nodrošināt vienmērīgāku darbību un ietaupīt laiku.
Tātad, iedziļināsimies datora identitātes noteikšanas darbībās.
Piezīme: metode darbojas operētājsistēmās Windows 10 un Windows 11. Tomēr mēs izmantosim Windows 11, lai demonstrētu metodes.
1. Izmantojot meklēšanas lodziņu
Šis ir viens no visizplatītākajiem un vienkāršākajiem veidiem, kā atrast datora nosaukumu operētājsistēmās Windows 11 un 10. Veiciet tālāk norādītās darbības.
1. darbība: uzdevumjoslā noklikšķiniet uz Windows ikonas vai nospiediet tastatūras Windows taustiņu.

2. darbība: Tagad ierakstiet PC nosaukums.
3. darbība: meklēšanas rezultātos noklikšķiniet uz “Skatīt datora nosaukumu”.

Jūs tiksit novirzīts uz Windows iestatījumiem. Blakus ierīces nosaukumam labajā rūtī atradīsit sava Windows datora nosaukumu.

Lasīt arī: Kā izlabojiet to, ja Windows iestatījumi pēc atsāknēšanas tiek atiestatīti uz noklusējuma iestatījumiem
2. Izmantojot lietotni Iestatījumi
Atšķirībā no iepriekš minētās metodes, varat tieši atvērt Windows iestatījumus un atrast sava Windows datora nosaukumu. Izpildiet norādījumus.
1. darbība: nospiediet tastatūras Windows taustiņu, ierakstiet Iestatījumiun noklikšķiniet uz Atvērt.
Piezīme: Vai arī nospiediet Windows taustiņu + i, lai tieši atvērtu iestatījumus.

2. darbība: sadaļā Sistēma ritiniet uz leju līdz sadaļai Par labajā rūtī un noklikšķiniet uz tās.

Jūsu datora nosaukums tiks parādīts blakus ierīces nosaukumam.

Turklāt jūs varat pārdēvēt savu datoru no šejienes, nospiežot pogu "Pārdēvēt šo datoru". Tomēr pārejiet uz šo metodi, ja vēlaties darīt to pašu no File Explorer.
3. Izmantojot File Explorer
Windows datora nosaukuma atrašana, izmantojot programmu File Explorer, var izklausīties sarežģīti, taču tā nav. Lūk, kā atrast Windows datora nosaukumu.
1. darbība: nospiediet tastatūras Windows taustiņu, ierakstiet Failu pārlūksun noklikšķiniet uz Atvērt.
Piezīme: Vai arī nospiediet tastatūras taustiņu "Windows taustiņš + E", lai atvērtu programmu File Explorer.

2. darbība: atrodiet un ar peles labo pogu noklikšķiniet uz Šis dators kreisajā rūtī.
3. darbība: konteksta izvēlnē izvēlieties Rekvizīti.

Tur jums tas ir. Jūs tiksit novirzīts uz sadaļu Par sadaļā Iestatījumi, kur blakus vienumam Ierīces nosaukums atradīsit Windows datora nosaukumu.
4. Jaudas lietotāja izvēlnes izmantošana
1. darbība: nospiediet tastatūras taustiņu Windows + X. Vai arī ar peles labo pogu noklikšķiniet uz Windows ikonas uzdevumjoslā.

2. darbība: konteksta izvēlnē izvēlieties Sistēma.

Šī procesa laikā tiksiet novirzīts uz Windows iestatījumiem. Labajā rūtī blakus ierīces nosaukumam atradīsit sava Windows datora nosaukumu.

Apskatiet nākamo metodi, ja nevēlaties veikt šīs darbības, bet vēlaties ātru īsinājumtaustiņu.
Lasīt arī: Kā palaist programmas vai spēles kā administratoram sistēmā Windows 11
5. Tastatūras saīsnes izmantošana
Šī metode ir visvienkāršākā metode datora nosaukuma atrašanai operētājsistēmās Windows 11 un 10. Viss, kas jums jādara, ir nospiediet tastatūras taustiņu "Windows taustiņš + Pauze/pārtraukums".

Jūs tiksit novirzīts uz Windows iestatījumiem, kur sadaļā Ierīces specifikācijas blakus ierīces nosaukumam atradīsit Windows datora nosaukumu. Vienīgais šīs metodes trūkums ir tas, ka ne visiem klēpjdatoriem ir pauzes/pārtraukšanas taustiņš, tāpēc jums palīdzēs nākamā metode.
6. Izmantojot komandu uzvedni
Šī metode var būt piemērota, ja vēlaties komandām, nevis GUI. Ir divi veidi, kā atrast datora nosaukumu, izmantojot CMD. Abi izmanto komandas. Turpināsim.
1. darbība: nospiediet tastatūras Windows taustiņu, ierakstiet Komandu uzvedneun noklikšķiniet uz Palaist kā administratoram.

2. darbība: pēc atvēršanas ierakstiet tālāk norādīto komandu un nospiediet taustiņu Enter.
hostname

Šī komanda parāda jūsu Windows datora nosaukumu. Varat izmantot citu komandu, lai iegūtu vairāk informācijas par savu Windows datoru; turpiniet ar tālāk norādītajām darbībām.
3. darbība: ierakstiet tālāk norādīto komandu un nospiediet taustiņu Enter.
ipconfig /all

Lūdzu. Šeit varat redzēt visu informāciju par savu Windows datoru, sākot no nosaukuma un beidzot ar tīkla adapteri. Apskatiet dažas atbildes uz bieži uzdotajiem jautājumiem zemāk esošajā FAQ sadaļā.
Bieži uzdotie jautājumi par datora nosaukuma atrašanu operētājsistēmā Windows
Jā, mainot datora nosaukumu, ir jāievēro daži nosaukumu piešķiršanas noteikumi un ierobežojumi. Piemēram, tajā nedrīkst būt nekādas īpašās rakstzīmes vai atstarpes.
Datora nosaukuma maiņai nevajadzētu ietekmēt failus vai programmatūru. Tomēr laba prakse ir restartēt datoru pēc nosaukuma maiņas, lai nodrošinātu visu izmaiņu stāšanos spēkā.
Iepazīstiet savu Windows mašīnu labāk
Izmantojot šajā rakstā minētās metodes, tagad zināt, kā atrast sava datora nosaukumu sistēmā Windows. Varat arī izlasīt labākos veidus, kā pārbaudiet RAM veidu datorā darbojas operētājsistēmā Windows 10 vai Windows 11.
Pēdējo reizi atjaunināts 2023. gada 18. septembrī
Iepriekš minētajā rakstā var būt ietvertas saistītās saites, kas palīdz atbalstīt Guiding Tech. Tomēr tas neietekmē mūsu redakcionālo integritāti. Saturs paliek objektīvs un autentisks.