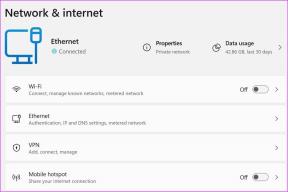5 labākie veidi, kā pārbaudīt RAM veidu datorā operētājsistēmā Windows 10 un Windows 11
Miscellanea / / September 20, 2023
Ikreiz, kad mēģināt jaunināt vai pievienot datoram vairāk RAM, jūs sākat meklēt datora atbalstīto RAM veidu. Tomēr tas nav tik vienkārši, kā apskatīt pieejamās RAM apjoms datorā, jo Windows to nerāda Sistēmas informācijas lietotnē vai lietotnes Iestatījumi lapā Par.
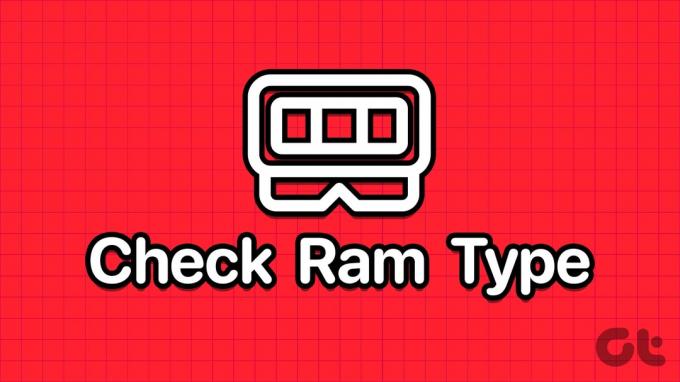
Taču pastāv vairākas metodes, lai pārbaudītu RAM veidu operētājsistēmās Windows 10 un Windows 11. Izmēģiniet šīs piecas metodes, lai pārbaudītu, vai tā atbalsta DDR3, DDR4 RAM vai jebkuru citu RAM veidu. Sāksim.
1. Pārbaudiet datora vai klēpjdatora modeli ražotāja vietnē
Ja izmantojat jau iebūvētu iekārtu no datoru ražotāja vai jums ir klēpjdators, vispirms ir jāpārbauda ražotāja vietne, lai iegūtu informāciju par produktu. Jūs noteikti atradīsit RAM lielumu, veidu un plašāku informāciju, kas norādīta produkta specifikāciju lapā.
Tomēr, ja jūsu dators (galddators vai klēpjdators) ir nedaudz vecs un jums nav tā modeļa numura, varat izmantot lietotni Sistēmas informācija, lai pārbaudiet sava datora modeļa numuru. Lūk, kā to izdarīt:
1. darbība: Nospiediet Windows taustiņu, lai atvērtu izvēlni Sākt. Tips Sysinfo meklēšanas lodziņā un nospiediet taustiņu Enter.
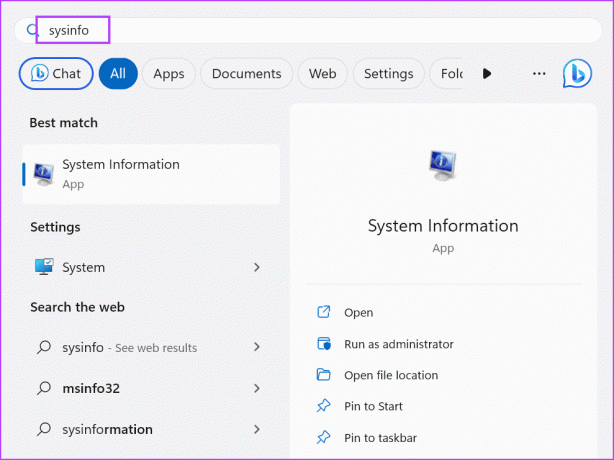
2. darbība: Tiks palaists Sistēmas informācijas lietotne. Sarakstā ir jāatrod sistēmas modeļa ieraksts. Tajā būs jūsu klēpjdatora modeļa nosaukums.
3. darbība: Noklikšķiniet uz ieraksta Sistēmas modelis, lai to atlasītu. Lai kopētu ierakstu, nospiediet īsinājumtaustiņu Control + C.

4. darbība: Nospiediet Windows taustiņu, lai atvērtu izvēlni Sākt. Tips Mala meklēšanas lodziņā un nospiediet taustiņu Enter.
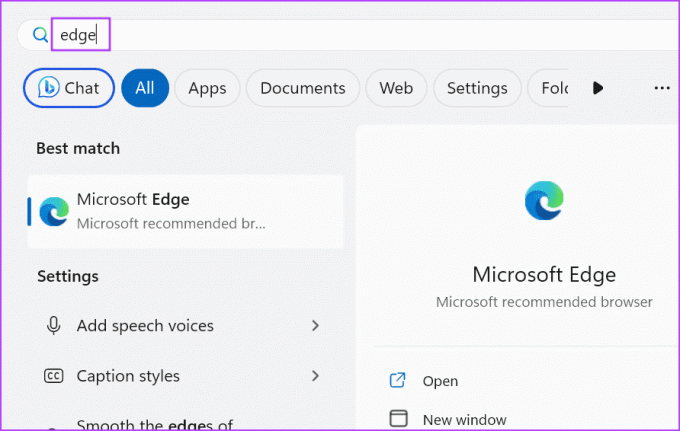
5. darbība: Dodieties uz adreses joslu un ielīmējiet nokopēto sistēmas modeļa ierakstu. Nospiediet Enter, lai to meklētu.

6. darbība: Noklikšķiniet uz atbilstošā meklēšanas rezultāta un meklējiet produkta tehnisko specifikāciju lapu, lai atrastu RAM veidu.

2. Izmantojot uzdevumu pārvaldnieku
Ja nevarat atrast sistēmas modeļa nosaukumu un numuru, varat izmantot uzdevumu pārvaldnieku, lai pārbaudītu Windows 10 vai 11 datora RAM veidu. Tomēr šī metode var parādīt tikai DDR3 vai vecākas atmiņas RAM informāciju. Ja jums ir instalēta DDR4 RAM, tajā netiks rādīts RAM veids. Lūk, kā to izdarīt:
1. darbība: Vienlaicīgi nospiediet tastatūras īsinājumtaustiņus Control + Shift + Esc, lai atvērtu uzdevumu pārvaldnieku.
2. darbība: Pārslēdzieties uz cilni Veiktspēja.

3. darbība: Noklikšķiniet uz opcijas Atmiņa.

4. darbība: Augšējā labajā stūrī ir pieminēta atmiņa ar RAM lielumu. Ja jūsu RAM ir DDR4, šajā kolonnā redzēsit tikai izmēru.

Tomēr, ja jūsu RAM ir DDR3, jūs redzēsit arī RAM veidu.

3. Izmantojot komandu uzvedni
Ja vēlaties uzzināt, kāda veida RAM ir jūsu datoram, varat to izdarīt izmantojiet komandu uzvedni. Tas parādīs numuru, nevis vienkārši norādīs DDR3 vai DDR4. Lūk, kā to izdarīt:
1. darbība: Nospiediet Windows taustiņu, lai atvērtu izvēlni Sākt. Tips cmd meklēšanas lodziņā un nospiediet taustiņu Enter, lai programmā Terminal atvērtu komandu uzvedni.

2. darbība: Tagad terminālī ierakstiet šādu komandu un nospiediet taustiņu Enter, lai to izpildītu:
wmic memorychip get SMBIOSMemoryType
3. darbība: Komanda izvadīs skaitļus. Mūsu gadījumā tas ir 26, kas nozīmē, ka mūsu datorā ir instalēta DDR4 RAM. Ja redzat skaitli 24, tas nozīmē, ka jums ir DDR3 RAM.
4. darbība: Aizveriet lietotni Terminal.
4. Izmantojot PowerShell
Tāpat kā komandu uzvednes metode, varat arī uzzināt, vai RAM ir DDR3, DDR4 vai jebkura cita versija, izmantojot PowerShell cmdlet Get-CimInstance. Taču šī metode izvadīs arī numuru, nevis vienkāršu tekstu, piemēram, DDR3 vai DDR4. Atkārtojiet tālāk norādītās darbības.
1. darbība: Nospiediet Windows taustiņu, lai atvērtu izvēlni Sākt, ierakstiet PowerShell meklēšanas lodziņā un nospiediet taustiņu Enter.

2. darbība: PowerShell tiks palaists jaunā termināļa lietotnes cilnē.
3. darbība: Terminālī ierakstiet šādu komandu un nospiediet taustiņu Enter, lai to izpildītu:
Get-CimInstance -ClassName Win32_PhysicalMemory | Format-Table SMBIOSMemoryType
4. darbība: Komanda izvadīs skaitli. Mūsu gadījumā tas parāda 26, jo mums ir DDR4 atmiņa. Ja jums ir DDR3 vai vecāka atmiņa, iespējams, redzēsit citu numuru.
5. Trešās puses lietotnes izmantošana
Ja nevēlaties tērēt laiku sava RAM veida meklēšanai vai arī Command Prompt vai PowerShell maršruts šķiet sarežģīts, tā vietā varat izmantot trešās puses lietotni. Tajā viegli saprotamā veidā tiks parādīta visa informācija, kas saistīta ar katru komponentu (CPU, RAM, GPU un daudz ko citu).
Tu vari izmantot Speccy vai CPU-Z, lai ar minimālu piepūli pārbaudītu RAM veidu datorā, kurā darbojas operētājsistēma Windows 11 vai vecāka OS. Lūk, kā to izdarīt, izmantojot Speccy:
1. darbība: Lejupielādēt Speccy.
Lejupielādēt
2. darbība: Nospiediet Windows + E īsinājumtaustiņus, lai atvērtu failu pārlūku.
3. darbība: Dodieties uz mapi Lejupielādes un veiciet dubultklikšķi, lai palaistu iestatīšanas failu.
4. darbība: Izpildiet ekrānā redzamos norādījumus, lai datorā instalētu Speccy.

5. darbība: Noklikšķiniet uz pogas Palaist Speccy.
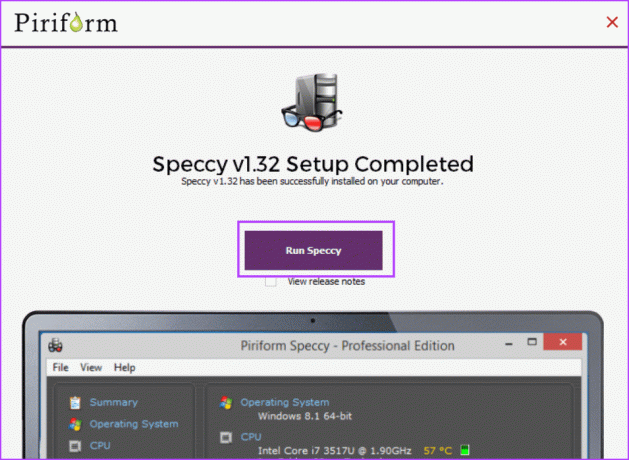
6. darbība: Pagaidiet, līdz programma analizēs visus datorā esošos aparatūras komponentus. Kreisās puses izvēlnē noklikšķiniet uz opcijas RAM.
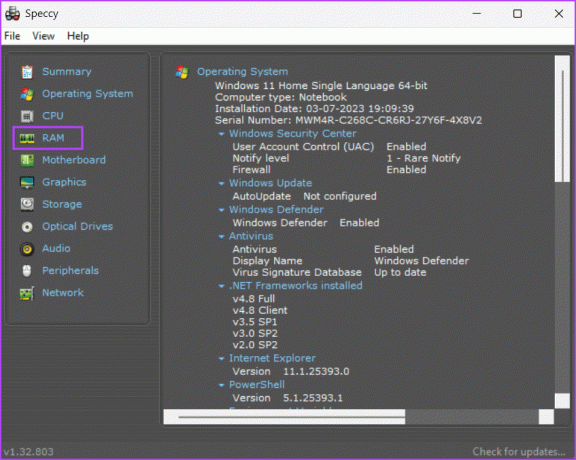
7. darbība: Tajā tiks parādīta visa RAM informācija, tostarp tās veids, lielums, frekvence un lietojums.

8. darbība: Aizvērt Speccy.
Pārbaudiet RAM ierakstiet ātri
Šīs bija piecas metodes, kā pārbaudīt RAM veidu operētājsistēmā Windows 10 vai Windows 11. The Uzdevumu pārvaldnieks metode darbojas tikai DDR3 vai vecākai atmiņai. Tomēr pārējās metodes darbojas arī DDR4 RAM. Ja vēlaties, lai RAM veida parādītu uz GUI balstītu programmu, izmantojiet Speccy vai CPU-Z.
Pēdējo reizi atjaunināts 2023. gada 29. augustā
Iepriekš minētajā rakstā var būt ietvertas saistītās saites, kas palīdz atbalstīt Guiding Tech. Tomēr tas neietekmē mūsu redakcionālo integritāti. Saturs paliek objektīvs un autentisks.

Sarakstījis
Abhišeks palika pie Windows operētājsistēmas kopš Lenovo G570 iegādes. Lai cik acīmredzami tas būtu, viņam patīk rakstīt par Windows un Android, divām cilvēcei pieejamām visbiežāk sastopamajām, taču aizraujošākajām operētājsistēmām. Kad viņš neveido ziņu, viņam patīk iedzert OnePiece un visu, ko piedāvā Netflix.