6 labākie Google Chrome cilņu labojumi netiek rādīti lapu vai vietņu nosaukumi
Miscellanea / / September 22, 2023
Ja pārlūkprogrammas Google Chrome cilnēs tiek rādīts vietnes vai lapas nosaukums, tas var būt ļoti noderīgi, pārslēdzoties starp cilnēm. Tas palīdz, ja ir atvērtas vairākas vienas vietnes vai dažādu vietņu lapas. Bet ko jūs darītu, ja Google Chrome cilnēs vairs nerāda lapu vai vietņu nosaukumus?
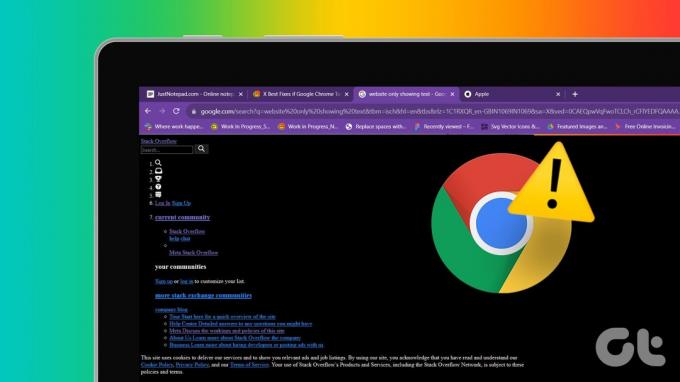
Dažas trešo pušu paplašinājumi var nebūt pilnībā saderīgs ar pārlūkprogrammu un izraisīt šo problēmu, un dažreiz jums var būt tikai kļūdaina konfigurācija. Neatkarīgi no iemesla, šajā rokasgrāmatā mēs parādīsim labākos veidus, kā novērst šo Google Chrome problēmu.
1. Atspējot Chrome paplašinājumus
Daži trešo pušu paplašinājumi var traucēt normālu pārlūkprogrammas funkcionalitāti. Tas bieži notiek, ja nevarat redzēt cilnes nosaukumu uzreiz pēc jauna paplašinājuma instalēšanas. Lai noņemtu vai atspējotu paplašinājumu, veiciet tālāk norādītās darbības.
1. darbība: Palaidiet pārlūkprogrammu Google Chrome savā Windows PC vai Mac datorā.
2. darbība: Pārejiet uz tālāk norādīto ceļu, ievadot to adreses joslā un nospiežot Enter.
chrome://extensions/
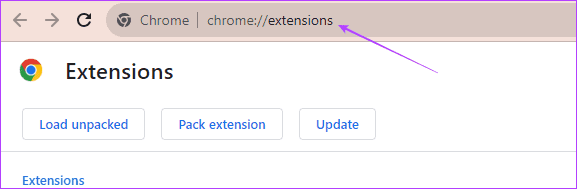
3. darbība: Izslēdziet nesen instalētā paplašinājuma slēdzi vai noklikšķiniet uz Noņemt, lai atbrīvotos no paplašinājuma.
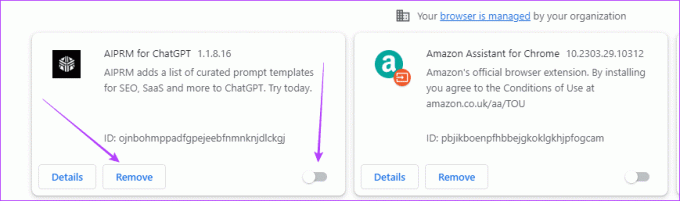
2. Notīriet Chrome kešatmiņu
Google Chrome kešatmiņā ir informācija par apmeklētajām vietnēm, un tās tiek ātri ielādētas nākamreiz, kad tās atverat. Ja pārlūkprogramma apkalpo jūsu vietnes no bojātas kešatmiņas, iespējams, pamanīsit, ka pārlūkā Chrome neparādās ciļņu nosaukumi.
1. darbība: Palaidiet pārlūkprogrammu Google Chrome.
2. darbība: Pārejiet uz tālāk norādīto ceļu, ievadot to adreses joslā un nospiežot Enter.
chrome://settings/clearBrowserData
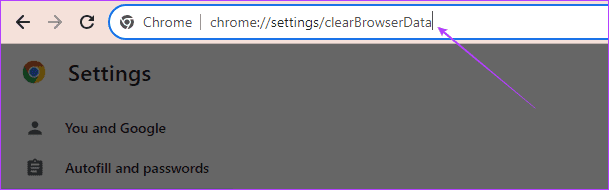
3. darbība: Atlasiet laika diapazonu, atzīmējiet visas izvēles rūtiņas un noklikšķiniet uz Notīrīt datus.
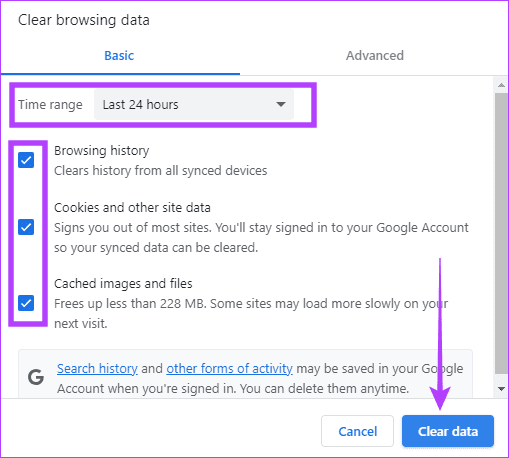
3. Atspējojiet Google Chrome atmiņas taupītāju
Atmiņas taupītājs var atspējot cilnes, kuras jūs aktīvi neizmantojat, un dažos gadījumos varat pamanīt, ka jūsu Google Chrome cilnēs netiek rādīti vietņu nosaukumi. Atmiņas taupītāju var atspējot, veicot tālāk norādītās darbības.
1. darbība: Palaidiet savu Google Chrome pārlūkprogrammu.
2. darbība: Pārejiet uz tālāk norādīto ceļu, ievadot to adreses joslā un nospiežot Enter.
chrome://settings/system
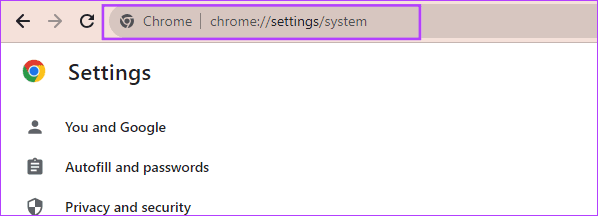
3. darbība: Izslēdziet opciju Turpināt fona lietotņu darbību, kad pārlūks Google Chrome ir aizvērts.
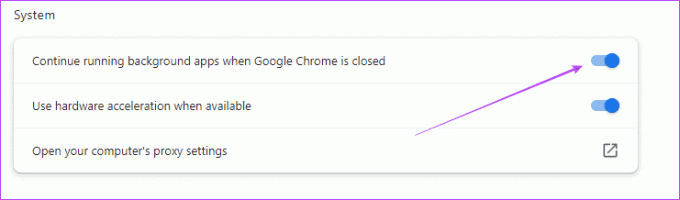
4. Pārslēdziet Chrome lietotāja profilu
Konkrēts Chrome lietotāja profils var būt bojāts. Šādā gadījumā Chrome cilnēs, iespējams, tiek rādīti URL, nevis lapas nosaukums/nosaukums, vai arī netiek rādīta nekāda informācija. Izņemot bojājumus, noteiktiem Google Chrome profiliem var būt dažādas konfigurācijas, kas neļauj Google Chrome cilnēs rādīt vietņu nosaukumus. Varat pārslēgt profilus, veicot tālāk norādītās darbības.
1. darbība: Palaidiet pārlūkprogrammu Google Chrome savā Windows PC vai Mac datorā.
2. darbība: Noklikšķiniet uz profila ikonas augšējā labajā stūrī un pēc tam atlasiet citu profilu.
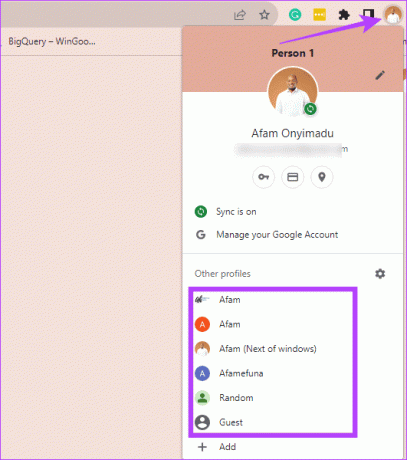
3. darbība: Ja vēlaties, varat noklikšķināt uz opcijas Pievienot, lai izveidotu jaunu Google Chrome profilu.
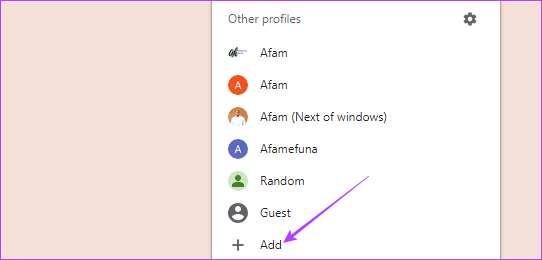
4. darbība: Atlasiet opciju Pierakstīties, ja jums jau ir Google konts; pretējā gadījumā noklikšķiniet uz "Turpināt bez konta".
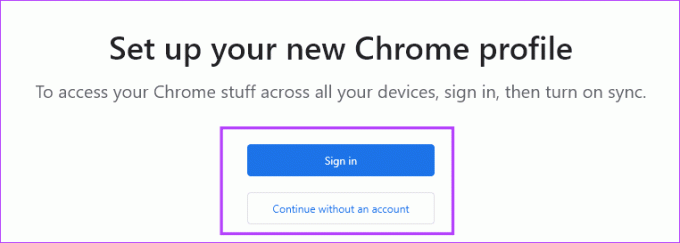
5. Atiestatiet Google Chrome iestatījumus
Ja Google Chrome konfigurācijas dēļ pārlūkprogrammas cilnēs netiek rādīti vietņu nosaukumi, atiestatīšana bieži ir ļoti efektīva. Atiestatot, pārlūkprogramma tiek iestatīta uz noklusējuma iestatījumiem, izdzēšot visas nepareizās konfigurācijas. Varat veikt tālāk norādītās darbības, lai atiestatītu Google Chrome.
1. darbība: Palaidiet pārlūkprogrammu Google Chrome savā Windows PC vai Mac datorā.
2. darbība: Pārejiet uz tālāk norādīto ceļu, ievadot to adreses joslā un nospiežot Enter.
chrome://settings/reset
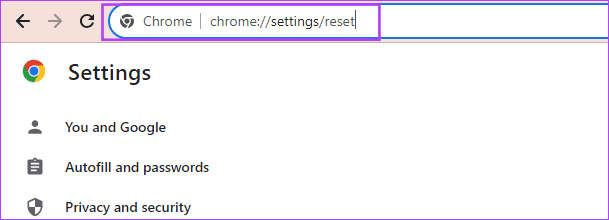
3. darbība: Noklikšķiniet uz “Atjaunot iestatījumus uz sākotnējiem noklusējuma iestatījumiem”.

4. darbība: Visbeidzot noklikšķiniet uz pogas Atiestatīt iestatījumus.
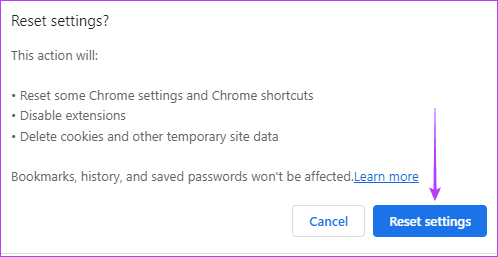
6. Pārinstalējiet pārlūku Chrome
Google Chrome atkārtota instalēšana ir ļoti efektīva, jo vispirms noņemat veco instalāciju kas var saturēt iestatījumus vai bojāti, kas izraisa problēmu ar tukšiem nosaukumiem pārlūkprogrammā Google Chrome cilnes. Pēc atinstalēšanas jums vajadzētu iegūstiet jaunu pārlūkprogrammas kopiju no oficiālās vietnes un instalējiet to.
Lai gan atkārtota instalēšana bieži ir efektīva, mēs to iesakām kā pēdējo līdzekli, jo varat zaudēt dažas svarīgas konfigurācijas. Tālāk ir norādītas Google Chrome pārlūkprogrammas atkārtotas instalēšanas darbības.
1. darbība: Nospiediet Windows + R īsinājumtaustiņus, lai atvērtu dialoglodziņu Palaist.
2. darbība: Tips kontrole tekstlodziņā un nospiediet taustiņu Enter, lai atvērtu vadības paneli.
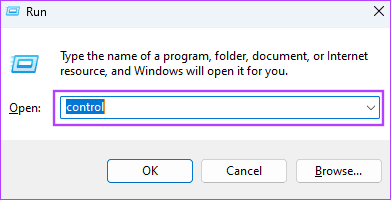
4. darbība: Kategorijā Programmas noklikšķiniet uz Atinstalēt programmu.
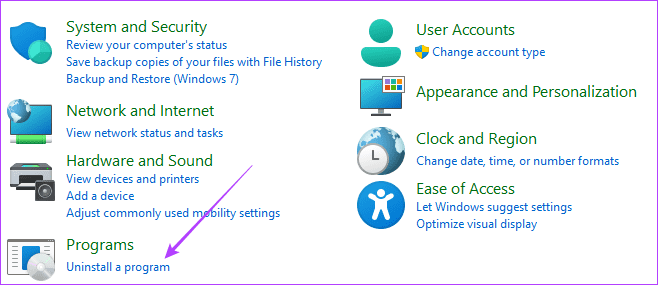
5. darbība: Noklikšķiniet uz Google Chrome, pēc tam noklikšķiniet uz opcijas Atinstalēt.
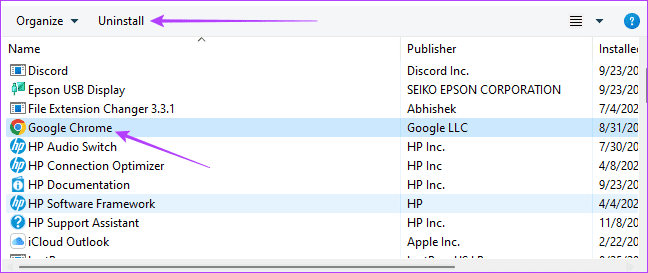
6. darbība: Lejupielādējiet un instalējiet jaunu Google Chrome kopiju.
Izbaudiet labāko lietotāja pieredzi pārlūkā Google Chrome
Varat baudīt tikai labāko Google Chrome pieredzi bez kļūdām, kļūdām vai darbības traucējumiem. Ciļņu nosaukumi, kas netiek rādīti pārlūkprogrammā, ir problēma, kas vājina pieredzi, un šajā rokasgrāmatā sniegtie risinājumi būs ļoti svarīgi problēmas novēršanā.
Pēdējo reizi atjaunināts 2023. gada 14. septembrī
Iepriekš minētajā rakstā var būt ietvertas saistītās saites, kas palīdz atbalstīt Guiding Tech. Tomēr tas neietekmē mūsu redakcionālo integritāti. Saturs paliek objektīvs un autentisks.
VAI TU ZINĀJI
Jūsu pārlūkprogramma seko jūsu sistēmas OS, IP adresei, pārlūkprogrammai, kā arī pārlūkprogrammas spraudņiem un papildinājumiem.



