Kā paslēpt ziņojumu saturu Samsung Galaxy tālruņu bloķēšanas ekrānā
Miscellanea / / September 22, 2023
Lielākajai daļai viedtālruņu ir biometriskā aizsardzība, lai novērstu nesankcionētu piekļuvi. iPhone lietotājiem sejas ID aizsardzība darbojas pat bloķēšanas ekrāna paziņojumiem. Tas nozīmē, ka ziņojuma saturs tiek atbloķēts tikai tad, kad pabeidzat Face ID autentifikāciju. Samsung ir ieviesis līdzīgu triku One UI Galaxy tālruņos. Tālāk ir norādīts, kā varat paslēpt ziņojumu saturu Samsung tālruņu bloķēšanas ekrānā.

Izmantojot noklusējuma iestatījumus, ikviens, kas piekļūst jūsu tālrunim, var skatīt saņemtos e-pasta ziņojumus un ziņas. Varat paslēpt klusās sarunas un paziņojumus, taču ieviešana nav tik nevainojama kā iOS. Tomēr Samsung One UI. Sistēma parāda ziņojumu saturu tikai tad, kad tā atbloķē tālruni, izmantojot jūsu seju. Pārbaudīsim to darbībā.
Iestatiet sejas ID aizsardzību Galaxy tālruņos
Samsung Galaxy tālruņiem ir Face ID un pirkstu nospiedumu autentifikācija. Tomēr lielākā daļa lietotāju ērtībai iestata pirkstu nospiedumu biometriju. Veiciet tālāk norādītās darbības, lai iestatītu autorizāciju pēc sejas.
1. darbība: Savā Samsung Galaxy tālrunī atveriet iestatījumus.
2. darbība: Ritiniet līdz Drošība un privātums.
3. darbība: Atlasiet Biometrija. Pieskarieties vienumam Sejas atpazīšana. Ievadiet ierīces PIN, lai pabeigtu autentifikāciju.


4. darbība: Piesitiet Sejas atpazīšana un izpildiet ekrānā redzamos norādījumus, lai pabeigtu iestatīšanu.
5. darbība: Iespējojiet atbloķēšanu pēc sejas un palieciet bloķēšanas ekrānā, līdz pārslēdzas vilkšana.


Jūsu Samsung Galaxy tālrunis tagad ir aizsargāts ar sejas atbloķēšanu, pirkstu nospiedumu skeneri un PIN. Lai paslēptu ziņojuma saturu, jums ir jāpielāgo bloķēšanas ekrāna paziņojumi.
Mainiet bloķēšanas ekrāna paziņojumu iestatījumus
Kad esat iestatījis autorizāciju pēc sejas Galaxy tālruņos, ir pienācis laiks to darīt pielāgojiet bloķēšanas ekrānu paziņojumu iestatījumi.
1. darbība: Savā Samsung Galaxy tālrunī atveriet iestatījumus un atlasiet Paziņojumi.
2. darbība: Pieskarieties vienumam Bloķēšanas ekrāna paziņojumi.


3. darbība: Pieskarieties radio pogai blakus Slēpt saturu.
4. darbība: Iespējojiet slēdzi “Rādīt saturu, kad tas ir atbloķēts”.
5. darbība: Pieskarieties vienumam Paziņojumi, lai parādītu, un jums ir dažas iespējas, no kurām izvēlēties.


Varat vai nu rādīt visus brīdinājumus un klusos paziņojumus, vai iestatīt sistēmu, lai tā rādītu tikai brīdinājuma (vispārējos) paziņojumus. Bloķējiet tālruni un pārbaudiet, kā darbojas drošības iestatījumi.
Pieskaroties paziņojumam bloķēšanas ekrānā, tā vietā tiek atvērts paziņojumu centrs. Tāpat, mēģinot izvērst paziņojuma ziņojumu, tālrunis būs jāatbloķē. Kad One UI ir noteikusi jūsu seju un atbloķē tālruni, varat izvērst ziņojumu, lai pārbaudītu saturu. Ja nākat no iPhone, jūs atradīsities kā mājās ar Samsung ieviešanu.

Rādīt ziņojuma saturu bloķēšanas ekrānā no atlasītajām lietotnēm
Samsung piedāvā arī iespēju bloķēšanas ekrānā parādīt ziņojumu saturu no atlasītajām programmām. Piemēram, varat iespējot ziņu saturu no sociālo mediju lietotnēm un paslēpt to būtiskiem pakalpojumiem, piemēram, e-pastam, ziņojumiem un bankām. Lūk, kas jums jādara.
1. darbība: Palaidiet lietotni Iestatījumi savā Galaxy tālrunī un ritiniet līdz Paziņojumi.
2. darbība: Atlasiet “Bloķēšanas ekrāna paziņojumi”.

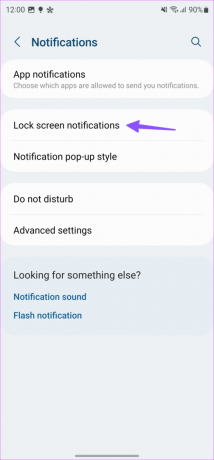
3. darbība: Pieskarieties radio pogai blakus Rādīt saturu.
4. darbība: Pieskarieties zobrata ikonai Iestatījumi un ieslēdziet slēdžus blakus lietotnēm, kas var rādīt saturu bloķēšanas ekrāna paziņojumos. Varat atspējot satura rādīšanu bloķēšanas ekrānā tādām privātām lietotnēm kā Telegram, Messenger un citām.
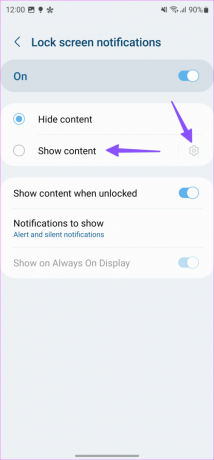

Iespējot paziņojumu vēsturi
Dažreiz, kad jūs vai jūsu mazais bērns nejauši velciet pāri bloķēšanas ekrāna paziņojumam un noraidāt to. Šajā procesā varat palaist garām svarīgus brīdinājumus un ziņojumus. Android ir aprīkots ar glītu opciju “Paziņojumu vēsture”, kas saglabā saņemtos un noraidītos brīdinājumus, atrodoties ceļā. Samsung ir ieviesis to pašu, un, lai to iespējotu, varat veikt tālāk norādītās darbības.
1. darbība: Galaxy tālrunī atveriet lietotni Iestatījumi un ritiniet līdz Paziņojumi.
2. darbība: Pieskarieties vienumam Papildu iestatījumi.


3. darbība: Atlasiet Paziņojumu vēsture.
4. darbība: Iespējojiet to pašu no tālāk norādītās izvēlnes.


Pēc tam ikreiz, kad neapzināti noraidāt paziņojumu, dodieties uz to pašu izvēlni, lai atrastu neatbildētos brīdinājumus.
Pielāgojiet bloķēšanas ekrāna paziņojumus
Noklusējuma One UI bloķēšanas ekrāna pielāgošanas opcijas var ierobežot dažas. Jūs nevarat kontrolēt, kā jūsu paziņojumu ikonas izskatās bloķēšanas ekrānā. Ja neesat tā cienītājs, izmantojiet Good Lock lai to pielabotu.
Piezīme: Samsung Good Lock ir pieejams tikai vairākos reģionos.
1. darbība: Lejupielādējiet Samsung Good Lock no veikala Galaxy.
2. darbība: Palaidiet programmu Good Lock un instalējiet LockStar.
3. darbība: Pieskarieties tam. Iespējojiet bloķēšanas ekrāna slēdzi un pieskarieties tam. Pulksteņa, multivides atskaņotāja un lietotņu ikonas varat pārkārtot jebkurā vietā.


4. darbība: Varat pieskarties lietotņu ikonām, lai mainītu paziņojumu veidu, mērogu, caurspīdīgumu un krāsu. Pieskarieties Saglabāt, un jūs varat sākt.

Lejupielādējiet Good Lock tālruņos Samsung Galaxy
Paslēpiet savu konfidenciālo informāciju no ziņkārīgo acīm
Ieteicams slēpt ziņojumu saturu no tādām lietotnēm kā Ziņojumi (kur jūs saņemat OPT), Gmail un citas lietotnes. Varat tos bloķēt seju atpazīšanas sistēmā un neļaut citiem ieskatīties ziņojuma saturā.
Pēdējo reizi atjaunināts 2023. gada 21. augustā
Iepriekš minētajā rakstā var būt ietvertas saistītās saites, kas palīdz atbalstīt Guiding Tech. Tomēr tas neietekmē mūsu redakcionālo integritāti. Saturs paliek objektīvs un autentisks.

Sarakstījis
Parts iepriekš strādāja EOTO.tech, aptverot tehnoloģiju jaunumus. Pašlaik viņš strādā ārštata darbā uzņēmumā Guiding Tech un raksta par lietotņu salīdzināšanu, pamācībām, programmatūras padomiem un trikiem, kā arī iedziļinoties iOS, Android, macOS un Windows platformās.



