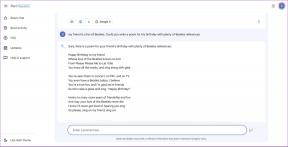Kā novērst uzdevumu plānotāja kļūdu 0x41301 – TechCult
Miscellanea / / September 22, 2023
Uzdevumu plānotājs ir vērtīgs Windows rīks, kas ļauj automatizēt dažādus uzdevumus un procesus datorā. Tas ir neticami noderīgs dublējumu, atjauninājumu un citu ikdienas darbību plānošanai. Tomēr dažreiz var rasties kļūdas, kuru risināšana var būt apgrūtinoša. Viena no šādām kļūdām ir 0x41301. Šajā emuārā mēs izpētīsim, ko nozīmē šī kļūda, un sniegsim jums darbības, kā to novērst.

Satura rādītājs
Kā novērst uzdevumu plānotāja kļūdu 0x41301
Kļūda 0x41301 ir izplatīts kļūdas kods, kas saistīts ar Windows uzdevumu plānotāju. Ja rodas šī kļūda, tas parasti nozīmē, ka ieplānotais uzdevums ir iestrēdzis vai to nevar sākt. Lai to labotu, varat izmēģināt dažus problēmu novēršanas labojumus. Ļaujiet mums tos sīkāk izpētīt tālāk.
Ātrā atbilde
Atgūstiet uzdevumu plānotāja funkcionalitāti, pārbaudot problemātisko uzdevumu ar dažādiem aktivizētājiem, veicot šīs darbības:
1. Atvērt Uzdevumu plānotājs, atrodiet problemātisko uzdevumu un ar peles labo pogu noklikšķiniet uz tā.
2. Izvēlieties Īpašības.
3. Iekš Trigeri cilni, rediģējiet esošo aktivizētāju vai izveidojiet jaunu, noklikšķinot uz Jauns.
4. Eksperimentējiet ar dažādiem aktivizētāja iestatījumiem, lai redzētu, vai uzdevums tiek izpildīts bez kļūdām, un noklikšķiniet labi lai saglabātu izmaiņas.
Uzdevumu plānotāja kļūda 0x41301 Cēloņi
Tagad, kad esat informēts par uzdevumu plānotāja kļūdas 0x41301 nozīmi, apskatīsim dažus no tās biežākajiem cēloņiem:
- Nepareizi uzdevuma iestatījumi
- Atļauju problēmas
- Uzdevumu konflikti
- Sprūda nepareiza konfigurācija
1. metode: pamata problēmu novēršanas metodes
Pirms iedziļināties problēmu novēršanas procesā, ir ļoti svarīgi pārbaudīt tā uzdevuma iestatījumus, kas izraisa kļūdu 0x41301. Šim nolūkam izmantojiet šīs pamata problēmu novēršanas metodes.
1A. Pārbaudiet uzdevumu iestatījumus
Šī metode ietver problemātiskā uzdevuma īpašību pārbaudi uzdevumu plānotājā. Nodrošinot, ka visi uzdevuma iestatījumi, tostarp ceļš uz programmu vai skriptu, ir pareizi konfigurēti, varat novērst izplatītās konfigurācijas kļūdas, kas varētu izraisīt problēmu.
1. Atveriet uzdevumu plānotāju, meklējot to sistēmā Windows Sākt izvēlne.
2. Iekš Uzdevumu plānotāja bibliotēka, atrodiet uzdevumu, kurā rodas kļūda 0x41301.
3. Ar peles labo pogu noklikšķiniet uz problemātiskā uzdevuma un atlasiet Īpašības.

4. Iekš Ģenerālis cilnē pārliecinieties, vai iestatījumi ir pareizi, tostarp Programma/skripts lauks. Ja nepieciešams, atjauniniet visus nepareizos iestatījumus.
5. Klikšķis labi lai saglabātu izmaiņas.
1B. Pielāgojiet uzdevuma sākuma datumu
Ja esat saskāries ar uzdevumu plānotāja kļūdu 0x41301, iespējams, tas ir saistīts ar vienkāršu kļūdu: ieplānotais sākuma datums ir pagātnē. Uzziniet, kā labot šo kļūdu, pielāgojot uzdevuma sākuma datumu, lai nodrošinātu, ka tas notiek nākotnē.
1. Atvērt Uzdevumu plānotājs un atlasiet Īpašības uzdevumam, kurā radusies kļūda.
2. Uzdevuma rekvizītu logā dodieties uz Trigeri cilne.
Piezīme: Atlasiet aktivizētāju, kas norāda sākuma datumu un laiku.
3. Klikšķis Rediģēt lai mainītu sprūda iestatījumus.

4. Mainiet sākuma datumu un laiku uz laiku, kas ir vismaz 5 minūtes nākotnē no pašreizējā laika.
5. Klikšķis labi lai saglabātu izmaiņas.

Lasi arī:Kā labot uzdevumu plānotāja 0x1 kļūdu operētājsistēmā Windows 10/11
1C. Mainiet tīkla nosacījumus
Uzdevumu plānotāja kļūdu 0x41301 var izraisīt arī tīkla savienojuma problēmas. Uzziniet, kā novērst šo kļūdu, konfigurējot uzdevumu palaist, kad ir pieejams jebkurš tīkla savienojums, nodrošinot nepārtrauktu uzdevuma izpildi.
1. Atveriet Īpašības no problemātiskā uzdevuma un dodieties uz Nosacījumi cilne.
2. Saskaņā Tīkls sadaļā iespējojiet opciju Sāciet tikai tad, ja ir pieejams tālāk norādītais tīkla savienojums.
3. Blakus esošajā nolaižamajā izvēlnē atlasiet Jebkurš savienojums.
4. Klikšķis labi lai saglabātu izmaiņas.

1D. Noņemiet uzdevumu konfliktus
Konfliktējoši uzdevumi var būt slēpts kļūdas 0x41301 avots. Šī metode ietver jūsu uzdevumu saraksta pārbaudi uzdevumu plānotājā, lai atrastu jebkādus uzdevumus, kas varētu traucēt problemātisko uzdevumu. Identificējot un risinot uzdevumu konfliktus, varat izveidot stabilāku plānošanas vidi.
1. Uzdevumu plānotājā pārbaudiet uzdevumu sarakstu sadaļā Uzdevumu plānotāja bibliotēka.
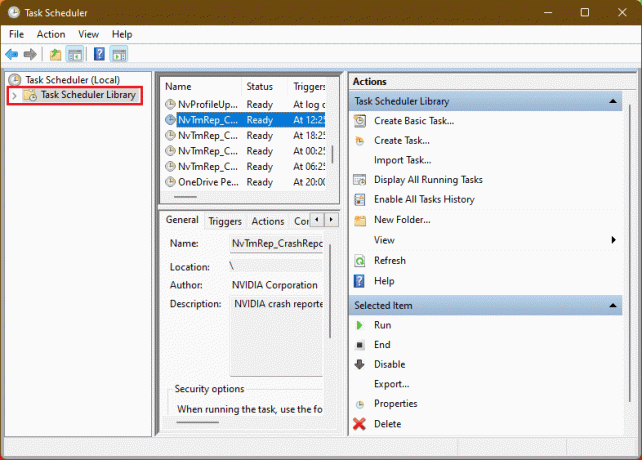
2. Nosakiet visus iespējamos uzdevumus pretrunīgi grafiki vai atkarības ar problemātisko uzdevumu.
3. Lai pielāgotu grafikus vai atkarības, ar peles labo pogu noklikšķiniet uz konfliktējošajiem uzdevumiem un atlasiet Īpašības. Veiciet izmaiņas, lai izvairītos no konfliktiem.
Piezīme: Nodrošiniet, lai konfliktējošie uzdevumi nepārklājas ar problemātiskā uzdevuma grafiku.
1E. Pārskatiet notikumu žurnālus
Lai veiktu padziļinātu kļūdas analīzi, šī metode ietver Windows notikumu žurnālu pārbaudi. Pārejot uz lietojumprogrammu žurnālu, varat pārskatīt detalizētus notikumu ierakstus, kas saistīti ar uzdevumu. Tas var sniegt vērtīgu ieskatu par uzdevumu plānotāja kļūdas 0x41301 cēloni. Windows 10.
1. Atvērt Notikumu skatītājs meklējot to sistēmā Windows Sākt izvēlne.
2. Kreisajā rūtī izvērsiet Windows žurnāli un pēc tam veiciet dubultklikšķi uz Pieteikums.

3. Meklējiet jebkuru pēdējie ieraksti saistīts ar uzdevumu, kurā radās kļūda 0x41301.
Lai iegūtu plašāku informāciju par problēmu, skatiet pasākuma informāciju. Tas var sniegt norādes, lai palīdzētu diagnosticēt un atrisināt problēmu.
Lasi arī:Labojiet uzdevumu plānotāju, kas nedarbojas operētājsistēmā Windows 10
2. metode: pārbaudiet ar dažādiem aktivizētājiem
Uzdevuma aktivizētājiem ir nozīmīga loma uzdevuma izpildē. Ja jums ir aizdomas, ka aktivizētājs ir nepareizi konfigurēts un rada kļūdu 0x41301, šī metode palīdzēs jums izveidot jaunu trigeri vai modificēt esošu. Testēšana ar dažādiem aktivizētājiem var palīdzēt noteikt un atrisināt ar aktivizētājiem saistītas problēmas.
1. Atvērt Uzdevumu plānotājs, atrodiet problemātisko uzdevumu un ar peles labo pogu noklikšķiniet uz tā.
2. Izvēlieties Īpašības.
3. Iekš Trigeri cilni, rediģējiet esošo aktivizētāju vai izveidojiet jaunu, noklikšķinot uz Jauns.
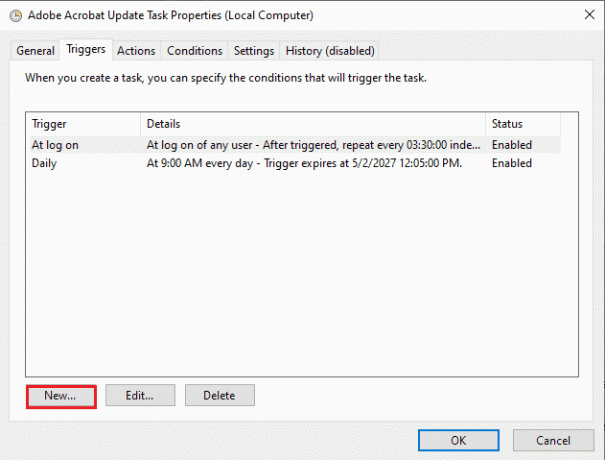
Piezīme: Eksperimentējiet ar dažādiem aktivizētāja iestatījumiem (piem., mainiet sākuma laiku vai biežumu), lai redzētu, vai uzdevums tiek izpildīts bez kļūdām.
4. Klikšķis labi lai saglabātu izmaiņas.
3. metode: izmantojiet Start a Program Action
Dažos gadījumos skripta vai izpildāmā faila palaišana tieši uzdevumā var izraisīt uzdevumu plānotāja kļūdu 0x41301 operētājsistēmā Windows 10. Šī metode ievieš alternatīvu pieeju, izmantojot darbību Sākt programmu jaunā uzdevumā. To darot, varat apiet noteiktas problēmas, kas saistītas ar skripta izpildi, un, iespējams, novērst kļūdu.
1. Uzdevumu plānotājā izveidojiet jaunu uzdevumu vai rediģējiet esošo problemātisko uzdevumu.
2. Iekš Darbības cilni, atlasiet Jauns un izvēlēties Sāciet programmu kā darbība.
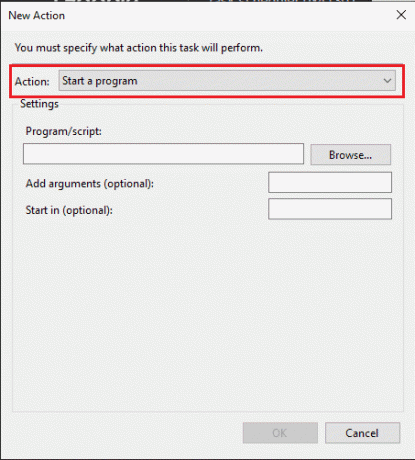
3. Pārlūkojiet un atlasiet skripts vai izpildāms fails tu gribi skriet.
4. Konfigurējiet jebkuru papildu iestatījumi darbībai pēc vajadzības.
5. Klikšķis labi lai saglabātu darbību iestatījumus.
4. metode: iespējojiet palaišanu ar visaugstākajām privilēģijām
Uzdevumiem, kuriem nepieciešamas administratīvās tiesības, var rasties kļūda 0x41301, ja tie nav pareizi konfigurēti. Šī metode ir vērsta uz opcijas Palaist ar visaugstākajām privilēģijām iespējošanu uzdevuma rekvizītos. Nodrošinot, ka uzdevums tiek izpildīts ar nepieciešamajām privilēģijām, varat risināt ar atļaujām saistītās problēmas.
1. Uzdevumu plānotājā atrodiet problemātisko uzdevumu, ar peles labo pogu noklikšķiniet uz tā un atlasiet Īpašības.
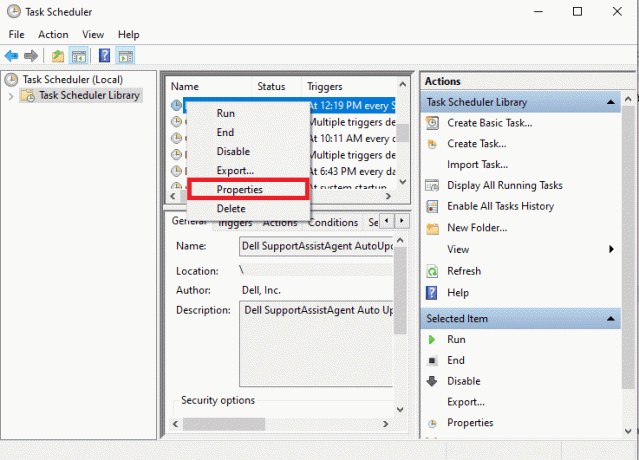
2. Iekš Ģenerālis cilni, pārbaudiet Skrien ar visaugstākajām privilēģijām opciju.
3. Klikšķis labi lai saglabātu izmaiņas.

Lasi arī:Ieplānojiet datora izslēgšanu, izmantojot uzdevumu plānotāju
5. metode: restartējiet datoru
Dažreiz vienkāršs risinājums ir visefektīvākais. Ja pēc korekciju veikšanas joprojām saskaraties ar uzdevumu plānotāja kļūdu 0x41301, šī metode iesaka restartēt datoru. Restartēšana var novērst pagaidu problēmas un atsvaidzināt uzdevumu plānošanas vidi.
1. Saglabājiet visus nesaglabātos darbus un aizveriet visus atvērt lietojumprogrammas.
2. Noklikšķiniet uz WindowsSākt pogu.
3. Izvēlieties Restartēt no barošanas opciju izvēlnes.

Piezīme: Pagaidiet, līdz dators pilnībā restartējas.
Pēc restartēšanas atveriet Task Scheduler un pārbaudiet, vai uzdevums darbojas bez kļūdām.
Kas ir uzdevumu plānotāja pēdējās palaišanas rezultāts 0x41301?
Uzdevumu plānotāja pēdējās palaišanas rezultāts 0x41301 ir izplatīts kļūdas kods, kas norāda uz problēmu, kas saistīta ar ieplānota uzdevuma izpildi sistēmā Windows. Ja redzat šo kļūdas kodu kā uzdevuma pēdējās izpildes rezultātu uzdevumu plānotājā, tas parasti nozīmē, ka task pašlaik darbojas vai darbojās, bet netika veiksmīgi pabeigts.
Uzdevumu plānotāja kļūda 0x41301 var būt apgrūtinošs šķērslis, mēģinot automatizēt uzdevumus savā Windows datorā. Tomēr, izmantojot šajā emuārā aprakstītās problēmu novēršanas darbības, jums vajadzētu būt iespējai noteikt un atrisināt problēmas, kas izraisa šo kļūdu. Ja jums ir kādi jautājumi vai ieteikumi mums, dariet mums to zināmu tālāk esošajā komentāru lodziņā.
Henrijs ir pieredzējis tehnoloģiju rakstnieks, kura aizraušanās ir sarežģītas tehnoloģiju tēmas padarīt pieejamas ikdienas lasītājiem. Ar vairāk nekā desmit gadu pieredzi tehnoloģiju nozarē Henrijs ir kļuvis par uzticamu informācijas avotu saviem lasītājiem.