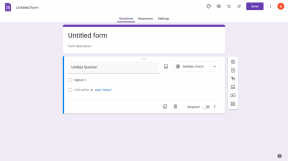Kā oficiāli lejupielādēt Prime video filmas operētājsistēmā Windows PC
Miscellanea / / September 24, 2023
Jūs esat gatavs filmu vakaram, tikai jūsu interneta pieslēgums būs gatavs glābšanai. Šajā gadījumā labāk būs lejupielādēt minēto filmu skatīšanai bezsaistē, nevis straumēšanai. Lai to izdarītu, turpiniet lasīt, jo mēs parādīsim, kā oficiāli lejupielādēt Prime Video filmas vai pārraides savā Windows datorā.

Lai gan Prime Video lepojas ar plašu satura bibliotēku, ne visi ir pieejami lejupielādei. Tāpēc pirms darba sākšanas pārliecinieties, vai atlasītais nosaukums ir pieejams lejupielādei. Turklāt, lūdzu, ņemiet vērā, ka lejupielādētais nosaukums būs pieejams tikai skatīšanai Prime Video Windows lietotnē, un to nevar skatīt ārpus tās.
Piezīme: jūsu lejupielādētie nosaukumi tiks automātiski dzēsti, tiklīdz jūsu Amazon Prime Video abonementa termiņš beigsies vai jūs to atcelsit.
Kad tas vairs nav ceļā, ķersimies pie kāpnēm.
Kā lejupielādēt filmas vai pārraides programmā Prime Video Windows
Lejupielādējot filmas, izmantojot Prime Video Windows lietotni, varat izlemt, kādā kvalitātē vēlaties lejupielādēt filmu un vai vēlaties iekļaut papildu valodas opcijas. Kad tas ir izdarīts, varat lejupielādēt un skatīties Prime Video nosaukumus savā klēpjdatorā.
Šeit ir sniegts soli pa solim process, lai atvieglotu izpratni. Pirms pāriet uz darbībām, lejupielādējiet un instalējiet programmu Prime Video for Windows.
1. darbība: Dodieties uz Meklēt, ierakstiet "Prime Video operētājsistēmai Windowsun meklēšanas rezultātos atveriet lietotni.

2. darbība: Pēc tam noklikšķiniet uz pārraides vai filmas, kuru vēlaties lejupielādēt.

3. darbība: Šeit noklikšķiniet uz lejupielādes ikonas.

4. darbība: Tagad noklikšķiniet uz Lejupielādes kvalitāte un atlasiet vajadzīgo kvalitāti.
Piezīme: varat arī ieslēgt slēdzi Iestatīt kā noklusējumu, lai padarītu to par noklusējuma opciju.
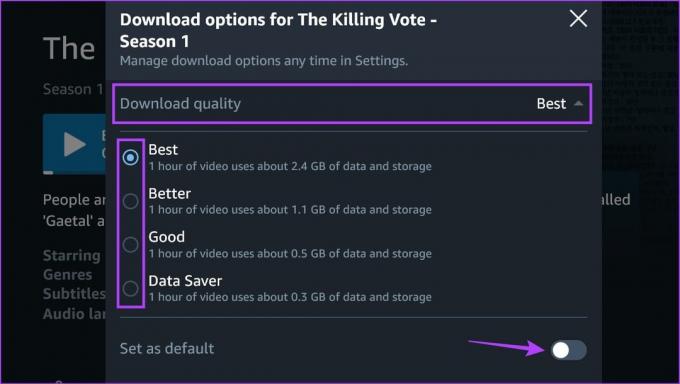
5. darbība: Pēc tam noklikšķiniet uz opcijas Audio valodas un, ja pieejama, atlasiet valodu papildus atlasītā nosaukuma noklusējuma valodai.
6. darbība: Ieslēdziet slēdzi Iestatīt kā noklusējumu, lai padarītu to par noklusējuma opciju.
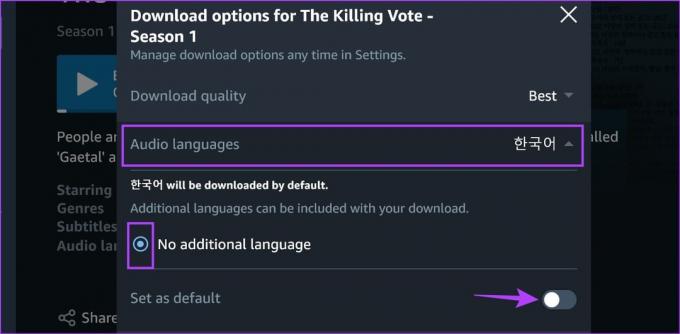
7. darbība: Kad tas ir izdarīts, noklikšķiniet uz Sākt lejupielādi.
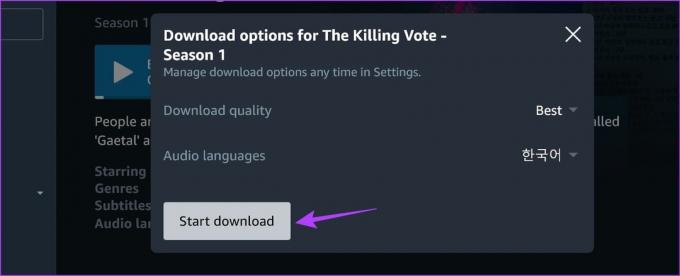
Tas uzreiz sāks atlasītā nosaukuma lejupielādi. Lūdzu, ņemiet vērā, ja lejupielādējat sēriju, visas pašlaik pieejamās sērijas atlasītajā sezonā tiks lejupielādētas pēc noklusējuma. Ja jums šķiet, ka tas ir par daudz, varat arī atcelt lejupielādi. Lūk, kā.
Atceliet Prime video lejupielādi
1. darbība: Lai atceltu lejupielādi, noklikšķiniet uz lejupielādes norises ikonas un noklikšķiniet uz Atcelt lejupielādi.
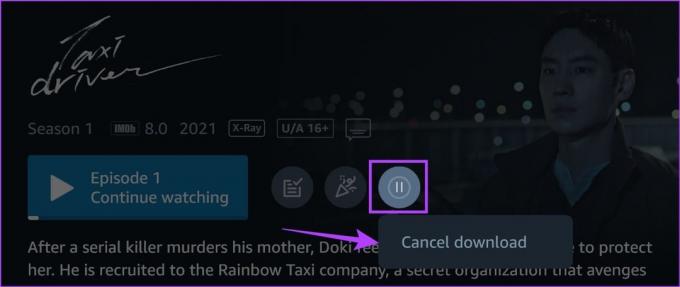
Tādējādi lejupielāde nekavējoties tiks atcelta un pārraide vai filma tiks noņemta no jūsu lejupielāžu saraksta Prime Video Windows lietotnē.
Lasi arī:Kā labot Amazon Prime Video lietotni, kas nedarbojas operētājsistēmā Windows 11
Kur tiek glabātas galvenās video lejupielādes operētājsistēmā Windows
Kad filma ir lejupielādēta, ir pienācis laiks to noskatīties. Bet kur jūsu Windows ierīcē tiek glabātas Prime Video lejupielādes? Pēc noklusējuma Prime Video lejupielādētie dati tiek saglabāti C diskdzinī. Lūk, kā tiem piekļūt lietotnē Prime Video.
1. darbība: Savā ierīcē atveriet programmu Prime Video for Windows.
2. darbība: Pēc tam izvēlņu joslā noklikšķiniet uz Lejupielādes.
Padoms: Varat arī noklikšķināt uz hamburgera ikonas, lai skatītu izvērstās izvēlnes opcijas.

3. darbība: Pārbaudiet savas lejupielādes.

Varat ritināt šo lapu un skatīt visas pašlaik lejupielādētās filmas. Lejupielādētajās pārraidēs šeit būs visas atlasītās sezonas sērijas.
Tomēr programma Prime Video for Windows pēc noklusējuma atlasa lejupielādes vietu. Ja pašreizējā atrašanās vietā trūkst vietas krātuvē, varat mainīt šo lejupielādes vietu, izmantojot Prime Video Windows lietotni. Lūk, kā.
Mainiet Prime Video lejupielādes vietu
1. darbība: Atveriet programmu Prime Video for Windows.
2. darbība: Izvēlņu panelī noklikšķiniet uz zobrata ikonas.
3. darbība: Pēc tam ritiniet uz leju un noklikšķiniet uz "Mainīt krātuves vietu". Ja tiek prasīts, noklikšķiniet uz Jā.
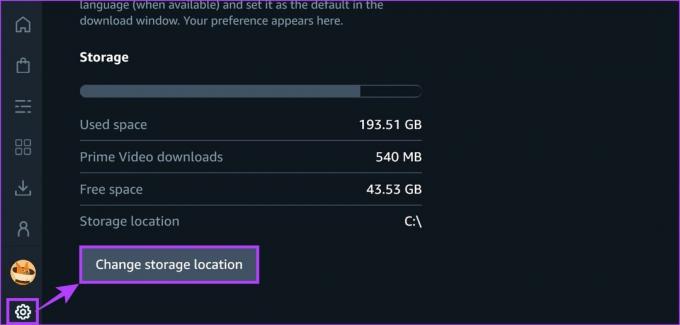
4. darbība: Tādējādi Windows iestatījumu izvēlnē tiks atvērta lietotņu lapa. Šeit atrodiet lietotni “Prime Video for Windows” un noklikšķiniet uz trīs punktu ikonas.
5. darbība: Noklikšķiniet uz Pārvietot.
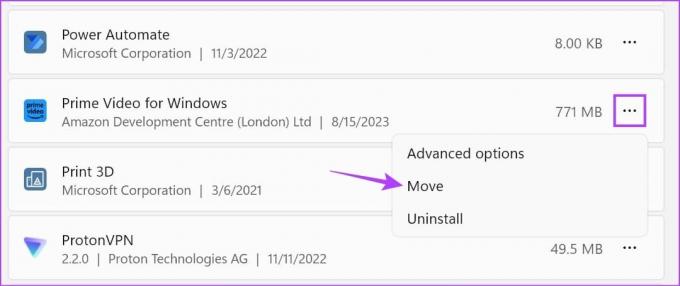
6. darbība: No opcijām atlasiet disku un noklikšķiniet uz Pārvietot.
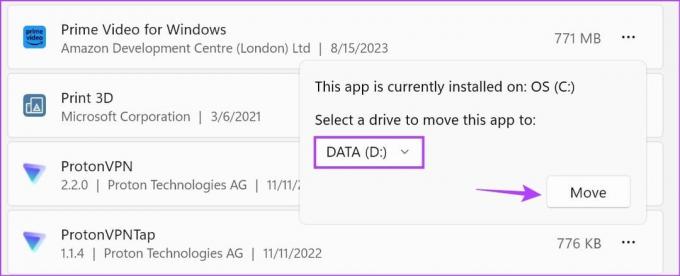
Kad progresa josla beigsies, programma Prime Video for Windows tiks pārvietota uz atlasīto disku jūsu Windows ierīcē.
Kā izdzēst lejupielādētās filmas no Prime Video operētājsistēmā Windows
Ja jau esat noskatījies filmu vai pārraidi vai jūtat, ka ir pārāk daudz lejupielādēto nosaukumu, vienmēr varat izdzēst lejupielādētās filmas vai pārraides, izmantojot Windows programmu Prime Video. Lai to izdarītu, veiciet tālāk norādītās darbības.
1. darbība: Atveriet programmu Prime Video for Windows.
2. darbība: Izvēlņu joslā noklikšķiniet uz Lejupielādes.
3. darbība: Šeit noklikšķiniet uz Rediģēt.
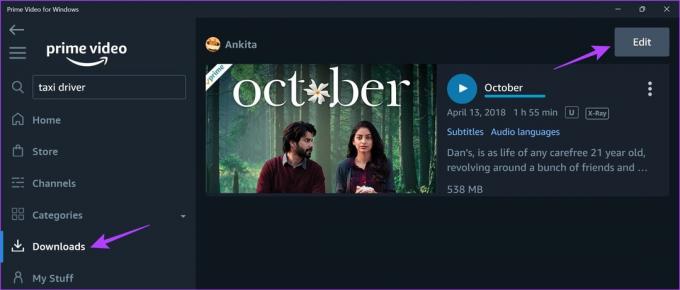
4. darbība: Atlasiet lejupielādes, kuras vēlaties dzēst.
5. darbība: Pēc tam noklikšķiniet uz Dzēst.
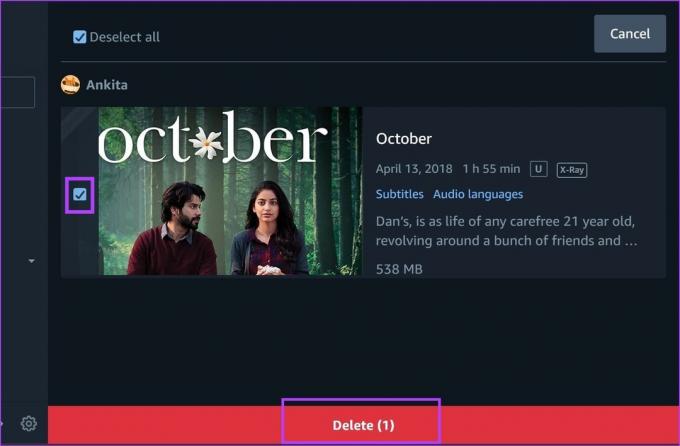
Tas izdzēsīs atlasītos nosaukumus no programmas Prime Video for Windows.
Kā pastāvīgi iestatīt Prime Video lejupielādes kvalitāti operētājsistēmā Windows
Ja izmantojat fiksētu savienojumu vai bieži lejupielādējat filmas Prime Video Windows lietotnē, varat pastāvīgi iestatīt lejupielādes video kvalitāti. Tas nodrošinās, ka Prime Video automātiski lejupielādēs filmas iestatītajā kvalitātē. Lūk, kā to izdarīt.
1. darbība: Atveriet programmu Prime Video for Windows un noklikšķiniet uz zobrata ikonas apakšējā kreisajā stūrī.
2. darbība: Šeit noklikšķiniet uz vajadzīgās lejupielādes kvalitātes.
3. darbība: Varat arī ieslēgt opciju “Novērst lejupielādes, izmantojot mobilos datus”.
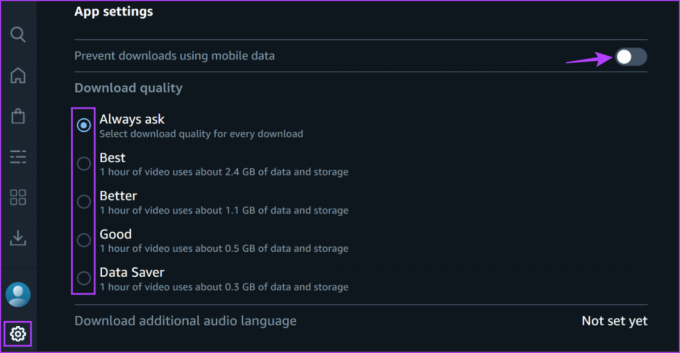
Tas nodrošinās, ka programma Prime Video Windows nelejupielādē nevienu nosaukumu, kad jūsu dators ir savienots ar mobilajiem datiem. Varat arī pārbaudīt mūsu skaidrotāju, lai uzzinātu vairāk par to mainot Prime Video straumēšanas kvalitāti vispār.
Bieži uzdotie jautājumi par galveno video nosaukumu lejupielādi savā klēpjdatorā
The Prime Video lejupielādes ierobežojums atšķiras. Tātad, atkarībā no jūsu atrašanās vietas, Windows lietotnē Prime Video varat vienlaikus lejupielādēt no 15 līdz 25 videoklipiem.
Jā, filmu var lejupielādēt vairāk nekā vienu reizi.
Nomas videoklipus var glabāt līdz 30 dienām. Tomēr, tiklīdz sāksiet tos skatīties, tie būs pieejami vēl 48 stundas. Publicējiet šo, videoklips tiks noņemts. Citas lejupielādes tiks saglabātas Prime Video Windows lietotnē tik ilgi, kamēr būsiet pierakstījies. Ja izdzēsīsit lietotni vai izrakstīsities, jūsu lejupielādes tiks noņemtas.
Lejupielādējiet filmas vietnē Prime Video
Interneta problēmas var rasties jebkurā laikā. Bet tas nedrīkst būt iemesls līt jūsu parādei. Tāpēc mēs ceram, ka šis raksts palīdzēja jums saprast, kā oficiāli lejupielādēt Prime Video filmas savā Windows datorā. Turklāt, ja jums ir vairāk draugu, apsveriet to skatīšanās ballītes izveide vietnē Prime Video.
Pēdējo reizi atjaunināts 2023. gada 21. septembrī
Iepriekš minētajā rakstā var būt ietvertas saistītās saites, kas palīdz atbalstīt Guiding Tech. Tomēr tas neietekmē mūsu redakcionālo integritāti. Saturs paliek objektīvs un autentisks.

Sarakstījis
Sirdī rakstniecei Ankitai patīk rakstīt par Android un Windows ekosistēmām vietnē Guiding Tech. Savā brīvajā laikā viņu var atrast, pētot ar tehnoloģijām saistītus emuārus un videoklipus. Pretējā gadījumā jūs varat pieķert viņu pieķēdētu pie klēpjdatora, ievērojot termiņus, rakstot scenārijus un skatās pārraides (jebkurā valodā!).