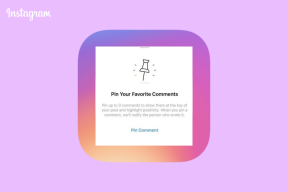3 veidi, kā pievienot papildu krātuvi savam Steam klājam
Miscellanea / / September 24, 2023
The Tvaika klājs ir jaudīgs pārnēsājams spēļu dators, taču tam var būt ierobežota krātuves vieta, īpaši bāzes modelim ar 64 GB iekšējo atmiņu. Ja plānojat instalēt daudzas spēles, apsveriet iespēju pievienot savam Steam Deck papildu krātuves vietu.

Par laimi, pastāv trīs veidi, kā pievienot papildu krātuvi savam Steam Deck. Šajā rokasgrāmatā mēs uzsvērsim visus šos veidus un sniegsim norādījumus, kā paplašināt Steam Deck krātuvi. Tātad, ķersimies pie tā.
Kā jaunināt Steam klāja krātuvi
Izmantojot vairāk krātuves, varat paplašināt savu spēļu bibliotēka Steam klājā. Kas vēl? Varat arī izmantot papildu vietu, lai glabātu video un skatītos filmas Steam Deck. Tomēr, pirms pievienojat papildu krātuvi savam Steam Deck, ir svarīgi saprast, kā to izdarīt.
Viens no vienkāršākajiem veidiem, kā paplašināt Steam Deck krātuvi, ir izmantot microSD karti. Šīs mazās kartītes ir ļoti lielas atmiņas ietilpības ziņā, un tās ir viegli pieejamas un par pieņemamām cenām.

Varat arī izvēlēties pievienot Steam Deck USB disku vai ārējo SSD. Tomēr, lai to izmantotu kā spēļu bibliotēku, tas ir jāmontē un jāformatē citādi. Visbeidzot, varat jaunināt iekšējo SSD, kas ir sarežģītāks. Tāpat ņemiet vērā, ka tas anulēs jūsu garantiju. Iedziļināsimies šajās metodēs.
1. metode: izmantojiet MicroSD karti ar Steam Deck
Apspriedīsim vienkāršāko veidu, kā pievienot krātuvi savam Steam Deck. Tā kā konsolei ir microSD kartes slots, jums ir jāiegādājas microSD karte savam Steam Deck. Pēc tam iestatiet to kā noklusējuma vietu jūsu spēļu bibliotēkai. Lūk, kā rīkoties.
1. darbība: ievietojiet microSD karti microSD kartes slotā ierīces apakšā.
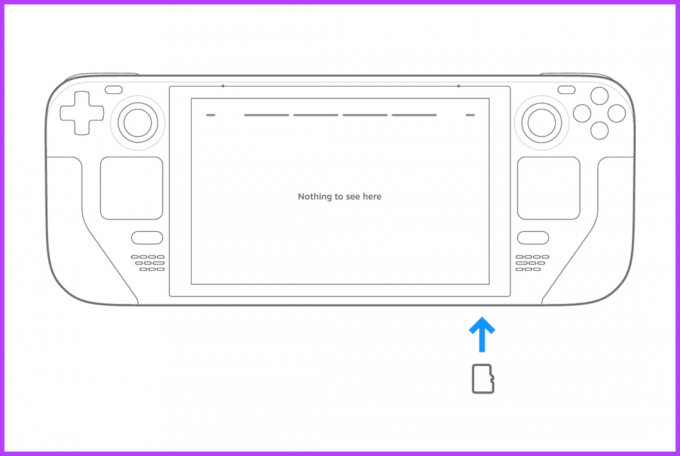
2. darbība: Tagad ir pienācis laiks to formatēt lietošanai ar Steam Deck. Lai to izdarītu, nospiediet Steam pogu, lai atvērtu Steam izvēlni. Pieskarieties Iestatījumi, lai turpinātu.
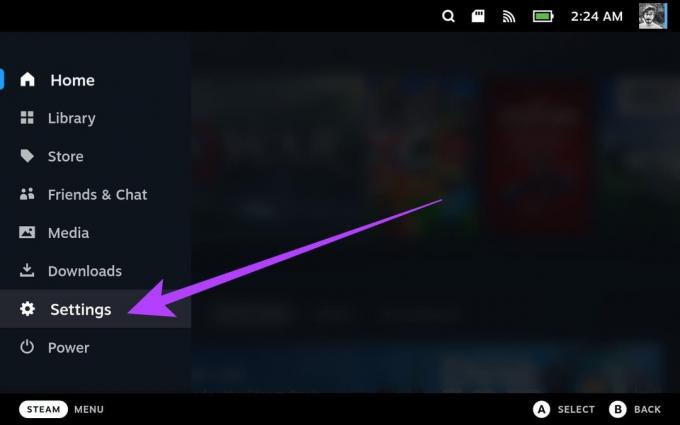
3. darbība: pārslēdzieties uz Sistēmas iestatījumi no kreisās sānjoslas.
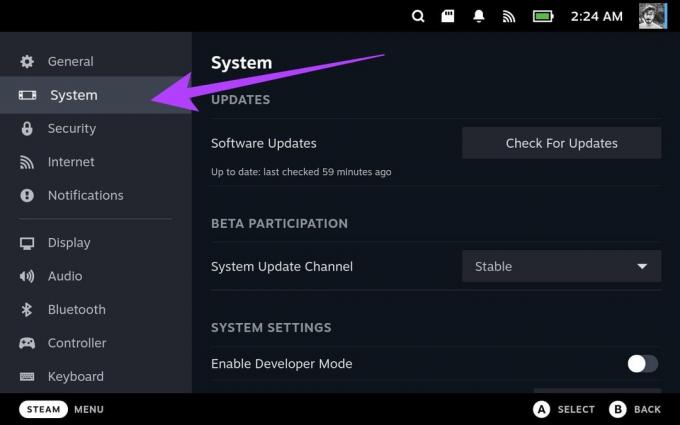
4. darbība: Tagad ritiniet uz leju līdz sadaļai Sistēmas iestatījumi. Šeit pieskarieties pogai Formatēt blakus “Formatēt SD karti”.
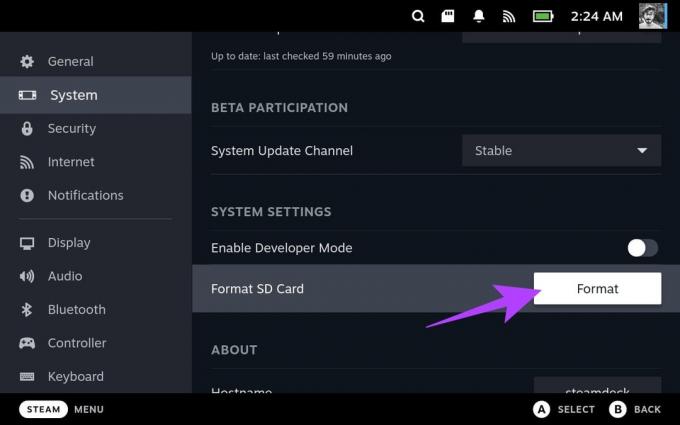
5. darbība: atlasiet Apstiprināt, lai turpinātu.
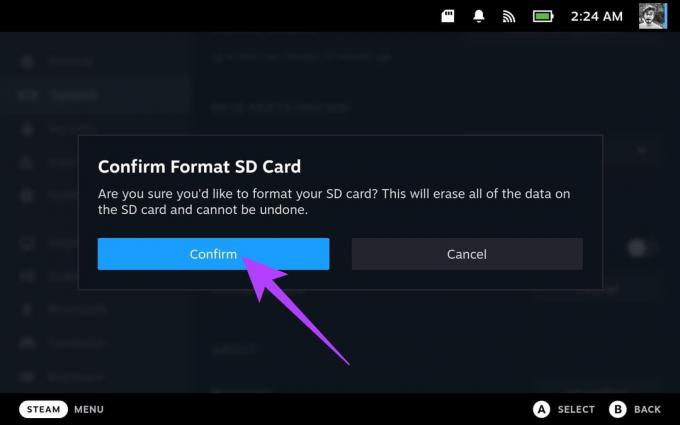
Steam Deck vispirms pārbaudīs jūsu SD karti. Pēc tam tiks turpināta tā formatēšana.

Kad tas ir izdarīts, formatēšanas josla tiks aizstāta ar pogu Formatēt. Ja kaut kas neizdodas, jūs saņemsit paziņojumu par to pašu. Tomēr, ja viss notiks pareizi, paziņojums netiks rādīts.
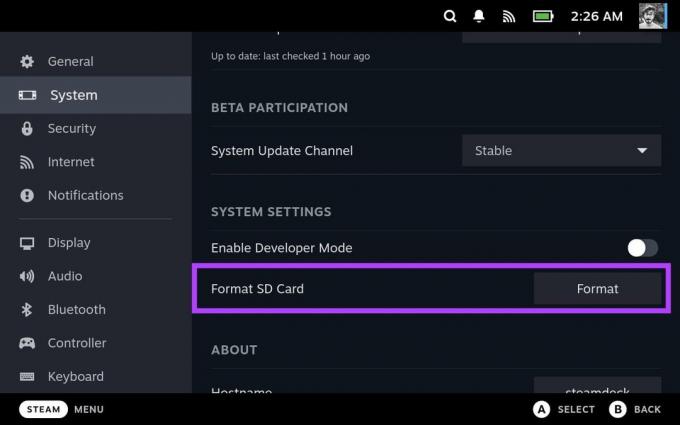
6. darbība: Tagad, kad jūsu microSD karte ir formatēta, ir pienācis laiks to izmantot spēļu bibliotēkai ar Steam Deck. Lai to izdarītu, kreisajā sānjoslā pārejiet uz krātuves iestatījumiem.
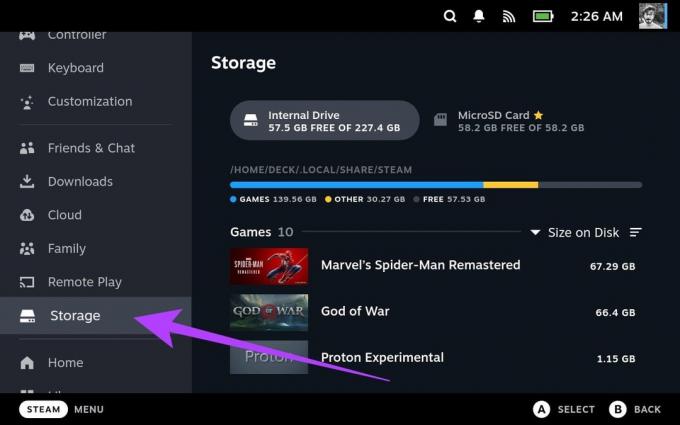
7. darbība: Krātuves iestatījumos atlasiet MicroSD karti un nospiediet X savā Steam klājā.
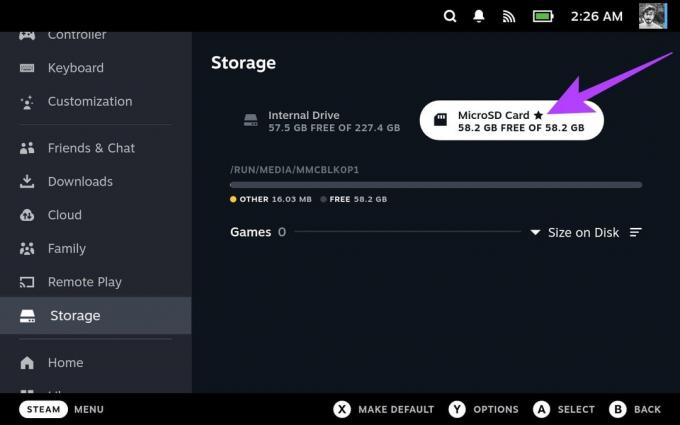
Un tas arī viss. Jūsu MicroSD karte tagad ir jūsu noklusējuma lejupielādes vieta jaunām spēlēm.
2. metode: izmantojiet USB disku vai ārējo krātuvi ar Steam Deck
Varat arī izmantot USB disku vai ārējo atmiņas ierīci, lai pievienotu papildu krātuvi uz savu Steam klāju. Steam Deck atbalsta dažādas USB atmiņas ierīces, tostarp cietos diskus, cietvielu diskus un zibatmiņas diskus.
Varat pievienot ārējo SSD tieši savam Steam Deck vai izveidot savienojumu ar to, izmantojot Steam Deck dokstaciju. Tomēr padarīt disku lietojamu ar Steam Deck ir nogurdinoši. Lūk, kā rīkoties.
Piezīme: Pirms turpināt, mēs iesakām izmantot ārējo tastatūru ar savu Steam Deck jo process ietver daudz drukāšanas. Varat arī nospiest Steam + X taustiņus kopā, lai atvērtu virtuālo tastatūru. Tomēr tas būtu apgrūtinoši.
1. darbība: Nospiediet Steam pogu uz Steam Deck un atlasiet Power. Tagad pieskarieties “Pārslēgties uz darbvirsmu”, lai turpinātu.
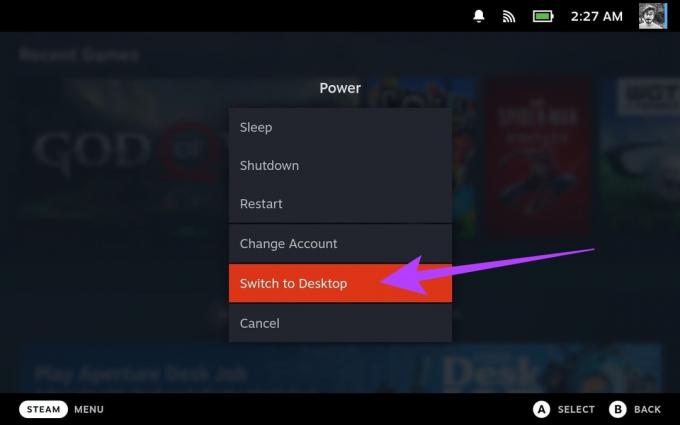
2. darbība: darbvirsmas režīmā mēs izmantosim termināli, lai konfigurētu ārējo disku. Lai to izdarītu, vispirms palaidiet lietotni Konsole no lietojumprogrammu palaidēja.
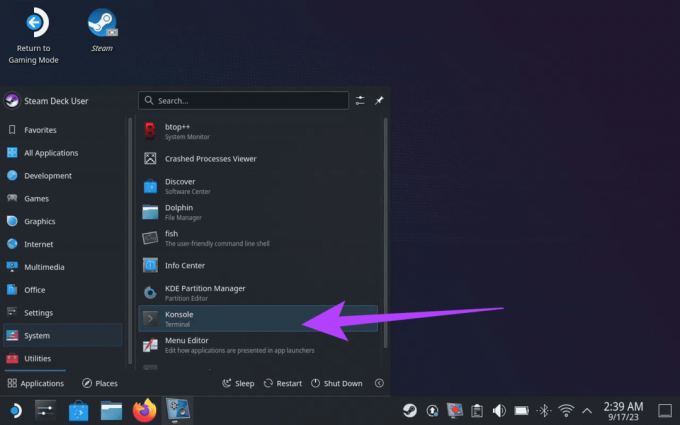
3. darbība: Tagad ierakstiet passwd termināļa loga iekšpusē. Jūs varat iestatīt pielāgotu paroli pēc savas izvēles.

4. darbība: Kad esat pievienojis paroli, pievienojiet ārējo disku Steam Deck. Pēc tam dodieties uz Lietojumprogrammu palaidējs > Sistēma > KDE nodalījumu pārvaldnieks.
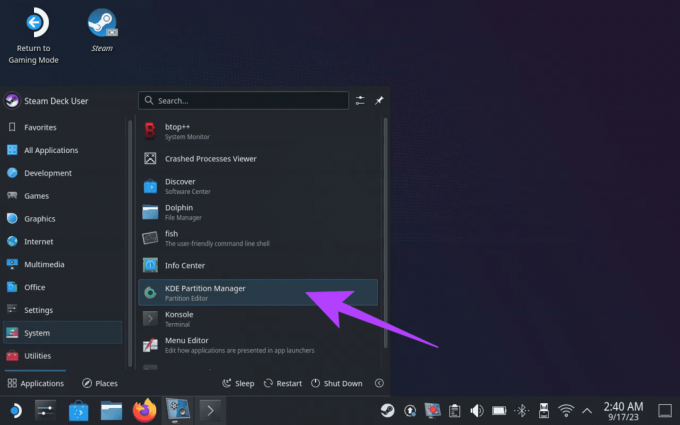
5. darbība: nodalījumu pārvaldniekā jāievada parole. Kad tas ir izdarīts, iezīmējiet izvēlēto disku, ar peles labo pogu noklikšķiniet uz nodalījuma un atlasiet Dzēst.
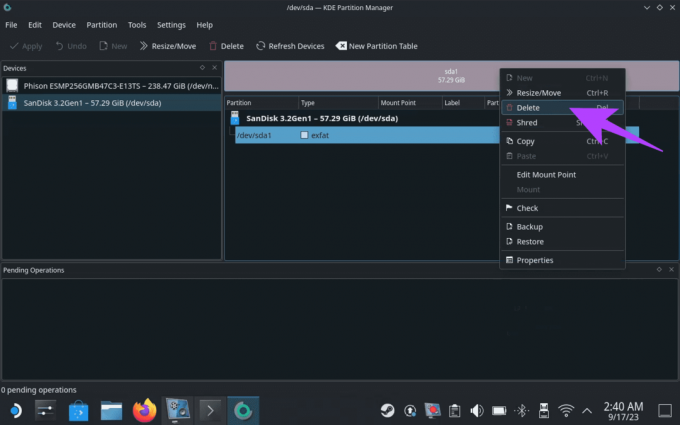
6. darbība: Tagad nepiešķirtajā vietā vēlreiz noklikšķiniet ar peles labo pogu un atlasiet Jauns. Tas novirzīs jūs uz jauna nodalījuma izveides procesu.
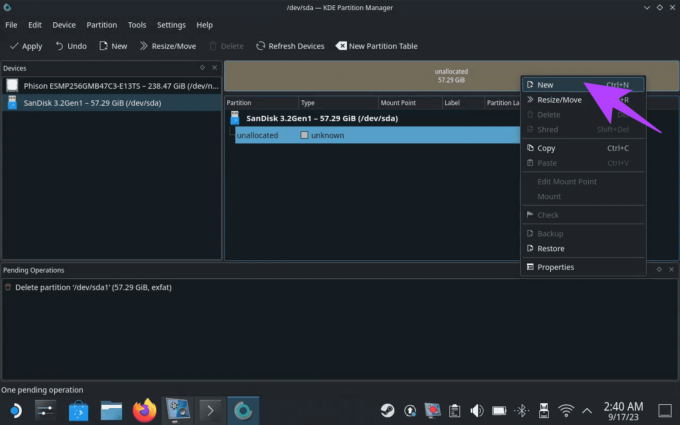
7. darbība: jaunajam nodalījumam atlasiet dažus iestatījumus. Vispirms iestatiet failu sistēmu uz ext4. Otrkārt, pārliecinieties, ka diskam ir pievienots nosaukums vai etiķete. Šajā rokasgrāmatā mēs to sauksim par “ExtSSD”. Pēc tam nospiediet OK.
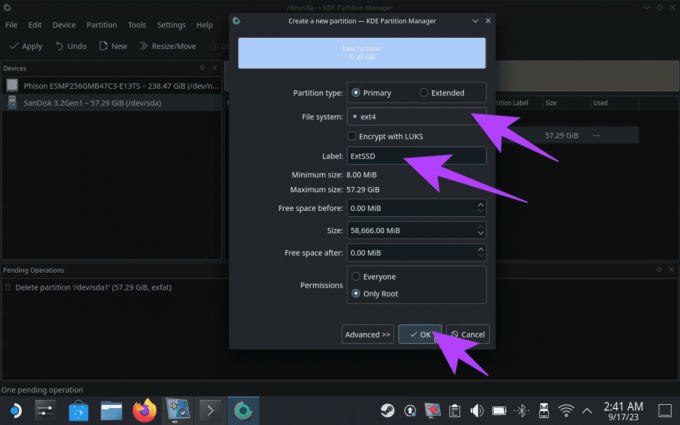
8. darbība: pamanīsit, ka uzdevumi ir pievienoti darbu rindai “Neapstiprinātās darbības”. Lai sāktu formatēšanu, augšējā kreisajā stūrī noklikšķiniet uz Lietot.

9. darbība: KDE nodalījumu pārvaldnieks lūgs jums apstiprinājumu. Lai turpinātu, noklikšķiniet uz “Lietot neapstiprinātās darbības”.

10. darbība: pēc formatēšanas pievienojiet disku. Lai to izdarītu, uzdevumjoslā noklikšķiniet uz USB ikonas.
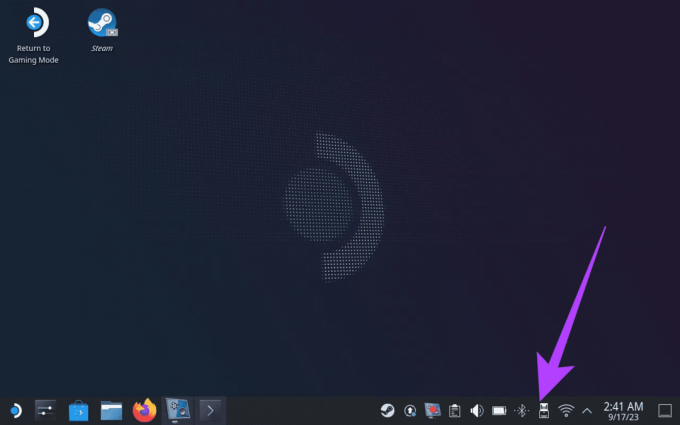
11. darbība: uznirstošajā logā iezīmējiet savu ārējo disku. Pēc tam atlasiet “Mount and Open”, lai uzstādītu disku Steam klājam.

12. darbība: Tagad, kamēr disks ir uzstādīts, mainiet atļaujas, lai tas būtu pieejams klājam. Lai to izdarītu, vēlreiz atveriet termināli, ierakstiet šo komandu un nospiediet taustiņu Enter.
Piezīme: aizstājiet “diska nosaukumu” ar iepriekš pievienoto etiķeti. Tātad mūsu gadījumā tas būtu “ExtSSD”.
sudo chown deck /run/media/deck/[drive name]
13. darbība: jūsu ārējam diskam ir jābūt atbilstošām atļaujām. Tagad, lai izveidotu Steam bibliotēku savā ārējā diskā, atveriet lietotni Steam.
14. darbība: iekšpusē noklikšķiniet uz Steam ikonas augšpusē un atlasiet Iestatījumi.
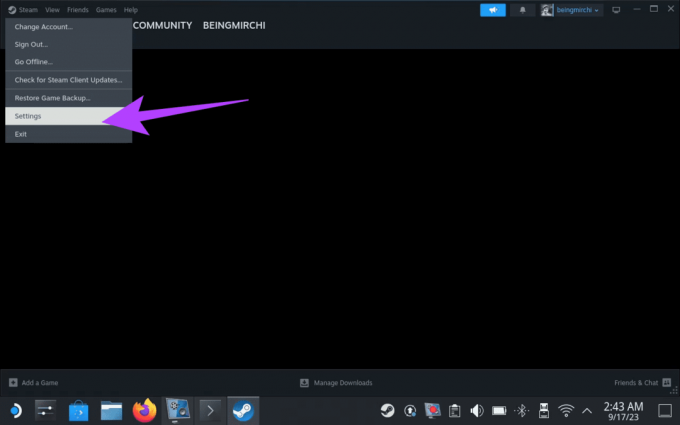
15. darbība: kreisajā sānjoslā atlasiet Krātuve. Tas novirzīs jūs uz krātuves iestatījumiem.
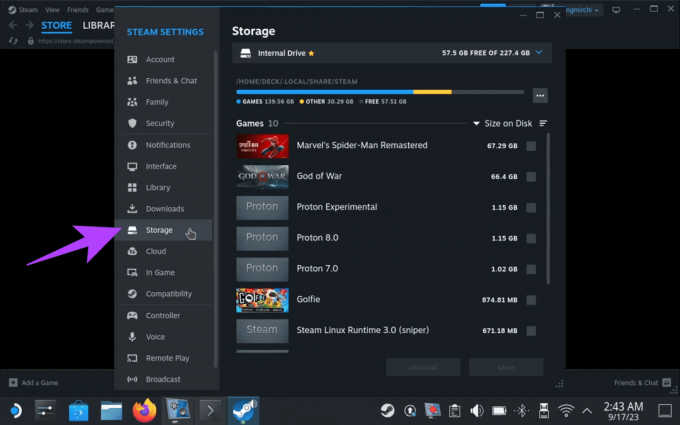
16. darbība: pieskarieties vai noklikšķiniet uz iekšējais disks. Tiks atvērta nolaižamā izvēlne. Noklikšķiniet uz Pievienot disku.
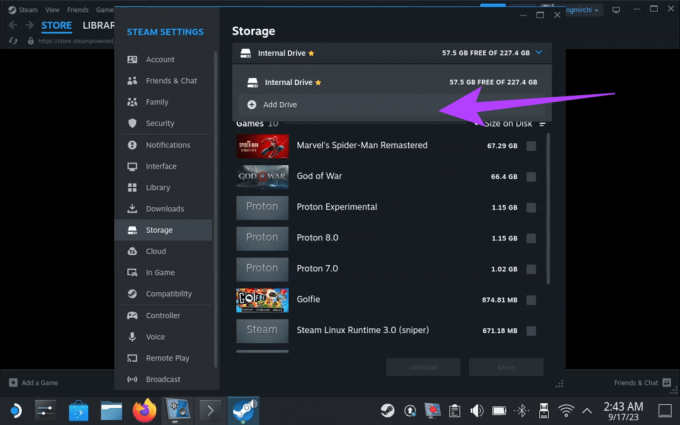
17. darbība: tagad tiks parādīts uznirstošais logs jaunas Steam bibliotēkas mapes pievienošanai. Pārliecinieties, vai ir atlasīts ārējais disks. Noklikšķiniet uz Pievienot, lai turpinātu.
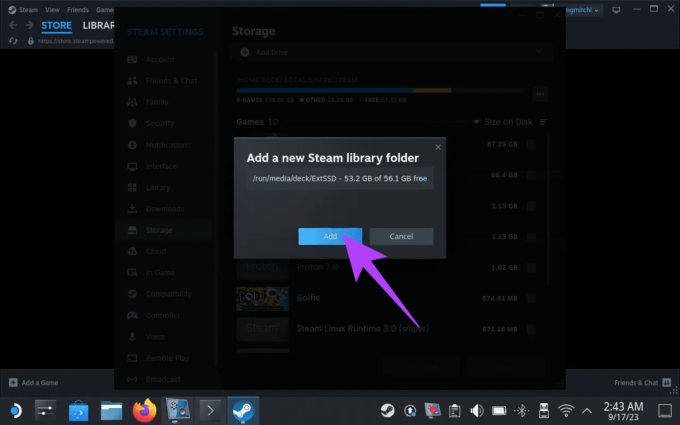
18. darbība: kad tas ir izdarīts, vēlreiz atlasiet nolaižamo izvēlni. Jūsu ārējam SSD tagad vajadzētu parādīties sarakstā.
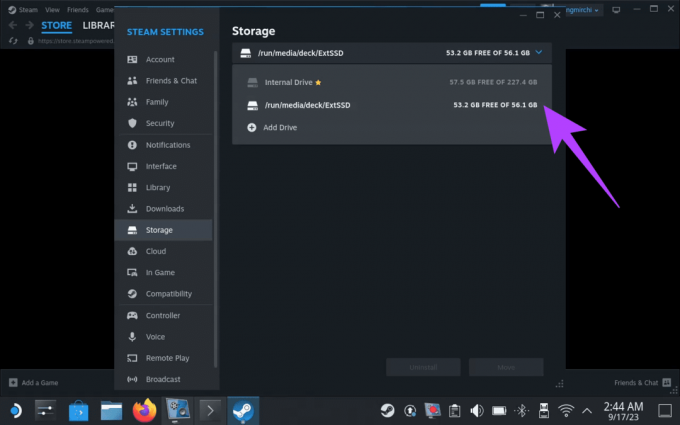
19. darbība: Tagad ir pienācis laiks iestatīt to kā noklusējuma spēles vietu. Lai to izdarītu, savā Steam klājā pārslēdzieties atpakaļ uz spēļu režīmu. Pēc tam nospiediet pogu Steam un atlasiet Iestatījumi.
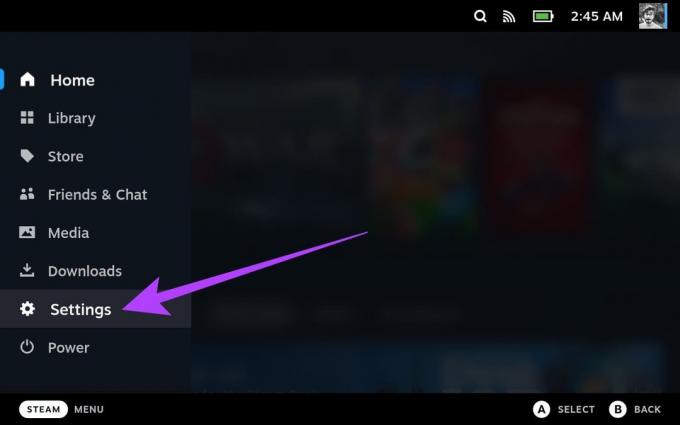
20. darbība: dodieties uz sadaļu Krātuve. Jūs pamanīsit gan iekšējo disku, gan ārējo krātuvi.
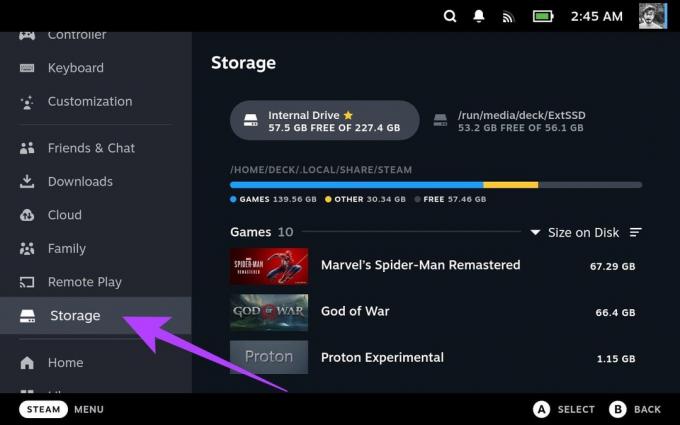
21. darbība: atlasiet savu ārējo atmiņu un nospiediet X taustiņu uz Steam Deck, lai iestatītu to kā noklusējuma vietu spēļu lejupielādei.
Blakus diskam pamanīsit zvaigznītes ikonu, kas norāda, ka jūsu preference ir piemērota.
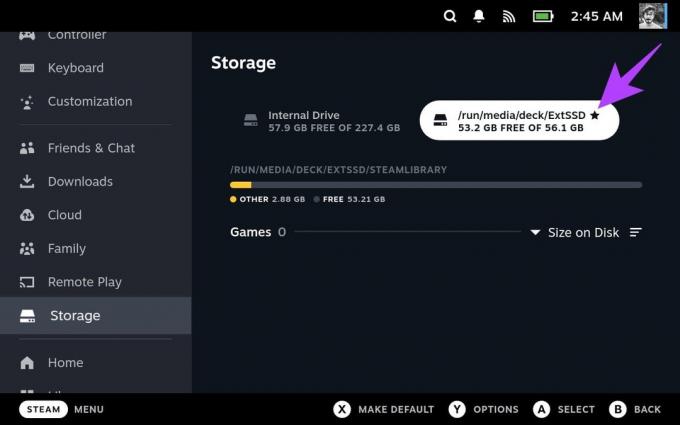
Un tas arī viss. Tagad varat izmantot ārējo disku, lai pievienotu papildu krātuvi savam Steam Deck. Tomēr atcerieties, ka, ja nolemjat iemidzināt vai restartēt Steam Deck, disks tiks atvienots. Tādā gadījumā jums jāpārslēdzas uz darbvirsmas režīmu un tas jāpievieno vēlreiz. Lai to izdarītu, izpildiet 9.–11. darbību.
3. metode: palieliniet tvaika klāja iekšējo krātuvi
Steam Deck iekšējā SSD nomaiņa, lai palielinātu tā krātuvi, ir sarežģītāka procedūra, kas nav ieteicama lietotājiem, kuri jūtas neērti ar ierīču atvēršanu. Turklāt ir svarīgi ņemt vērā, ka šī darbība anulēs jūsu Steam Deck garantiju.
Lai veiktu SSD nomaiņu Steam Deck, jums būs nepieciešams jauns M.2 2230 SSD ar ietilpību līdz 2TB. Pēc jaunā SSD iegūšanas izslēdziet Steam Deck un noņemiet aizmugurējo vāciņu. Pēc tam nomainiet iekšējo SSD ar izvēlēto jauno SSD. Kad šī darbība ir pabeigta, atkal pievienojiet aizmugurējo vāciņu un ieslēdziet ierīci.

Lai Steam klājā atkārtoti instalētu SteamOS, jums ir jāizveido sāknējams USB. Jūs varat iegūt SteamOS atkopšanas attēls un izpildiet Steam norādījumus par SteamOS instalēšanu savā klājā.
Bieži uzdotie jautājumi par papildu krātuves pievienošanu Steam Deck
Steam Deck iekšējai krātuvei izmanto ext4 failu sistēmu. Ext4 varat izmantot arī ārējām atmiņas ierīcēm, piemēram, microSD kartēm un USB diskdziņiem. Tomēr Steam Deck atbalsta citas failu sistēmas, piemēram, NTFS un exFAT.
Jā, Steam Deck atbalsta NTFS. Tas var lasīt un rakstīt NTFS diskos. Tomēr Steam Deck spēlēšanai nav ieteicams izmantot NTFS diskus, jo dažas spēles var nedarboties pareizi. Vislabāk ir formatēt atmiņas diskus kā ext4, lai nodrošinātu optimālu veiktspēju un saderību.
Steam Deck atbalsta microSD kartes ar ietilpību līdz 1 TB. Tā atbalsta arī ārējās USB atmiņas ierīces ar ietilpību līdz 2TB
Izbaudiet vairāk vietas
Papildu krātuves pievienošana savam Steam Deck ir lielisks veids, kā palielināt instalējamo un spēlējamo spēļu skaitu. Ir dažādi veidi, kā pievienot papildu krātuvi, lai jūs varētu izvēlēties metodi, kas vislabāk atbilst jūsu vajadzībām un budžetam. Ja meklējat vienkāršāko un pieejamāko veidu, iesakām izmantot microSD karti.
Lai gan Steam Deck var pievienot ārējo disku, tas ir saistīts ar diska montāžu katru reizi, kad pamodināt savu klāju no miega režīma. No otras puses, lai gan iekšējās atmiņas nomaiņa ir vienreizējs process, tas anulē jūsu garantiju. Tomēr abas šīs metodes piedāvās vairāk atmiņas nekā microSD karte.