19 populārākie iOS 17 ziņojumi un FaceTime līdzekļi un padomi
Miscellanea / / September 26, 2023
iOS 17 ieviesa daudzas lieliskas funkcijas, piemēram, uzlīmju izveidi no jebkura fotoattēla, gaidstāves režīmu, personisko balsi un daudz ko citu. Vēl interesantāk ir tas, ka lietotnēs Ziņojumi un FaceTime ir paslēptas funkcijas. Ja šīs divas lietotnes izmantojat bieži, sagatavojieties aizraujošam ceļojumam. Šajā ziņojumā mēs apskatīsim labākās iOS 17 ziņas un FaceTime funkcijas un padomus.

Piemēram, varat reaģēt uz ziņojumiem, izmantojot uzlīmes, izmantot reakcijas FaceTime zvanos, automātiski dzēst OTP ziņojumus, skatīt ziņojumu transkripciju un daudz ko citu. Sāksim.
1. Pielāgojiet jauno lietotņu paneli
iOS 17 organizē visu iMessage lietotnes apvienotā vietā un novieto tos zem (+) ikonas. Lai gan dažiem tas varētu patikt, bet citiem tas var ienīst, abiem lietotājiem ir jāzina, ka viņi var pielāgot paneli. Tas nozīmē, ka varat pārkārtot iMessage lietotnes pēc savas izvēles.
Lai to izdarītu, programmā iMessage pieskarieties ikonai (+), lai atvērtu lietotņu paneli. Pēc tam turiet nospiestu lietotni, kuru vēlaties pārvietot. Velciet to vajadzīgajā pozīcijā. Visbiežāk izmantotās lietotnes varat saglabāt paneļa pirmajā pusē.

2. Ātri atveriet fotoattēlus lietotnē Ziņojumi
Vai sūtāt daudz attēlu pakalpojumā iMessage? Tā vietā, lai operētājsistēmā iOS 17 veiktu garo ceļu, nospiežot ikonu + un pēc tam atlasot opciju Fotoattēli, turiet nospiestu ikonu +, lai skatītu savus jaunākos attēlus.

3. Velciet, lai atbildētu
Vēl viena interesanta funkcija, ko piedāvā iMessage, ir ziņojumu citēšana ar žestiem, tāpat kā to varat darīt vietnē WhatsApp. Pārejiet uz ziņojumu, uz kuru vēlaties atbildēt, un velciet pa labi virs ziņojuma. Pēc tam ievadiet savu atbildi un nospiediet pogu Sūtīt.

4. Izveidojiet un izmantojiet uzlīmes
Pirmkārt, visu veidu uzlīmes (Live Stickers, Memoji, Animoji, emocijzīmju uzlīmes un jūsu trešo pušu uzlīmju pakotnes) tagad ir pieejamas vienuviet sadaļā Uzlīmes jaunajā (+) panelī. Turklāt savā iPhone ierīcē varat izveidot uzlīmes no jebkura fotoattēla un nosūtīt tās iMessage vai jebkurā citā atbalstītā lietotnē.
Lai to izdarītu, veiciet tālāk norādītās darbības.
1. darbība: Atveriet lietotni Ziņojumi.
2. darbība: Pieskarieties ikonai (+) un atlasiet Uzlīmes.

3. darbība: Šeit jūs atradīsiet visu veidu uzlīmes. Cilnē Uzlīmes pieskarieties ikonai (+) un atlasiet fotoattēlu, no kura vēlaties izveidot uzlīmi.

4. darbība: Turiet nospiestu objektu, kuru vēlaties pārveidot par uzlīmi. Jūsu iPhone automātiski noteiks objektu un paslēps tā fonu. Pieskarieties Pievienot uzlīmi.

5. darbība: Uzlīme tiks pievienota uzlīmju galerijai. Pieskarieties uzlīmei no uzlīmju galerijas un nospiediet pogu Sūtīt, lai nosūtītu to ziņojumā.

Padoms: Uzziniet, kā rediģēt uzlīmes.
5. Reaģējiet ar uzlīmēm vai emocijzīmēm
Vēl interesantāk ir tas, ka varat reaģēt uz iMessages, izmantojot uzlīmes vai emocijzīmes. Turiet nospiestu uzlīmi vai jebkuru emocijzīmi no tastatūras un velciet to uz ziņojumu. Jūsu draugi būs pārsteigti par to, kā jūs to izdarījāt.

Padoms: Uzziniet, kā labot ziņojumu reakcijas, kas nedarbojas iPhone tālrunī.
6. Meklēt ziņas
iOS 17 arī ieviesa ziņojumu meklēšanas filtrus. Tagad varat atrast precīzu ziņojumu, apvienojot atslēgvārdus vai meklēšanas filtrus, piemēram, saites, fotoattēlus, atrašanās vietas, dokumentus un kontaktpersonu vārdus.
Piemēram, ja vēlaties meklēt kontaktpersonā, ierakstiet kontaktpersonas vārdu un meklēšanas sarakstā atlasiet Ziņas. Pēc tam ievadiet savu meklēšanas vienumu. Tāpat pieņemsim, ka meklējat konkrētu šīs personas fotoattēlu. Vispirms ierakstiet personas vārdu, atlasiet Ziņojumi ar filtru un pēc tam sarakstā atlasiet citu filtru.

Piezīme: iPhone tālrunī nevar meklēt īsziņas pēc datuma.
7. Pārejiet uz pirmo nelasīto ziņojumu
Ja esat saņēmis garu ziņojumu sarakstu, varat pāriet uz pirmo nelasīto ziņojumu šajā sarunā, pieskaroties augšupvērstajai bultiņai labajā pusē.
8. Apturiet un turpiniet ierakstīt audio ziņojumus
Pirms operētājsistēmas iOS 17 nevarēja apturēt audio ziņojumu ierakstīšanas laiku. Tas ir mainījies ar iOS 17. Lūk, kā apturēt un ierakstīt audio ziņas:
1. darbība: Pieskarieties ikonai (+) un lietotnē Ziņojumi atlasiet Audio.

2. darbība: Sāksies audio ierakstīšana. Pieskarieties ikonai Apturēt.
3. darbība: Tagad, ja vēlaties turpināt ierakstīšanu, pieskarieties ikonai +, nevis nospiediet pogu Sūtīt. Audio turpinās ierakstīšanu.

9. Atskaņojiet audio ziņas ar ātrumu līdz pat 2x
Vēl viena noderīga ziņojumu funkcija, kas ieviesta operētājsistēmā iOS 17, ir iespēja atskaņot audio ziņojumus ar ātrumu līdz pat 2x. Kad saņemat audio ziņojumu, turiet nospiestu atskaņošanas ikonu un atlasiet vēlamo ātrumu.

Padoms: Varat turpināt klausīties audioziņas, pat ja pametat lietotni Ziņojumi.
10. Skatīt ziņojuma transkripciju
Vai jums ir kāds tuvumā vai nav laika noklausīties audio ziņojumu? Tiek prezentēta audio ziņojumu transkripcija operētājsistēmā iOS 17. Jūsu iPhone zem audioziņas automātiski parādīs audioziņas teksta versiju.

11. Kopīgojiet atrašanās vietu tieši no ziņojumiem
Izmantojot iOS 17, tagad varat tieši kopīgot savu atrašanās vietu vai pieprasīt kāda cita atrašanās vietu tieši no lietotnes Ziņojumi. Pieskarieties ikonai (+), kam seko Atrašanās vieta.

Pēc tam nospiediet kopīgošanas ikonu, lai nosūtītu savu atrašanās vietu.

Padoms: pārbaudiet 20+ padomi lietotnes Ziņojumi lietošanai
12. Nosūtiet jebkuru piesprausto atrašanās vietu
Turklāt iOS 17 lietotnē Ziņojumi varat kopīgot jebkuru piesprausto atrašanās vietu ar kontaktpersonu. Piemēram, pieņemsim, ka jūs satiekat savu draugu tuvējā kafejnīcā. Tagad varat atlasīt kafejnīcas atrašanās vietu kartē lietotnē Ziņojumi un nosūtīt šo atrašanās vietu savam draugam, neizejot no lietotnes Ziņojumi.
Lai to izdarītu, veiciet šīs darbības
1. darbība: Lietotnē Ziņojumi nospiediet ikonu (+), pēc tam Atrašanās vieta.

2. darbība: Pieskarieties piespraust ikonai kartē. Velciet spraudīti uz vietu un nospiediet pogu Sūtīt spraudīti.

13. Automātiski dzēst OTP
Vai jūsu lietotne Ziņojumi ir pilna ar OTP ziņojumiem? Izmantojot iOS 17, varat tos automātiski izdzēst no sava iPhone.
Uz automātiski dzēst OTP, dodieties uz Iestatījumi > Paroles > Paroles opcijas. Iespējojiet slēdzi blakus opcijai Tīrīt automātiski. Tomēr, lūdzu, izmantojiet tastatūras automātiskās aizpildes funkciju, lai ievadītu OTP. Ja OTP ievadīsiet manuāli, tas netiks dzēsts.

Padoms: Izmantojot iOS 17, ziņojumu iestatījumi, piemēram, sūtīšanas un saņemšanas konti, SMS filtri un īsziņu pārsūtīšana, tiek sinhronizēti visās Apple ierīcēs, kad iCloud iespējojat ziņojumus.
14. Kārtot Dual DIM ziņojumus
Ja lietojat divas SIM kartes jūsu iPhone tālrunī, iOS 17 tagad atvieglo ziņojumu kārtošanu un atrašanu no katras SIM kartes. Lietotnē Ziņojumi pieskarieties trīs punktu ikonai un atlasiet SIM karti, kuras ziņojumus vēlaties redzēt.

Operētājsistēmā iOS 17 ir arī mīlestība uz logrīku Kontaktpersonas. Tagad varat zvanīt kontaktpersonai vai nosūtīt tai ziņojumu tieši no sākuma ekrāna, izmantojot logrīku Kontakti. Tas ir tāpēc, ka kontaktpersonu logrīkā tagad ir redzamas pogas Zvanīt un Ziņojums. Agrāk jums vispirms bija jāpieskaras logrīkam un pēc tam jāizvēlas opcija, vai vēlaties nosūtīt ziņojumu vai zvanīt personai.

Vispirms pievienojiet kontaktpersonas logrīku sava iPhone sākuma ekrānam. Pēc tam turiet nospiestu kontaktpersonas logrīku un izvēlnē atlasiet logrīku Rediģēt. Iespējojiet slēdzi blakus Rādīt pogas.

Padoms: Uzziniet, kā iPhone tālrunī izveidojiet logrīku kaudzi
16. Reģistrēšanās galamērķim
iOS 17 ievieš lielisku un noderīgu funkciju, kas ļauj jūsu ģimenes locekļiem vai draugam zināt, kad esat sasniedzis noteiktu galamērķi. Jūsu iPhone automātiski informēs kontaktpersonu pēc ierašanās galamērķī. Pārbaudiet mūsu ceļvedi, kā to izdarīt izmantojiet reģistrēšanos iPhone tālrunī.
17. FaceTime video efekti
Tāpat kā jūs varat pievienojiet saviem ziņojumiem īpašus efektus lietotnē Ziņojumi tagad varat pievienot līdzīgus efektus FaceTime videozvani. Efektus var aktivizēt, ilgi nospiežot attēlu, pēc tam izvēloties reakciju vai izmantojot žestus.
Jums ir šādas FaceTime reakcijas:
- Mīlestība
- Patīk
- Nepatīk
- Uguņošana
- Vētrains lietus
- Konfeti
- Baloni
- Lāzera stari
Šie ir jaunie iOS 17 FaceTime žesti, lai aktivizētu video reakcijas:
- Miera zīme ar vienu roku: Peldošie baloni
- Miera zīme ar divām rokām: Konfeti sprādziens
- Rock uz zīmes ar divām rokām: Lāzera staru efekts
- Sirds zīme: Sirds efekts
- Īkšķus augšā: Emocijzīmes Patīk tiek rādītas ekrānā
- Īķšķi lejā: tiek parādīta emocijzīme ar īkšķi.
- Dubults īkšķis, izmantojot abas rokas: Uguņošana
- Divkārši īkšķi uz leju, izmantojot abas rokas: Lietus
Padoms: Uzziniet, kā optimizēt FaceTime audio un video iestatījumus
18. Atstājiet FaceTime video ziņojumu
Vai mēģinājāt kādam piezvanīt, bet viņš neatbildēja uz jūsu FaceTime zvanu? Izmantojot iOS 17, varat atstāt audio vai video ziņas ja kāds neatbild uz jūsu zvanu.
Kad zvanāt kādam un viņš neatbild, jūs redzēsit pogu Ierakstīt video. Pieskarieties tai, lai ierakstītu videoziņu. Līdzīgi varat atstāt balss pastu FaceTime audiozvanos.

19. Pielāgojiet studijas apgaismojumu un portreta režīma efektu
Operētājsistēmā iOS 17 varat pielāgot fona izplūšanas intensitāti un studijas apgaismojuma efektus FaceTime videozvanos. Vispirms FaceTime videozvanā aktivizējiet vēlamo efektu. Pēc tam atveriet vadības centru un pieskarieties pie Efekti. Pieskarieties trīs punktu ikonai blakus portretam vai citam efektam.

Izmantojiet slīdni, lai pielāgotu efekta intensitāti.
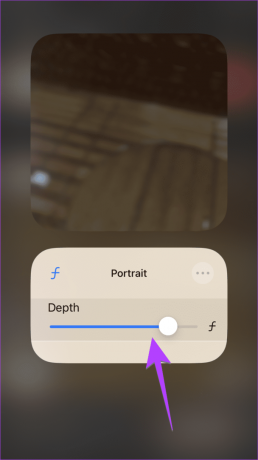
Padoms: Zināt kā aizmiglojiet fonu WhatsApp zvanos
Laiks izmantot šīs jaunās funkcijas
Tie bija daži no labākajiem iOS 17 ziņojumiem un FaceTime funkcijām. Papildus iepriekšminētajam varat izveidot kontaktpersonu plakātus operētājsistēmā iOS 17 un izmantot FaceTime Apple TV. Tomēr jūs joprojām nevarat mainīt iMessage fonu. Cerams, ka Apple to ienesīs nākamajā iOS iterācijā.



