Kas notiek, atinstalējot grafikas draiverus operētājsistēmā Windows
Miscellanea / / September 27, 2023
Grafikas draiverim (videokartei, GPU un displejam) ir liela nozīme operētājsistēmā Windows. Tā ir maza programma, kas savieno grafikas karti ar operētājsistēmu. Tādā veidā jūsu CPU iebūvētā grafika vai speciālā grafiskā karte var veikt labāku darbu, veicot pamata un intensīvus uzdevumus. Tomēr ir gadījumi, kad rodas displeja kļūdas vai veiktspējas problēmas ar resursietilpīgām lietojumprogrammām. Iespējams, datorā būs jāatinstalē grafikas draiveri.
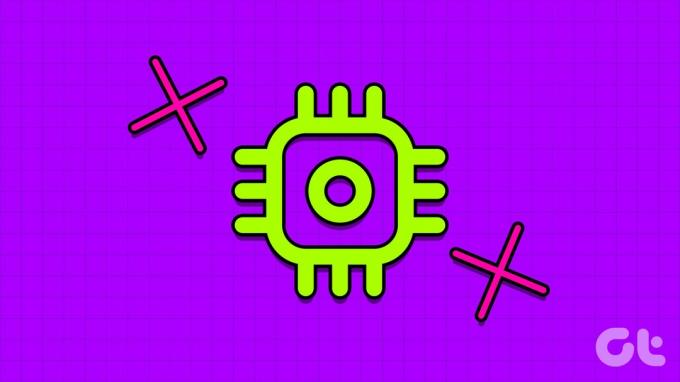
Dažreiz, kad jūsu Windows datoram neizdodas noteikt ārēju monitoru vai pat pievienotajā ierīcē tiek parādīts melns ekrāns. Galvenais faktors šeit var būt bojāti vai novecojuši grafikas draiveri. Varat atinstalēt NVIDIA vai integrētos grafikas draiverus un sākt no nulles. Tomēr jums vajadzētu uzzināt savu darbību sekas. Lūk, kas notiek, atinstalējot grafikas draiverus sistēmā Windows.
Grafikas draiveru atinstalēšanas sekas operētājsistēmā Windows
Tā kā grafikas draiveri ir svarīga jūsu Windows sistēmas daļa, jums var rasties jautājums, vai nepareiza atinstalēšana var radīt problēmas. Vairumā gadījumu jūsu dators būs pilnīgi kārtībā ar grafikas draiveru atinstalēšanu. Tomēr ir daži brīdinājumi. Ja jūsu sistēmai ir vietējie grafikas draiveri, jūs varat pamanīt izskalotas krāsas un nepareizu izšķirtspēju, neskatoties uz to, ko jūsu monitors faktiski atbalsta.
Izmantojot pievienojumprogrammu GPU, sistēma iedarbina iebūvēto grafiku. Tomēr dažiem AMD Ryzen CPU nav integrētas grafikas, un tas var padarīt jūsu datoru nelietojamu.

Kad atinstalējat grafikas draiverus, dators atgriežas pie iebūvētās grafikas mikroshēmas noklusējuma grafikas draiveriem, lai nodrošinātu vienmērīgu displeja izvadi pievienotajā monitorā. Izmantojot to, varat palaist pamata programmatūru, piemēram, Microsoft Word, Notepad vai Mail lietotni. Bet, ja atverat Photoshop, jebkuru video rediģēšanas lietotni vai spēlējat kādu spēli no Xbox vai Epic Games, pamanīsit šo kopējo gausumu saskarnē un pieredzē.
Ir mokoši palaist šādu programmatūru bez veiktspējas problēmām. Tāpēc lietotne vai spēle liks jums instalēt īpašu draiveri jūsu grafikas kartei. Galu galā, spēle vai radošā programma, kuru vēlaties izmantot nepieciešamo aparatūru (GPU) pēc iespējas labāk. Ja tas netiek atklāts, jūsu spēle var pat netikt startēta. Pirms pašreizējo draiveru atinstalēšanas ieteicams lejupielādēt jaunākos draiverus. Tas padara draiveru atkārtotas instalēšanas procesu diezgan nemanāmu.
Kad jums vajadzētu atinstalēt grafikas draiveri
Tālāk ir norādīti daži scenāriji, kuros nepieciešams atinstalēt grafikas draiverus.
- Displeja traucējumi, piemēram, melns ekrāns, izplūdis teksts un daudz kas cits.
- Veiktspējas problēmas jaunākajās spēlēs.
- Liels eksportēšanas laiks, rediģējot 4K video vai pabeidzot 3D darbu.
- Novecojuši faili un reģistra ieraksti no veciem draiveriem.
Atrodiet un lejupielādējiet jaunākos GPU draiverus
Vispirms jums ir jānosaka pareizais GPU modeļa numurs un jālejupielādē jaunākie draiveri. Lūk, kā datorā noteikt grafikas mikroshēmu. Ņemsim par piemēru NVIDIA.
1. darbība: Ar peles labo pogu noklikšķiniet uz Windows taustiņa un atveriet uzdevumu pārvaldnieku.
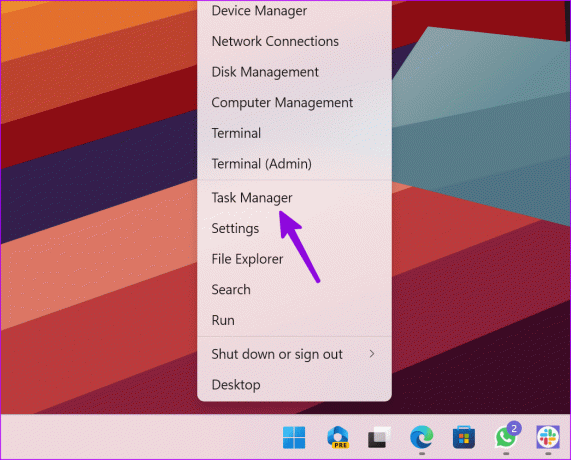
2. darbība: Sānjoslā atlasiet Veiktspēja.

3. darbība: Atlasiet GPU un pierakstiet precīzu sava datora GPU modeli.
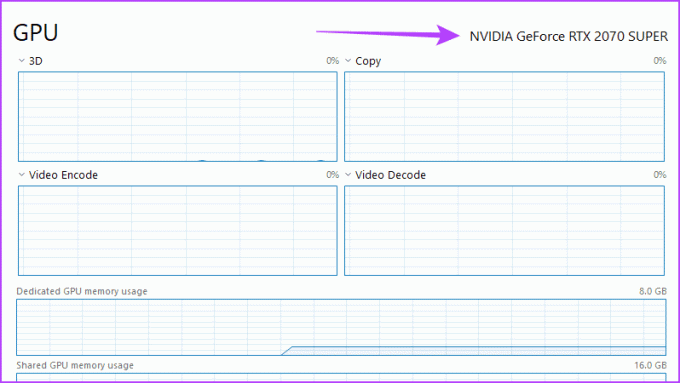
4. darbība: Nospiediet Windows + I īsinājumtaustiņu, lai atvērtu lietotni Iestatījumi.
5. darbība: Atlasiet Sistēma un dodieties uz izvēlni Par.
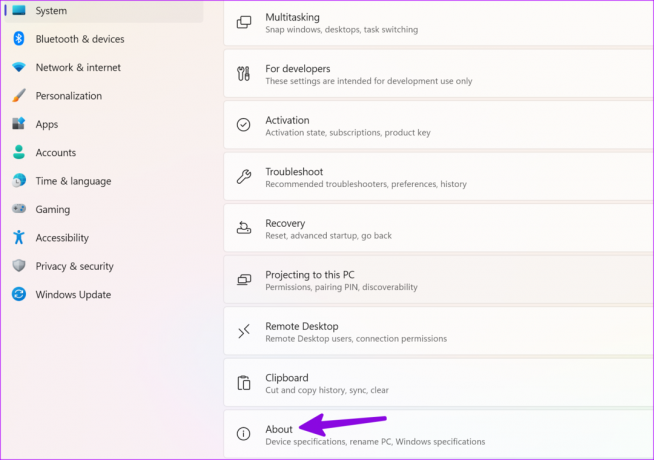
6. darbība: Pārbaudiet sistēmas tipu izvēlnē Ierīces specifikācijas.
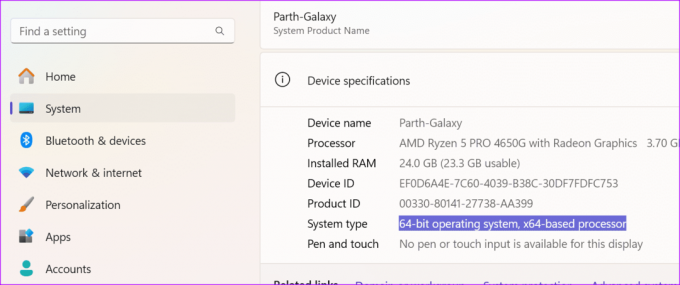
7. darbība: Dodieties uz NVIDIA draivera lejupielādes lapu.
Lejupielādējiet NVIDIA draiverus
8. darbība: Atlasiet atbilstošās opcijas, piemēram, produkta veidu, produktu sēriju, produktu, OS, valodu un nospiediet meklēšanu.
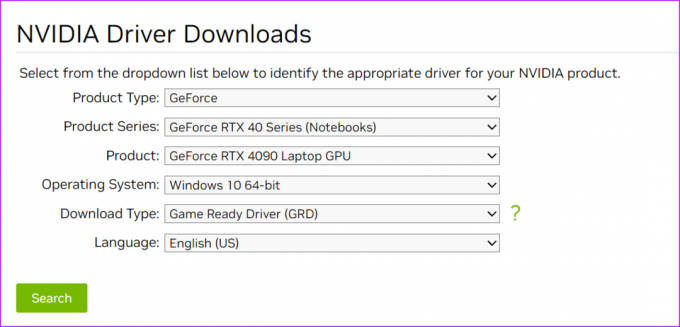
9. darbība: Nākamajā izvēlnē noklikšķiniet uz "Lejupielādēt".

Jūs esat gatavs atinstalēt grafikas draiverus no sava Windows datora. Varat atkārtot līdzīgas darbības, lai AMD draiveri vai Intel Arc draiveri.
Kā atinstalēt grafikas draiverus
Grafikas draiveru atinstalēšanai varat izmantot lietotni Ierīču pārvaldnieks.
1. darbība: Ar peles labo pogu noklikšķiniet uz Windows taustiņa un atveriet izvēlni Ierīču pārvaldnieks.
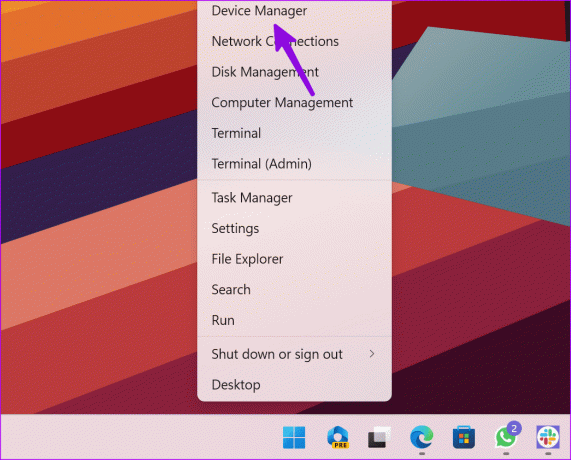
2. darbība: Izvērsiet Displeja adapteri un ar peles labo pogu noklikšķiniet uz integrētās grafikas. Atlasiet Atinstalēt ierīci.

3. darbība: Apstipriniet to pašu uznirstošajā izvēlnē.
Varat restartēt datoru, un atsāknēšanas procesa laikā sistēma lejupielādēs nepieciešamos draiverus. Iepriekš redzamajos ekrānuzņēmumos esam parādījuši AMD grafikas atinstalēšanu. Jūs varat pilnībā izlasīt mūsu īpašo ziņu atinstalējiet esošos GPU draiverus (ieskaitot NVIDIA) pareizi.
Varat atkārtoti instalēt draiverus no tās pašas ierīces pārvaldnieka izvēlnes. Varat ar peles labo pogu noklikšķināt uz grafikas draiveriem un atlasīt Atjaunināt draiverus.
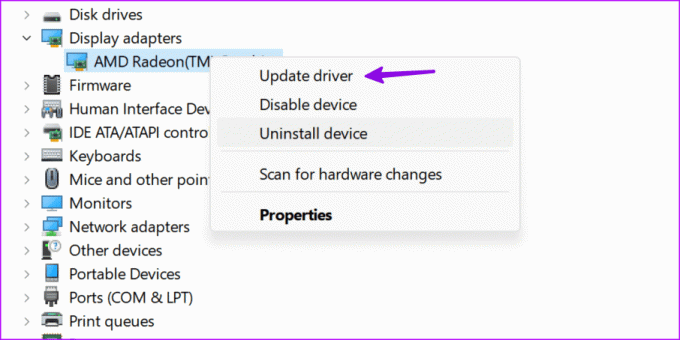
Varat lūgt sistēmai pārbaudīt un instalēt jaunākos draiverus jūsu datorā. Tas nosaka jūsu lejupielādētos draiverus un atjaunina tos pašus. Viss process neaizņems daudz jūsu laika.
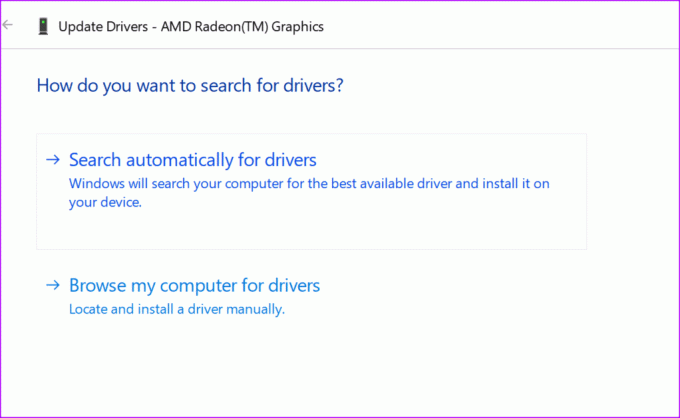
Izprotiet grafikas draiveru lomu sistēmā Windows
Jūsu Windows datora grafikas draiveri, kas darbojas, var sniegt jums pieredzi, kas ir zemāka par vidējo. Lai gan jūs varat veikt pamata tīmekļa pārlūkošanu un izveidot Word dokumentu melnrakstus, kļūdas parādās sarežģītos uzdevumos, piemēram, video rediģēšanā, spēlēs, 3D darbā un RAW rediģēšanā.
Pārinstalējot grafikas draiverus, problēma tiks novērsta. Bet pirms tam jums vajadzētu uzzināt savas darbības sekas un veikt nepieciešamās darbības, lai izvairītos no nepatīkamiem scenārijiem.
Pēdējo reizi atjaunināts 2023. gada 24. augustā
Iepriekš minētajā rakstā var būt ietvertas saistītās saites, kas palīdz atbalstīt Guiding Tech. Tomēr tas neietekmē mūsu redakcionālo integritāti. Saturs paliek objektīvs un autentisks.
VAI TU ZINĀJI
Oppo, Vivo un OnePlus ir māsas uzņēmumi.

Sarakstījis
Parts iepriekš strādāja EOTO.tech, aptverot tehnoloģiju jaunumus. Pašlaik viņš strādā ārštata darbā uzņēmumā Guiding Tech un raksta par lietotņu salīdzināšanu, pamācībām, programmatūras padomiem un trikiem, kā arī iedziļinoties iOS, Android, macOS un Windows platformās.



