Kā atgūt skaļuma ikonu Windows uzdevumjoslā?
Miscellanea / / November 28, 2021
Labojiet Windows 10 uzdevumjoslā trūkstošās skaļuma ikonas: Nejauši pārlūkojot internetu, jūs pēkšņi uzduraties ļoti interesantam videoklipam, taču, kad to atskaņojat, jums ir jāpielāgo skaņa datorā, ko jūs darīsit? Nu, jūs meklēsit skaļuma ikonu Windows uzdevumjoslā, lai pielāgotu skaļumu, bet ko darīt, ja nevarat atrast skaļuma ikonu? Šodienas rakstā mēs risināsim šo problēmu tikai tad, ja lietotāji nevar atrast skaļuma ikonu Windows 10 uzdevumjoslā un meklē veidu, kā atgūt skaļuma ikonu.
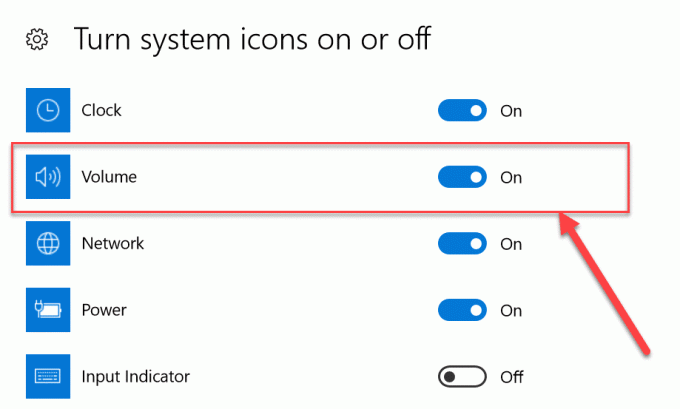
Šī problēma parasti rodas, ja nesen esat atjauninājis vai jauninājis uz Windows 10 nesen. Iespējams, atjaunināšanas laikā Reģistrs var tikt bojāti, diskdziņi ir bojāti vai novecojuši ar jaunāko OS, skaļuma ikona var tikt atspējota no Windows iestatījumiem utt. Var būt daudz iemeslu, tāpēc mēs uzskaitīsim dažādus labojumus, kas jums ir jāizmēģina soli pa solim, lai atgūtu skaļuma ikonu.
Saturs
- Kā atgūt skaļuma ikonu Windows uzdevumjoslā?
- 1. metode: iespējojiet skaļuma ikonu, izmantojot iestatījumus
- 2. metode: ja skaļuma ikonas iestatījums ir pelēks
- 3. metode: restartējiet programmu Windows Explorer
- 4. metode: iespējojiet skaļuma ikonu no grupas politikas redaktora
- 5. metode: atjauniniet skaņas draiveri
- 6. metode: atkārtoti instalējiet skaņas draiveri
Kā atgūt skaļuma ikonu Windows uzdevumjoslā?
Pārliecinieties, ka izveidot atjaunošanas punktu tikai gadījumā, ja kaut kas noiet greizi.
1. metode: iespējojiet skaļuma ikonu, izmantojot iestatījumus
Vispirms pārbaudiet, vai uzdevumjoslā ir jābūt iespējotai ikonai Skaļums. Tālāk ir norādītas darbības, lai uzdevumjoslā paslēptu vai parādītu skaļuma ikonu.
1. Ar peles labo pogu noklikšķiniet uz darbvirsmas un izvēlieties "Personalizējiet” opciju.

2. Tagad kreisajā izvēlnē atlasiet “Uzdevumjosla” sadaļā Personalizācijas iestatījumi.
3. Tagad ritiniet uz leju līdz paziņojumu apgabalam un noklikšķiniet uz “Ieslēdziet vai izslēdziet sistēmas ikonas” saite.

4. Pēc tam parādīsies ekrāns, pārliecinieties, vai slēdzis ir blakus Skaļums ikona ir iestatīta uz "IESL“.

5. Tagad dodieties atpakaļ uz uzdevumjoslas iestatījumu ekrānu un pēc tam noklikšķiniet uz “Atlasiet, kuras ikonas tiek rādītas uzdevumjoslā” zem paziņojumu apgabala.

6. Vēlreiz pārliecinieties, vai slēdzis blakus skaļumam ir ieslēgts. Lai saglabātu izmaiņas, restartējiet datoru.
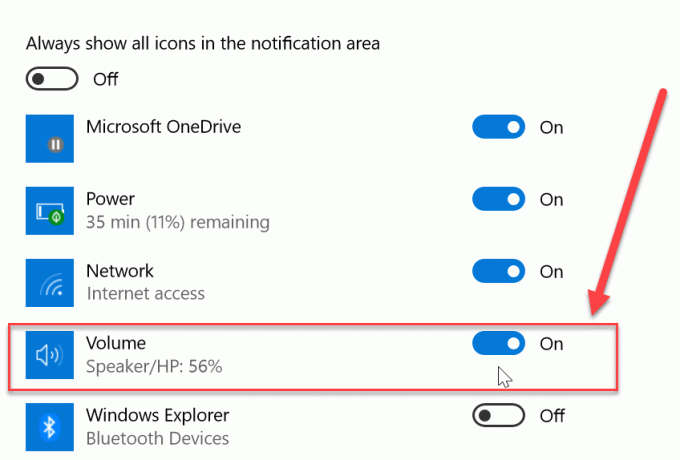
Tagad, ja abās iepriekš minētajās vietās iespējojāt skaļuma ikonas pārslēgšanu, skaļuma ikonai atkal vajadzētu parādīties Windows uzdevumjosla, bet, ja joprojām saskaraties ar problēmu un nevarat atrast skaļuma ikonu, neuztraucieties, vienkārši izpildiet nākamo metodi.
2. metode: ja skaļuma ikonas iestatījums ir pelēks
1. Nospiediet Windows taustiņu + R, pēc tam ierakstiet regedit un nospiediet taustiņu Enter.

2. Pāriet uz šo reģistra atslēgu:
HKEY_CURRENT_USER\Software\Classes\Local Settings\Software\Microsoft\Windows\CurrentVersion\TrayNotify
3. Noteikti atlasiet TrayNotify tad labajā logā jūs atradīsit divus DWORD Ikonu straumes un PastIconStream.

4. Ar peles labo pogu noklikšķiniet uz katra no tiem un atlasiet Dzēst.
5. Aizveriet reģistra redaktoru un pēc tam restartējiet datoru, lai saglabātu izmaiņas.
Vēlreiz mēģiniet izmantot 1. metodi, lai atgūtu skaļuma ikonu, un, ja joprojām nevarat novērst šo problēmu, izpildiet nākamo metodi.
3. metode: Restartējiet programmu Windows Explorer
Viens no iemesliem, kāpēc nevar redzēt skaļuma ikonu uzdevumjosla programmā Windows Explorer fails var būt bojāts vai netiek pareizi ielādēts. Tas savukārt izraisa uzdevumjoslas un sistēmas teknes nepareizu ielādi. Lai novērstu šo problēmu, varat mēģināt restartēt Windows Explorer, izmantojot uzdevumu pārvaldnieku:
1. Vispirms atverietUzdevumu pārvaldnieks"izmantojot īsinājumtaustiņu"Ctrl+shift+Esc”. Tagad ritiniet uz leju, lai atrastu "Windows Explorer” uzdevumu pārvaldnieka procesos.

2. Tagad, kad esat atradisWindows Explorer”, vienkārši noklikšķiniet uz tā un pēc tam noklikšķiniet uz “Restartēt” pogu apakšā, lai restartētu Windows Explorer.
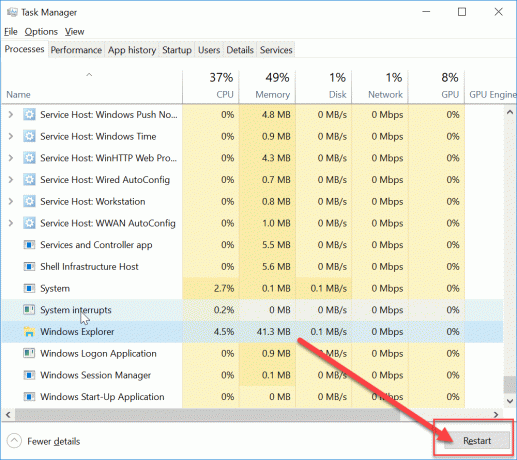
Tādējādi tiks restartēts Windows Explorer, kā arī sistēmas tekne un uzdevumjosla. Tagad vēlreiz pārbaudiet, vai Windows uzdevumjoslā varat atgūt skaļuma ikonu. Ja nē, tad neuztraucieties, vienkārši izpildiet nākamo metodi, lai atjauninātu skaņas draiverus.
4. metode: iespējojiet skaļuma ikonu no grupas politikas redaktora
Piezīme: Šī metode nedarbosies Windows 10 Home Edition lietotājiem.
1. Nospiediet Windows taustiņu + R, pēc tam ierakstiet gpedit.msc un nospiediet taustiņu Enter.

2. Pāriet uz šādu ceļu:
Lietotāja konfigurācija > Administratīvās veidnes > Izvēlne Sākt un uzdevumjosla
3. Noteikti atlasiet Izvēlne Sākt un uzdevumjosla pēc tam labajā logā veiciet dubultklikšķi uz Noņemiet skaļuma regulēšanas ikonu.

4.Atzīmējiet atzīmi Nav konfigurēts un noklikšķiniet uz Lietot un pēc tam uz Labi.

5. Restartējiet datoru, lai saglabātu izmaiņas.
5. metode: atjauniniet skaņas draiveri
Ja jūsu skaņas draiveri nav atjaunināti, tas ir viens no iespējamajiem iemesliem, kāpēc trūkst skaļuma ikonas. Tātad, lai atrisinātu problēmu, jums bija jāatjaunina sistēmas skaņas draiveri, veicot šādas darbības:
1. Nospiediet Windows taustiņu + R, pēc tam ierakstiet “hdwwiz.cpl” un nospiediet taustiņu Enter, lai atvērtu ierīces pārvaldnieku.
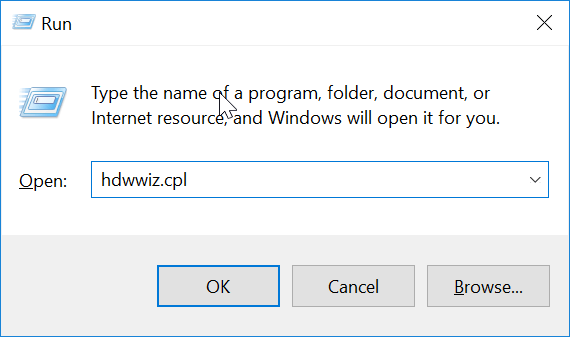
2. Tagad noklikšķiniet uz bultiņa (>) blakus "Skaņas, video un spēļu kontrolieri”, lai to paplašinātu.

3. Ar peles labo pogu noklikšķiniet uz “Augstas izšķirtspējas audio" ierīci un izvēlieties "Atjaunināt draiveri” no konteksta izvēlnes.

4. Atlasiet “Automātiski meklējiet atjauninātu draivera programmatūru” un ļaujiet tai instalēt atbilstošos draiverus.

5. Pārstartējiet datoru un pārbaudiet, vai varat Novērsiet Windows 10 uzdevumjoslas problēmu, kas trūkst skaļuma ikonas, ja nē, tad turpini.
6. Atkal dodieties atpakaļ uz ierīču pārvaldnieku, pēc tam ar peles labo pogu noklikšķiniet uz High Definition Audio Device un atlasiet Atjaunināt draiveri.
7. Šoreiz atlasiet “Pārlūkojiet manu datoru, lai atrastu draivera programmatūru.“

8. Tālāk noklikšķiniet uz “Ļaujiet man izvēlēties no manā datorā pieejamo draiveru saraksta.“

9.Sarakstā atlasiet jaunākos draiverus un pēc tam noklikšķiniet uz Tālāk.
10. Pagaidiet, līdz process beidzas, un pēc tam restartējiet datoru.
6. metode: atkārtoti instalējiet skaņas draiveri
1. Nospiediet Windows taustiņu + R, pēc tam ierakstiet devmgmt.msc un nospiediet taustiņu Enter, lai atvērtu ierīces pārvaldnieku.

2. Izvērsiet Skaņas, video un spēļu kontrolleri, pēc tam ar peles labo pogu noklikšķiniet uz Audio ierīce (augstas izšķirtspējas audio ierīce) un atlasiet Atinstalēt.

Piezīme: Ja skaņas karte ir atspējota, ar peles labo pogu noklikšķiniet un atlasiet Iespējot.

3. Pēc tam atzīmējiet “Izdzēsiet šīs ierīces draivera programmatūru” un noklikšķiniet uz Labi, lai apstiprinātu atinstalēšanu.

4. Pārstartējiet datoru, lai saglabātu izmaiņas, un sistēma Windows automātiski instalēs noklusējuma skaņas draiverus.
Šīs ir dažādas metodes, kuras varat izmantot, lai atjaunotu trūkstošo skaļuma ikonu Windows uzdevumjoslā. Dažreiz tikai datora restartēšana var arī novērst problēmu, taču tā var nedarboties visiem, tāpēc noteikti ievērojiet katru metodi.
Ieteicams:
- Kā pārsūtīt failus no Android uz datoru
- 7 veidi, kā ātri izslēgt Windows ekrānu
- 10 veidi, kā atbrīvot vietu cietajā diskā operētājsistēmā Windows 10
- Kā iespējot fona attēlu slaidrādi operētājsistēmā Windows 10
Es ceru, ka šis raksts bija noderīgs, un tagad jūs to varat viegli izdarīt Atgrieziet skaļuma ikonu Windows uzdevumjoslā, bet, ja jums joprojām ir kādi jautājumi par šo rokasgrāmatu, uzdodiet tos komentāru sadaļā.



