6 veidi, kā atspējot uz virtualizāciju balstītu drošību (VBS) sistēmā Windows
Miscellanea / / September 29, 2023
Uz virtualizāciju balstīta drošība (VBS) ir līdzeklis sistēmā Windows, kas novērš neparakstītu vai aizdomīgu programmu piekļuvi jūsu sistēmas resursiem. Tas arī izolēs noteiktus aparatūras un programmatūras procesus, vienlaikus aizsargājot sistēmu. Tomēr VBS patērē jūsu sistēmas atmiņu un citus resursus. Tāpēc vislabāk ir atspējot uz virtualizāciju balstītu drošību (VBS) sistēmā Windows.
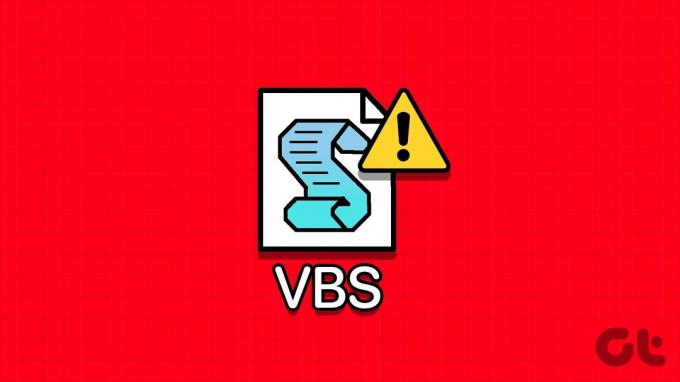
Turklāt Hypervisor Enforced Code Integrity (HVCI) ir programma, kas pārbauda programmas koda integritāti, lai aizsargātu sistēmu. Šie procesi patērē jūsu sistēmas resursus un rada problēmas. Šajā rokasgrāmatā tiks izpētīts, kāpēc un kā atslēgt uz virtualizāciju balstītu drošību (VBS) un HVCI režīmu sistēmā Windows.
Kāpēc jums vajadzētu atspējot uz virtualizāciju balstīto drošību (VBS) sistēmā Windows?
Papildus atmiņas patēriņam ir arī citi iemesli, lai atspējotu uz virtualizāciju balstītu drošību (VBS) sistēmā Windows. Tajos ietilpst:
- Saderības problēmas: Daži programmatūras vai aparatūras komponenti var nebūt saderīgi ar VBS. Tādējādi jūs varat redzēt sistēmas nestabilitāti vai veiktspējas problēmas.
- Atkļūdošana un traucējummeklēšana: Varat izslēgt VBS, lai novērstu lietotņu avārijas un sistēmas kļūdas, jo tas aptur resursu pārņemšanu un ļauj to izmantot citām programmām.
- Veiktspēja: Tā kā VBS un HVCI patērē resursus, tas var izraisīt veiktspējas problēmas. To atspējošana var ievērojami uzlabot sistēmas veiktspēju.

Tagad, kad zināt, kāpēc jums vajadzētu atspējot VBS, ir svarīgi zināt arī šīs funkcijas atspējošanas sekas.
Mīnusi VBS atspējošanai jūsu sistēmā
- Samazināta Windows drošība: Kā norāda nosaukums, uz virtualizāciju balstīta drošība (VBS) nodrošina sistēmas drošību. VBS atspējošana var izraisīt īpašus drošības uzbrukumus un ekspluatāciju.
- Drošības funkciju zaudēšana: Tāpat kā Hypervisor Enforced Code Integrity (HVCI), daudzas drošības programmas sistēmā Windows ir atkarīgas no VBS, lai tā darbotos pareizi. Izslēdzot VBS, tiek ietekmēts šo programmu potenciāls, un jūsu sistēmas drošība samazināsies.
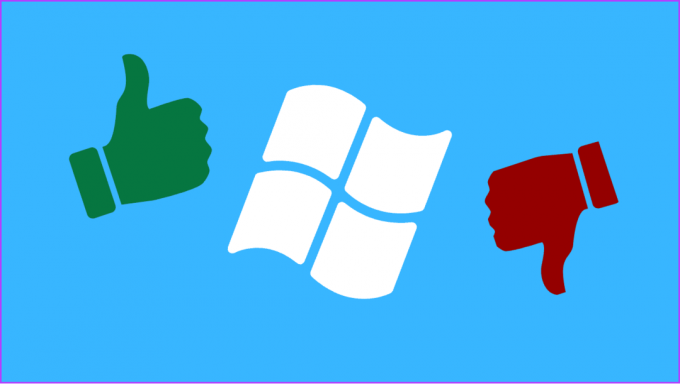
- Saderības problēmas: Lai gan dažām programmām ir jāatspējo VBS, dažas drošības programmatūras vai līdzekļi ir balstīti uz VBS un nedarbosies pareizi, ja vien to neiespējosit.
- Problēmas uzņēmuma vidē: VBS ir būtiska, lai profili darbotos pareizi noteiktos uzņēmuma iestatījumos.
6 veidi, kā izslēgt VBS un HVCI režīmu sistēmā Windows
Tagad, kad zināt VBS atspējošanas iemeslus un iznākumu, apskatīsim metodes, kuras varat izmantot.
1. Atspējojiet VBS/HVCI operētājsistēmā Windows, izmantojot kodola izolāciju
1. darbība: Noklikšķiniet uz ikonas Sākt un meklējiet un atveriet Core Isolation.
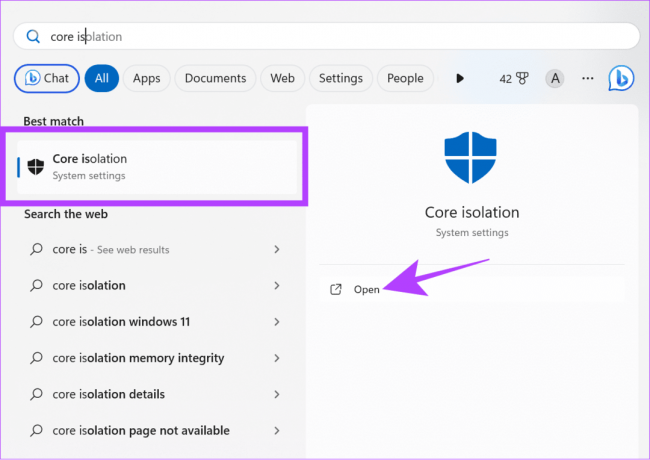
2. darbība: Izslēdziet atmiņas integritāti.

3. darbība: Noklikšķiniet uz Jā, lai apstiprinātu.
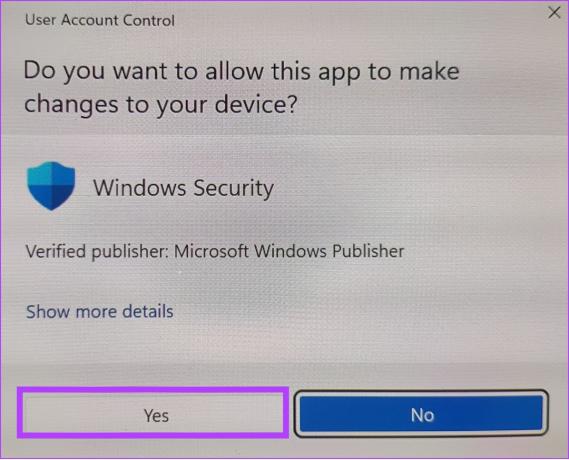
4. darbība: Pēc tam restartējiet datoru.
Pēc restartēšanas pārbaudiet, vai VBS ir atspējots, vēlreiz atverot sadaļu Sistēmas informācija. Ja tiek rādīts Running, pārbaudiet nākamo metodi.
2. Atinstalējiet virtuālās mašīnas platformu
Ir iespējams arī izslēgt VBS operētājsistēmā Windows, atinstalējot virtuālo mašīnu. Darīsim to, veicot šādas darbības:
Piezīme: Virtuālās mašīnas platformas atinstalēšana neļaus jums no izmantojot Android lietotnes operētājsistēmā Windows.
1. darbība: Meklēt un atvērt "Ieslēdziet vai izslēdziet Windows līdzekļus.’

2. darbība: Noņemiet atzīmi no “Virtuālās mašīnas platforma”.
3. darbība: Noklikšķiniet uz Labi, lai apstiprinātu.
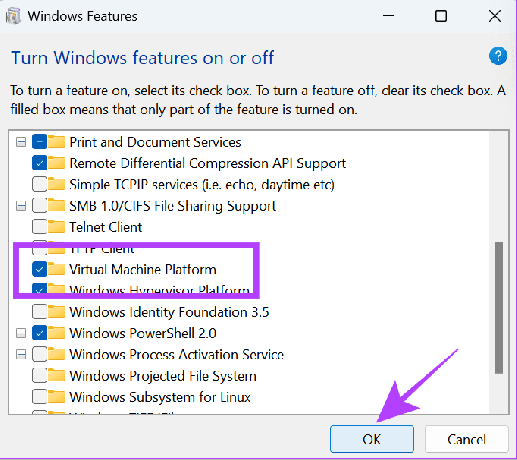
Kad tas ir izdarīts, restartējiet datoru un pārbaudiet, vai sistēmas informācijā ir iespējota virtualizācija.
3. Atspējojiet VBS, izmantojot komandu uzvedni
Komandu uzvedne ļauj mums sazināties ar sistēmu tieši, izmantojot teksta interfeisu. Varat arī to izmantot, lai izslēgtu VBS. Tālāk ir norādītas darbības.
1. darbība: Izmantojiet Win + R, lai palaistu palaist.

2. darbība: Ierakstiet cmd un vienlaikus nospiediet taustiņu kombināciju Ctrl + Shift + Enter, lai palaistu komandu uzvedni ar paaugstinātām atļaujām.

3. darbība: Noklikšķiniet uz Jā, lai apstiprinātu.
4. darbība: Pēc tam ierakstiet tālāk norādīto komandu un nospiediet taustiņu Enter.
bcdedit /set hypervisorlaunchtype off
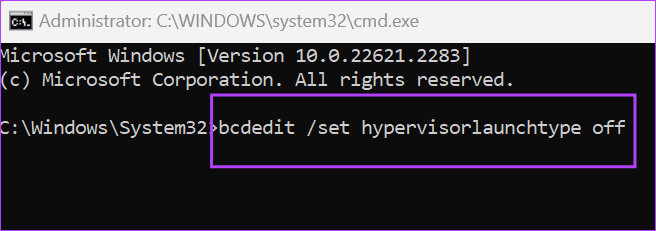
5. darbība: Pagaidiet, līdz process ir pabeigts, un pēc tam restartējiet datoru.
4. Izslēdziet Windows virtualizācijas funkcijas
Papildus VBS atspējošanai varat arī izslēgt virtualizācijas pakalpojumu, jo VBS var darboties pareizi tikai tad, ja ir aktīvas visas virtualizācijas funkcijas. Varat veikt šīs darbības, lai atspējotu virtualizācijas līdzekļus sistēmā Windows:
1. darbība: Meklējiet un atveriet vadības paneli.

2. darbība: Sadaļā Programmas noklikšķiniet uz Atinstalēt programmu.
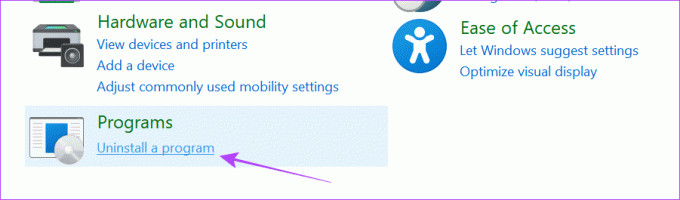
3. darbība: Noklikšķiniet uz "Ieslēgt vai izslēgt Windows līdzekļus".
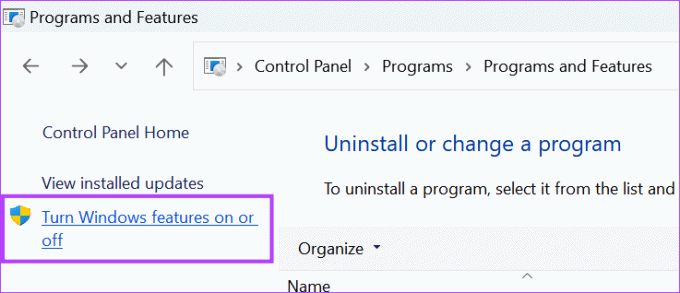
4. darbība: Sarakstā atspējojiet “Virtual Machine Platform” un “Windows Hypervisor Platform”.
5. darbība: Kad esat tos atcēlis, noklikšķiniet uz Labi.
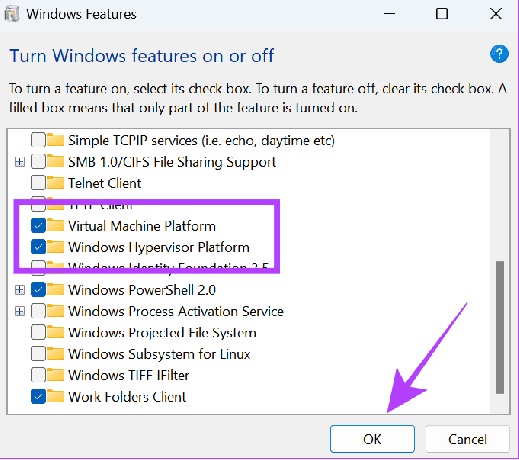
5. Atspējojiet virtualizāciju, izmantojot BIOS
Nepieciešama uz virtualizāciju balstīta drošība Virtualizācija operētājsistēmā Windows lai būtu iespēja strādāt. Ja to atspējosit no BIOS, tas pilnībā atspējos VBS un HVCI operētājsistēmā Windows. Pirmkārt, pāriet uz UEFI/BIOS režīmu jūsu Windows sistēmā. Pēc tam veiciet tālāk norādītās darbības.
Piezīme: Lai veiktu darbības, esam izmantojuši Lenovo klēpjdatoru ar AMD. Tie var atšķirties atkarībā no ražotāja, procesora un citiem faktoriem. Tātad, varat pārbaudīt oficiālos ceļvežus, lai dažādu ražotāju klēpjdatoriem iespējotu/atspējotu virtualizāciju UEFI/BIOS.
1. darbība: Kad esat iegājis BIOS režīmā, izvēlieties Konfigurācija.
2. darbība: Mainiet opciju “AMD SVM Technology” uz Disabled.

3. darbība: Nospiediet taustiņu F10 un izvēlieties Jā, lai apstiprinātu.
| Acer | Iespējojiet virtualizācijas tehnoloģiju Acer produktos |
| Asus | Iespējot AMD virtualizāciju |
| Iespējojiet Intel (VMX) virtualizācijas tehnoloģiju datorā | |
| Iespējojiet Intel virtualizācijas tehnoloģiju (VT-x) klēpjdatorā | |
| Dell | Iespējot aparatūras virtualizāciju |
| HP | BIOS iespējojiet virtualizācijas tehnoloģiju |
| Lenovo | Iespējot virtualizācijas tehnoloģiju |
6. Izmantojot reģistra redaktoru
Kā norāda nosaukums, reģistra redaktors ļauj konfigurēt noteiktus Windows iestatījumus. Varat arī izmantot šo rīku, lai atspējotu VBS. Tomēr mēs piekļūsim reģistra redaktoram un veiksim izmaiņas, izmantojot komandu uzvedni, jo tas atvieglos procesu.
1. darbība: Izmantojiet Win + R, lai palaistu palaist.

2. darbība: Tips cmd un vienlaikus nospiediet Ctrl + Shift + Enter. Tas atver komandu uzvedni ar administratora tiesībām.

2. darbība: Ierakstiet vai ielīmējiet šo komandu:
reg add "HKEY_LOCAL_MACHINE\System\CurrentControlSet\Control\DeviceGuard" /v EnableVirtualizationBasedSecurity/t REG_DWORD /d 00000000 /f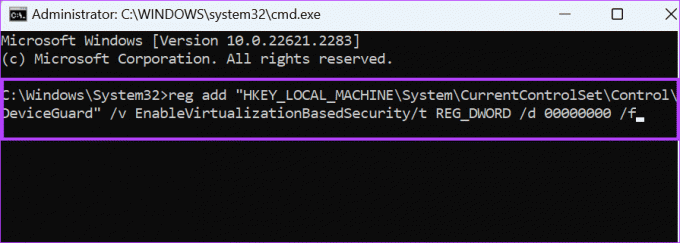
Pagaidiet, līdz kodi darbosies, un, ja viss noritēs labi, tiks parādīts ziņojums “Šī darbība ir veiksmīgi pabeigta”.
Kā pārbaudīt VBS statusu operētājsistēmā Windows
Pēc atspējošanas varat pārbaudīt uz virtualizācijas balstītas drošības (VBS) statusu savā sistēmā, lai pārliecinātos, ka esat to izslēdzis. Sekojiet līdzi:
1. darbība: Atveriet Sākt un meklējiet un atveriet Sistēmas informācija.

2. darbība: Atrodiet uz virtualizāciju balstītu drošību (VBS).
Padoms: Varat izmantot meklēšanas funkciju, lai atrastu VBS.

Ja blakus vienumam uz virtualizāciju balstīta drošība (VBS) ir norādīts Darbojas, tas nozīmē, ka varat veikt darbības, lai to izslēgtu. Ja tas nav iespējots, funkcija ir veiksmīgi atspējota.
Izbaudiet papildu sniegumu
Nav šaubu, ka uz virtualizāciju balstīta drošība ir laba funkcija. Tomēr, ja tas ietekmē jūsu sistēmas veiktspēju, labāk to atspējot operētājsistēmā Windows. Ja jums ir kādas šaubas vai jautājumi, droši rakstiet tos komentāros.
Pēdējo reizi atjaunināts 2023. gada 23. septembrī
Iepriekš minētajā rakstā var būt ietvertas saistītās saites, kas palīdz atbalstīt Guiding Tech. Tomēr tas neietekmē mūsu redakcionālo integritāti. Saturs paliek objektīvs un autentisks.

Sarakstījis
Anoop ir satura autors ar 3+ gadu pieredzi. GT viņš aptver Android, Windows un arī Apple ekosistēmu. Viņa darbi ir publicēti daudzās publikācijās, tostarp iGeeksBlog, TechPP un 91 mobilajās ierīcēs. Kad viņš neraksta, viņu var redzēt pakalpojumā Twitter, kur viņš kopīgo jaunākos atjauninājumus par tehnoloģijām, zinātni un daudz ko citu.



