7 populārākie labojumi, kas radušies saistībā ar kļūdu kļūdu programmā Microsoft Teams operētājsistēmā Windows
Miscellanea / / September 30, 2023
Microsoft Teams ir populāra biznesa sadarbības programma starp Windows lietotājiem, un tas ir pamatota iemesla dēļ. Tomēr Teams ir nepilnīgs un bez problēmām. Dažreiz, Microsoft Teams var atteikties atvērt, traucē jūsu pieteikšanos vai neizdodas ielādēt, parādot ziņojumu “Atvainojiet — radusies problēma” jūsu datorā ar operētājsistēmu Windows 10 vai 11.

Šim ziņojumam var būt vairāki iemesli. Tātad nav neviena universāla risinājuma, kas attiektos uz visiem. Varat būt drošs, ka, veicot tālāk norādītos labojumus, kļūda tiks novērsta un Teams atsāktu darboties.
1. Palaidiet Microsoft Teams kā administratoru
Palaižot Microsoft Teams ar administratora privilēģijām, programmai tiks piešķirtas visas nepieciešamās atļaujas operētājsistēmā Windows, ļaujot tai nevainojami darboties bez traucējumiem. Tāpēc tā ir pirmā lieta, kas jums jāizmēģina.
1. darbība: Nospiediet īsinājumtaustiņu Control + Shift + Escape, lai atvērtu uzdevumu pārvaldnieku. Cilnēs Procesi ar peles labo pogu noklikšķiniet uz Microsoft Teams un atlasiet opciju Beigt uzdevumu.

2. darbība: Ar peles labo pogu noklikšķiniet uz ikonas Teams un atlasiet Palaist kā administratoram.

3. darbība: Atlasiet Jā, kad tiek parādīta lietotāja konta kontroles (UAC) uzvedne.

Mēģiniet vēlreiz izmantot Teams un pārbaudiet, vai tas darbojas labi.
2. Palaidiet Microsoft Teams saderības režīmā
Ja Teams atvēršana administratora statusā izrādās neefektīva, mēģiniet to palaist saderības režīmā. Vairāki lietotāji Microsoft forumos ziņoja ka šī metode novērsa Teams kļūdu “Atvainojiet — radās problēma”. Varat arī izmēģināt.
1. darbība: Ar peles labo pogu noklikšķiniet uz Microsoft Teams ikonas un atlasiet Rekvizīti.

2. darbība: Pārslēdzieties uz cilni Saderība. Noklikšķiniet uz izvēles rūtiņas “Palaist šo programmu saderības režīmā”.

3. darbība: Noklikšķiniet uz nolaižamās izvēlnes, lai atlasītu Windows 8, noklikšķiniet uz Lietot un pēc tam uz Labi.
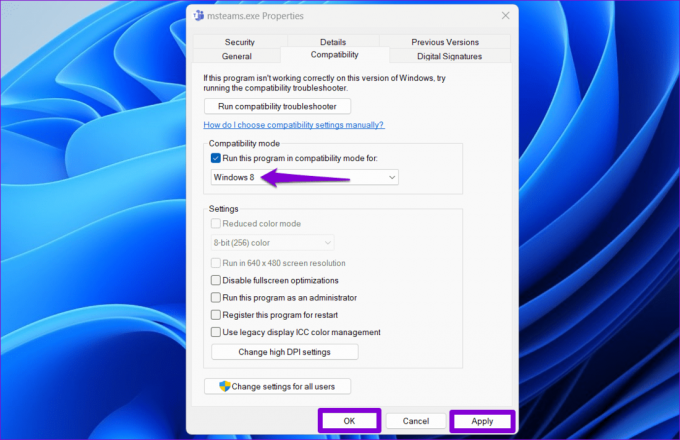
Mēģiniet vēlreiz atvērt Teams un pārbaudiet, vai rodas kļūdas.
3. Noņemiet Teams datus no akreditācijas datu pārvaldnieka
Akreditācijas datu pārvaldnieks operētājsistēmā Windows saglabā jūsu pieteikšanās informāciju dažādām lietotnēm, tostarp Teams. Ja jūsu Microsoft Teams pieteikšanās informācija akreditācijas datu pārvaldniekā ir nepareiza, varat saņemt ziņojumu “Ir radusies problēma”, mēģinot pierakstīties Teams lietotnē operētājsistēmā Windows.
Varat noņemt Teams datus no Credential Manager, lai redzētu, vai tas atjauno normālu darbību. Lūk, kā to izdarīt.
1. darbība: Noklikšķiniet uz meklēšanas ikonas uzdevumjoslā vai nospiediet Windows + S īsinājumtaustiņu, lai atvērtu meklēšanas izvēlni. Tips akreditācijas datu pārvaldnieks lodziņā un nospiediet taustiņu Enter.

2. darbība: Atlasiet Windows akreditācijas dati.

3. darbība: Atrodiet un izvērsiet ierakstu Teams. Pēc tam noklikšķiniet uz opcijas Noņemt.

4. darbība: Noklikšķiniet uz Jā, lai apstiprinātu.

Pēc iepriekš minēto darbību veikšanas atveriet Teams, mēģiniet pierakstīties lietotnē un pārbaudiet, vai nav radusies kļūda.
4. Notīriet Microsoft Teams kešatmiņu
Jūsu datora lietotnē Teams var būt novecojuši vai bojāti pagaidu faili. Tādējādi Teams var turpināt rādīt ziņojumu “Ir radusies problēma” jūsu datorā ar operētājsistēmu Windows 10 vai 11. Lai to labotu, jums tas būs jādara atbrīvojieties no problemātiskajiem Teams kešatmiņas failiem veicot tālāk norādītās darbības.
1. darbība: Nospiediet Windows + R īsinājumtaustiņu, lai atvērtu dialoglodziņu Palaist. Tips %appdata%\Microsoft\Teams lodziņā un nospiediet taustiņu Enter.

2. darbība: Atvērtajā File Explorer logā atlasiet visus failus un mapes un noklikšķiniet uz atkritnes ikonas augšpusē, lai tos izdzēstu.

5. Īslaicīgi atspējot VPN
VPN savienojums dažkārt var traucēt Teams darbību un neļaut tai izveidot savienojumu ar serveriem. Tas var izraisīt neparastas kļūdas. Mēģiniet īslaicīgi izslēgt VPN savienojumu un pārbaudiet, vai tas atkal sāk darboties.

6. Atiestatīt interneta opcijas
Interneta opcijas datorā ietekmēt to, kā sistēma un jūsu lietotnes izveido savienojumu ar internetu. Ja ir radusies problēma ar datora interneta opcijām, iespējams, tās būs jāatiestata, lai problēmu atrisinātu.
1. darbība: Uzdevumjoslā noklikšķiniet uz meklēšanas ikonas, ierakstiet interneta iespējas un nospiediet taustiņu Enter.

2. darbība: Cilnē Papildu noklikšķiniet uz pogas Atjaunot papildu iestatījumus. Pēc tam noklikšķiniet uz Lietot un pēc tam OK.

Mēģiniet vēlreiz izmantot Teams un pārbaudiet, vai savā Windows datorā atkal tiek parādīta kļūda “Mēs saskaramies ar problēmu”.
7. Pārinstalējiet Microsoft Teams
Ja nekas cits nedarbojas, varat apsvērt Microsoft Teams atinstalēšanu no sava datora un instalēšanu vēlreiz. Tam vajadzētu dot programmu no jauna jūsu datorā un atrisināt visas problēmas.
1. darbība: Nospiediet Windows + S īsinājumtaustiņu, lai atvērtu meklēšanas izvēlni. Ieraksti Microsoft Teams un noklikšķiniet uz opcijas Atinstalēt.

2. darbība: Noklikšķiniet uz pogas Atinstalēt, lai apstiprinātu.

3. darbība: Izmantojiet šo saiti, lai lejupielādētu Microsoft Teams savā datorā un instalētu to. Pēc tam tam vajadzētu darboties nevainojami.
Lejupielādēt Microsoft Teams
Microsoft Teams darbībā
Microsoft Teams ir lielisks sadarbības rīks uzņēmumiem un organizācijām. Tomēr kļūdas, piemēram, “Ir radusies problēma” pakalpojumā Teams, dažkārt var kavēt jūsu produktivitāti un izraisīt neapmierinātību. Mēs ceram, ka kāds no iepriekš minētajiem risinājumiem ir palīdzējis atrisināt pamata problēmu, un jūs varat atsākt darbu.
Pēdējo reizi atjaunināts 2023. gada 25. augustā
Iepriekš minētajā rakstā var būt ietvertas saistītās saites, kas palīdz atbalstīt Guiding Tech. Tomēr tas neietekmē mūsu redakcionālo integritāti. Saturs paliek objektīvs un autentisks.

Sarakstījis
Pankils pēc profesijas ir būvinženieris, kurš sāka savu ceļu kā rakstnieks vietnē EOTO.tech. Viņš nesen pievienojās Guiding Tech kā ārštata rakstnieks, lai sniegtu norādījumus, paskaidrojumus, pirkšanas rokasgrāmatas, padomus un ieteikumus operētājsistēmām Android, iOS, Windows un Web.



