Kā labot Microsoft 365 kļūdu 70003: jūsu organizācija ir izdzēsusi šo ierīci
Miscellanea / / October 04, 2023
Microsoft 365 ir daudzu uzņēmumu, uzņēmumu un izglītības sadaļu neatņemama sastāvdaļa. Microsoft produktivitātes komplekts piedāvā būtiskus rīkus darba veikšanai. Tomēr daudzi ir sūdzējušies par nespēju pierakstīties savā Microsoft 365 kontā. Tas var būt ļoti kaitinoši, it īpaši, ja saņemat arī kļūdas kodu 700003: “Kaut kas nogāja greizi. Jūsu organizācija ir izdzēsusi šo ierīci.

Ja jūsu Microsoft 365 konts tiek atvienots no darba vietas vai skolas tīkla, jūs esat gatavs pārtraukt darbplūsmu. Jūs nevarat piekļūt saņemtajiem Word, Excel un citiem failiem un tos atvērt. Pirms esat gatavs neproduktīvai dienai, veiciet tālāk norādītās darbības, lai novērstu problēmu.
Kāpēc rodas kļūda 700003?
Microsoft 365 pieredzi sistēmā Windows var ietekmēt vairāki faktori. Kļūda galvenokārt rodas, ja jūsu Microsoft 365 konts tiek atvienots no skolas vai darbvietas tīkla.
Tas var būt saistīts ar neskaidru tīkla savienojumu, Windows datora kļūmēm, kļūdainu Microsoft 365 būvējumu, aktīvu ugunsmūri un daudz ko citu. Sāksim savu problēmu novēršanas braucienu.
1. Jautājiet tīkla administratoram
Pirms sākat, vispirms lūdziet tīkla administratoram atjaunot jūsu Microsoft 365 kontu. Turpiniet lasīt, ja triks nedarbojas.
2. Restartējiet datoru
Darbvirsmas atsāknēšana var būt efektīvs veids, kā izvairīties no šādām kļūmēm. Atveriet Windows izvēlni un noklikšķiniet uz barošanas pogas, lai restartētu ierīci.
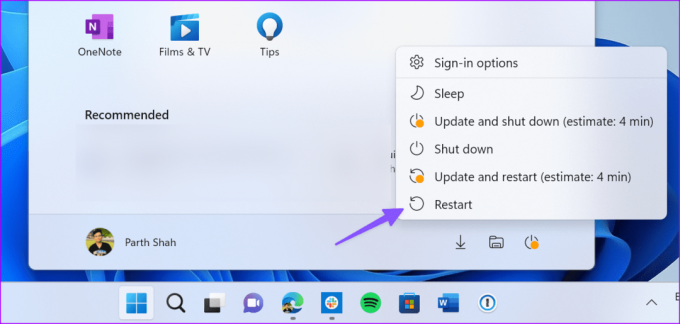
3. Pārbaudiet tīkla savienojumu
Šeit galvenais vaininieks var būt neskaidrs tīkla savienojums. Jums vajadzētu izveidot savienojumu ar ātrdarbīgu Wi-Fi vai Ethernet tīklu un mēģināt pierakstīties Microsoft 365 kontā bez kļūdām.
Ja Wi-Fi nedarbojas operētājsistēmā Windows 11, skatiet mūsu īpašo rokasgrāmatu, lai atrisinātu problēmu.
4. Atvienojiet problemātisko kontu
Vēl viens ātrs risinājums, kas varētu atrisināt šo problēmu, ir konta atvienošana, kas izraisīja kļūdu 70003.
1. darbība: Atveriet lietotni Iestatījumi.
2. darbība: Dodieties uz konti.
3. darbība: Atlasiet Piekļuve darbam vai skolai.
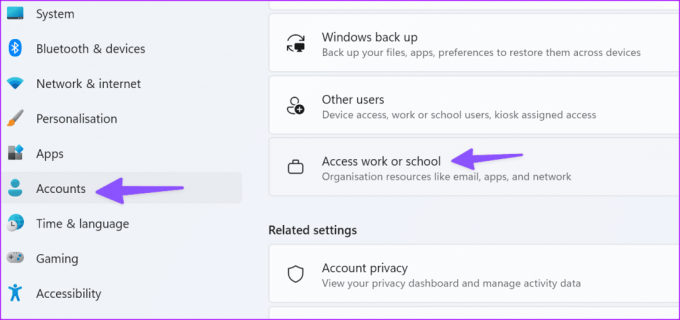
4. darbība: Atrodiet kontu, kuru nevarat izmantot, un atlasiet Atvienot.
5. darbība: Pagaidiet, līdz konts tiek atvienots.
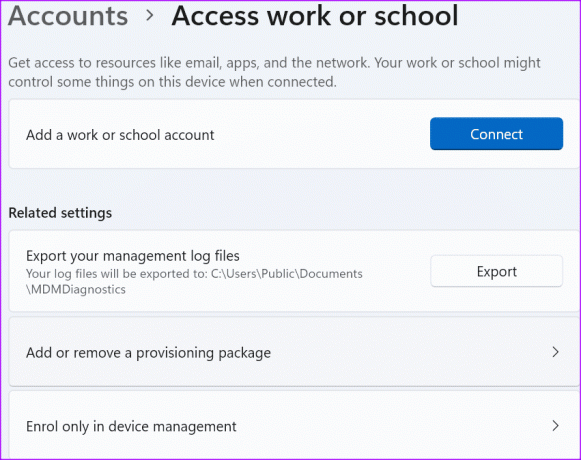
6. darbība: Mēģiniet vēlreiz pieteikties Office, izmantojot savu parasto lietotājvārdu un paroli.
5. Dzēst kontu
Ja konta atvienošana neizdevās, varat mēģināt to izdzēst no datora.
1. darbība: Palaidiet lietotni Iestatījumi un pārejiet uz sadaļu Konti.
2. darbība: Atlasiet opciju Piekļuve darbam vai skolai.
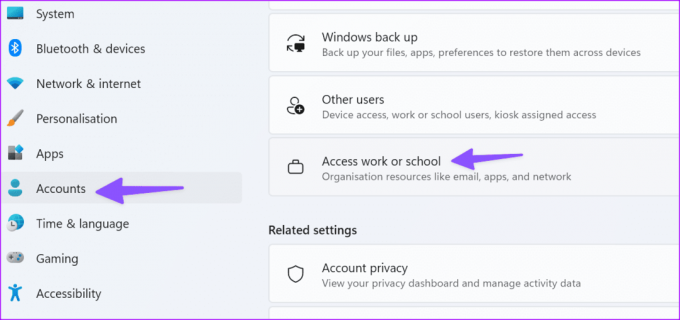
3. darbība: Izdzēsiet kontu un vēlreiz pierakstieties savā Microsoft profilā.
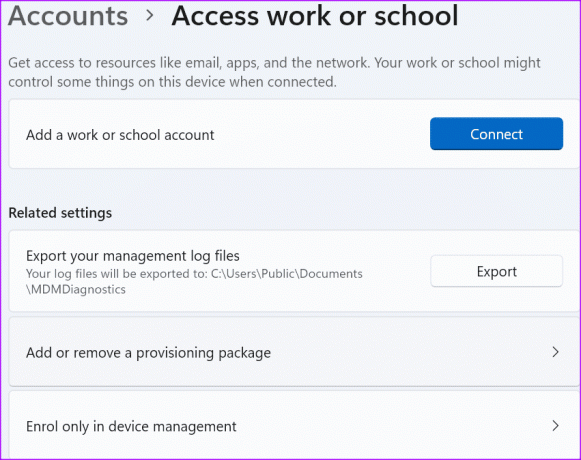
6. Izmantojiet Microsoft 365 Online
Ja jums patiešām ir jāizmanto savs Microsoft 365 konts un jums nav pietiekami daudz laika, lai mēģinātu novērst šo problēmu, varat piekļūt Word vai Excel tiešsaistē.
Kļūdas kods 700003 neļauj Microsoft 365 lietotnēm darboties darbvirsmā, taču tiešsaistē visam vajadzētu darboties lieliski.
Apmeklējiet Microsoft 365 Online
7. Pilnībā noņemiet ierīci
Šis risinājums ir sarežģīts. Izmantojiet to tikai tad, ja esat pieredzējis lietotājs vai IT administrators.
1. darbība: Atspējot grupas politiku automātiskai ierīces reģistrācijai.
Ja attiecīgais iestatījums jau ir konfigurēts jūsu vidē, jums tas ir jāatrod iekārtā. Ja ieraksts nav pieejams, tas nozīmē, ka tas jūsu datorā nav konfigurēts un jums nekas nav jādara.
2. darbība: Lejupielādējiet rīku PsExec un izvelciet to mapē PSTools.
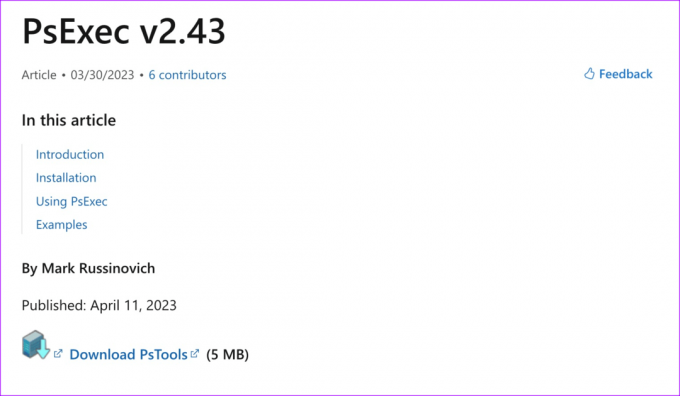
3. darbība: Palaidiet komandu uzvedni kā administratoru.
4. darbība: Atveriet mapi PseExec.
Lejupielādēt PsExec
5. darbība: Palaidiet šādu komandu.
psexec -sid cmd.exe
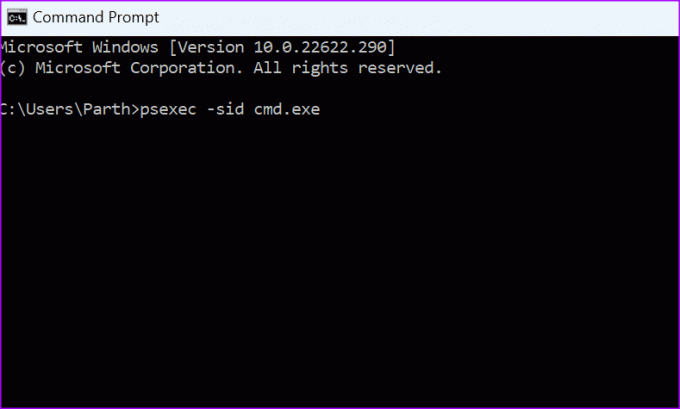
6. darbība: Ekrānā parādīsies jauna komandu uzvedne (sistēmas kontekstā).
7. darbība: Lai atceltu ierīces reģistrāciju, palaidiet tālāk norādīto komandu.
dsregcmd /leave
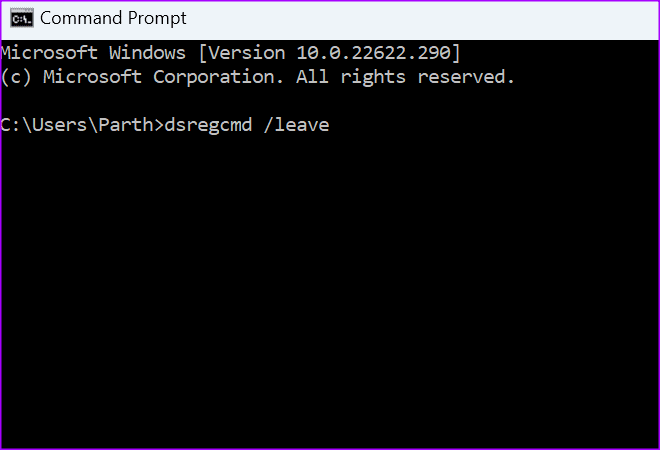
8. darbība: Restartējiet mašīnu.
9. darbība: Pārbaudiet ierīces statusu, izmantojot dsregcmd /status.
8. Noņemiet kontu un ierīci
Šis risinājums ir sava veida hibrīds starp trešo un ceturto risinājumu. Dažiem lietotājiem attiecīgo risinājumu izmantošana atsevišķi nedarbojās. Tomēr viņi varēja novērst problēmu pēc abu metožu darbību apvienošanas.
Lūk, kas jums jādara:
1. darbība: Atveriet sadaļu Iestatījumi > Konti > Piekļuve darbam vai skolai un noņemiet kontu.

2. darbība: Palaidiet komandu uzvedni vai PowerShell kā administratoru.
3. darbība: Ievadiet šādu komandu.
dsregcmd /leave
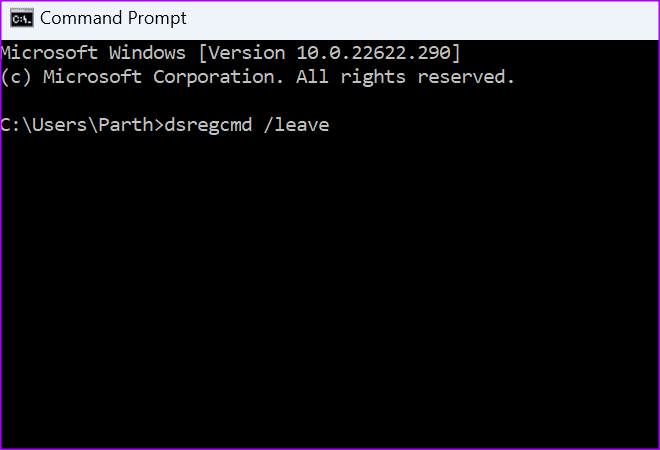
4. darbība: Ievadiet tālāk norādīto komandu, lai pārliecinātos, ka ierīce vairs netiek rādīta sadaļā Azure AD.
dsregcmd /status
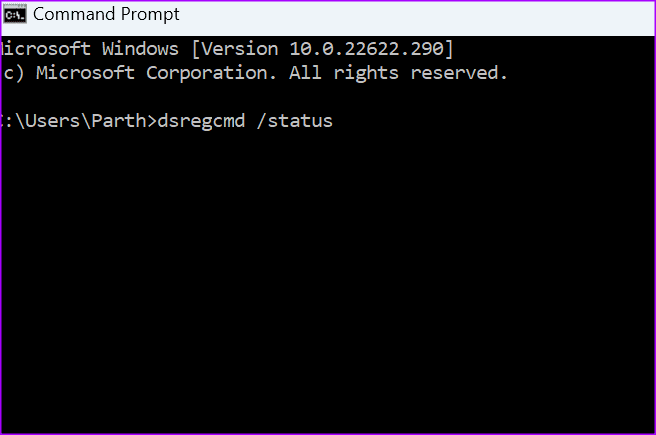
5. darbība: Vēlreiz reģistrējiet problemātisko ierīci.
9. Labojiet Microsoft 365
Jūs varat labot Microsoft 365 izmantojot tālāk norādītās darbības, un novērst šādas kļūdas.
1. darbība: Atveriet Windows iestatījumus un atlasiet Programmas. Atveriet Programmas un atlasiet Instalētās programmas.
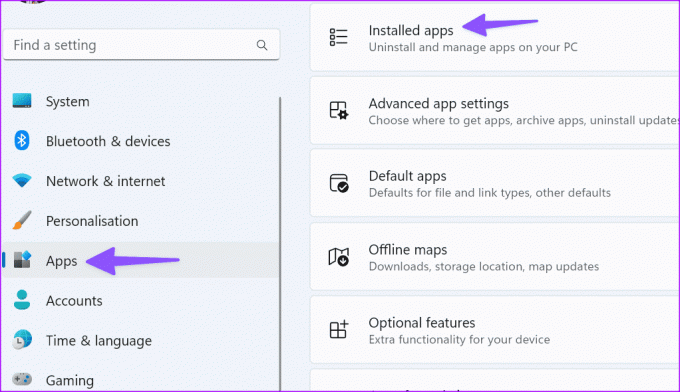
2. darbība: Ritiniet līdz Microsoft 365 un noklikšķiniet uz trīs punktu izvēlnes. Atlasiet Modificēt.
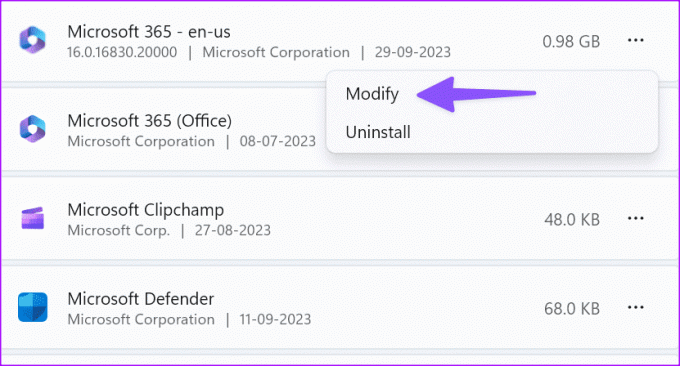
3. darbība: Veiciet ātru remontu un mēģiniet vēlreiz.
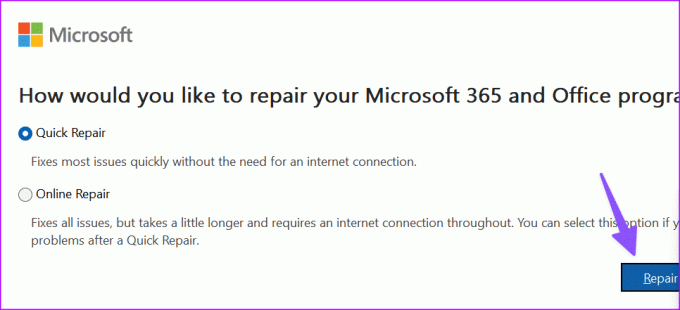
10. Pārbaudiet Microsoft 365 serverus
Ja Microsoft 365 serveri nedarbojas, varat saskarties ar Microsoft kļūdas kodu 700003. Lai apstiprinātu problēmu, varat apmeklēt programmu Downdetector un meklēt Microsoft 365. Jums jāgaida, līdz Microsoft novērsīs servera puses problēmas, un mēģiniet vēlreiz.
Apmeklējiet Downdetector
Piekļūstiet savām Microsoft 365 lietotnēm
Kad neviens no trikiem nedarbojas, ir pienācis laiks atinstalēt Microsoft 365 no darbvirsmas un instalēt to vēlreiz no oficiālās vietnes. Šis triks arī instalē jaunāko versiju jūsu datorā. Zemāk esošajos komentāros pastāstiet mums par triku, kas jums izdevās.
Pēdējo reizi atjaunināts 2023. gada 4. oktobrī
Iepriekš minētajā rakstā var būt ietvertas saistītās saites, kas palīdz atbalstīt Guiding Tech. Tomēr tas neietekmē mūsu redakcionālo integritāti. Saturs paliek objektīvs un autentisks.

Sarakstījis
Parts iepriekš strādāja EOTO.tech, aptverot tehnoloģiju jaunumus. Pašlaik viņš strādā ārštata darbā uzņēmumā Guiding Tech un raksta par lietotņu salīdzināšanu, pamācībām, programmatūras padomiem un trikiem, kā arī iedziļinoties iOS, Android, macOS un Windows platformās.



