6 labākie labojumi, lai Kindle neparādās operētājsistēmā Windows 11
Miscellanea / / October 05, 2023
Kindle vai Kindle Paperwhite izmantošana var nodrošināt ērtāku lasīšanas pieredzi. Daudzi lietotāji vairāku iemeslu dēļ dod priekšroku Kindle, nevis fiziskām grāmatām. Jūs varat pārvadāt tonnas grāmatu vienlaikus, izmantojiet vārdnīcu vietnē Kindle lai atrastu vārdu nozīmes, un daži no tiem ir ilgs akumulatora darbības laiks.

Varat arī lejupielādēt e-grāmatas, PDF un EPUB failus savā Windows datorā un pārsūtīt tos uz savu Kindle. Bet, ja jūsu Kindle vai Kindle Paperwhite netiek rādīts jūsu Windows 11 datorā, šeit ir dažas problēmu novēršanas metodes, lai to labotu.
1. Pārbaudiet USB kabeli
Vispirms pievērsīsimies visbiežāk sastopamajām problēmām. Jums jāpārbauda USB kabelis, ja jūsu Kindle ierīce netiek rādīta jūsu Windows 11 datorā. 10. paaudzes vai jaunākas Kindle ierīces atbalsta mikro-USB (USB 2.0) uzlādei un datu pārsūtīšanai. Modeļi Paperwhite, Oasis, Paperwhite Signature Edition un Scribe atbalsta USB Type-C uzlādi. Mēs iesakām izmantot to pašu kabeli, ko saņemat no iepakojuma ar savu Kindle modeli, un izvairīties no trešo pušu kabeļiem. Varat arī pārslēgties starp dažādiem datora USB portiem.
Jūs varat manuāli instalējiet programmatūras atjauninājumus savā Kindle ierīcē izmantojot USB kabeli.
2. Atspējot ekrāna bloķēšanu un piekļuves kodu
Ja jūsu Windows 11 dators joprojām neatpazīst jūsu Kindle ierīci, jums vajadzētu atspējot tās ekrāna bloķēšanu un piekļuves kodu. Lai piekļūtu saturam jūsu Windows datorā, jūsu Kindle ir jāpaliek atbloķētam.
1. darbība: Savā Kindle sākumlapā pieskarieties lejupvērstajai bultiņai.

2. darbība: Atlasiet Visi iestatījumi.

3. darbība: Pieskarieties vienumam Ierīces opcijas.

4. darbība: Atlasiet Ierīces piekļuves kods.

5. darbība: Pieskarieties vienumam Izslēgt piekļuves kodu.

6. darbība: Ievadiet savu esošo piekļuves kodu un pieskarieties Labi.

7. darbība: Pēc piekļuves koda noņemšanas pārbaudiet, vai problēma ir atrisināta.
3. Atjauniniet Kindle draiveri
Ja joprojām saskaraties ar to pašu problēmu, jums ir jāatjaunina Kindle draiveris savam Windows 11 datoram. Tāpat kā jebkurai datoram pievienotai aparatūrai, piemēram, tastatūrai un pelei, jums ir jāizmanto jaunākie Kindle draiveri, lai tas nevainojami darbotos datorā.
1. darbība: Savienojiet savu Kindle, izmantojot USB kabeli, ar Windows 11 datoru.
2. darbība: Datorā, kurā darbojas operētājsistēma Windows 11, noklikšķiniet uz ikonas Sākt, ierakstiet Ierīču pārvaldnieks, un nospiediet taustiņu Enter, lai atvērtu ierīču pārvaldnieku.

3. darbība: Atlasiet opciju Portatīvās ierīces kategorija.

4. darbība: Ar peles labo pogu noklikšķiniet uz MTP ierīces vai Kindle un atlasiet Atjaunināt draivera programmatūru.
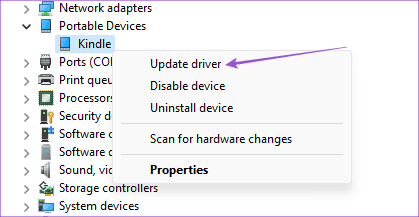
5. darbība: Izvēlieties "Pārlūkot manu datoru, lai meklētu draiveri".
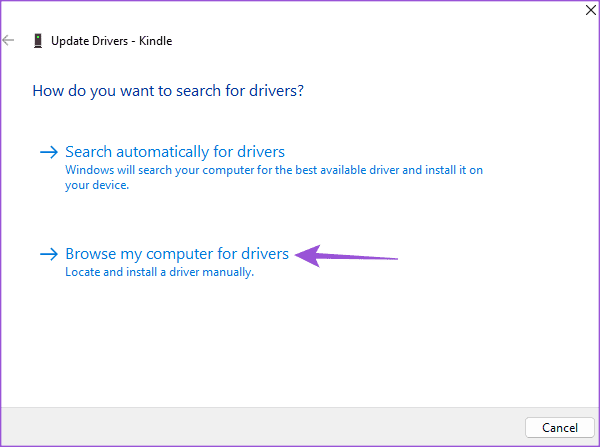
6. darbība: Noklikšķiniet uz “Ļaujiet man izvēlēties no manā datorā esošo ierīču draiveru saraksta”.
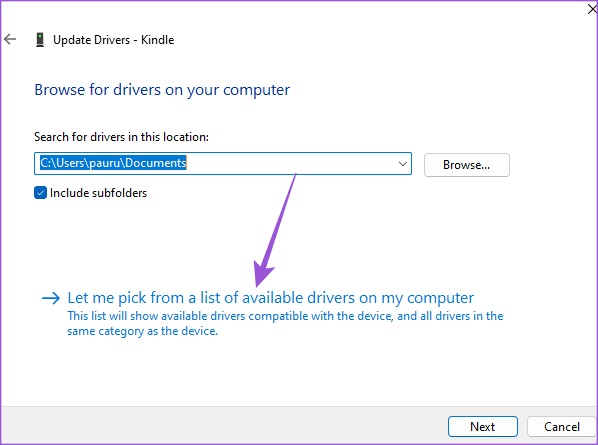
7. darbība: Noklikšķiniet uz izvēles rūtiņas blakus Rādīt saderīgu aparatūru.

8. darbība: Atlasiet Standarta MTP ierīce un noklikšķiniet uz MTP USB ierīce.
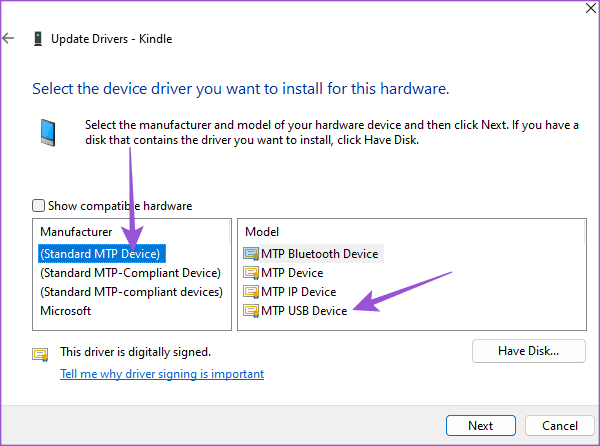
9. darbība: Noklikšķiniet uz Labi, lai apstiprinātu brīdinājumu par draivera atjaunināšanu.
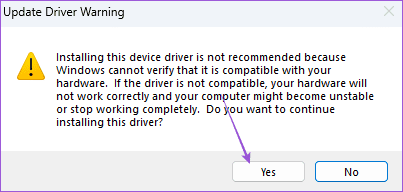
10. darbība: Instalējiet draiveri savā Windows 11 datorā un pārbaudiet, vai problēma ir atrisināta.
4. Atspējot USB selektīvās apturēšanas funkciju
Kindle ierīces pievienošana datoram, kurā darbojas operētājsistēma Windows 11, tiek rādīts kā portatīvais dators, lai ietaupītu akumulatora darbības laiku. Tomēr, ja jūsu Kindle ierīce tiek uzlādēta, bet joprojām netiek rādīta datorā ar operētājsistēmu Windows 11, iesakām atspējot šo funkciju. Lūk, kā.
1. darbība: Savienojiet savu Kindle, izmantojot USB kabeli, ar Windows 11 datoru.
2. darbība: Datorā, kurā darbojas operētājsistēma Windows 11, noklikšķiniet uz ikonas Sākt, ierakstiet Vadības panelis, un nospiediet taustiņu Enter, lai atvērtu vadības paneli.

3. darbība: Noklikšķiniet uz Aparatūra un skaņa.
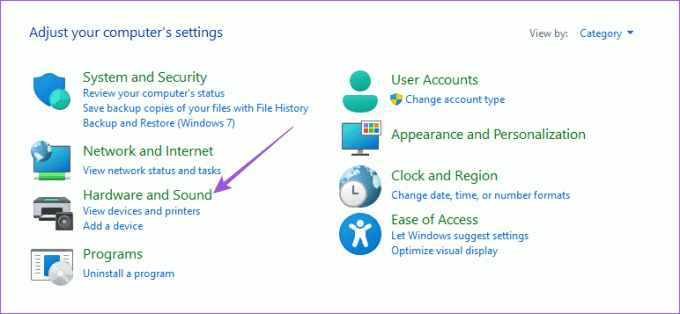
4. darbība: Atlasiet Enerģijas opcijas.
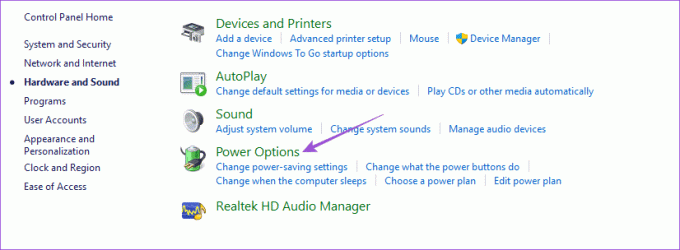
5. darbība: Noklikšķiniet uz Mainīt plāna iestatījumus.

6. darbība: Mainiet papildu barošanas iestatījumus.
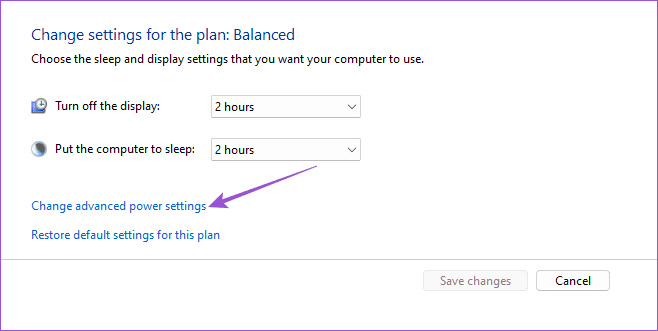
7. darbība: Atlasiet USB iestatījumi un noklikšķiniet uz Atspējot zem USB selektīvās apturēšanas iestatījums.

8. darbība: Noklikšķiniet uz Lietot un Labi apakšā, lai apstiprinātu.
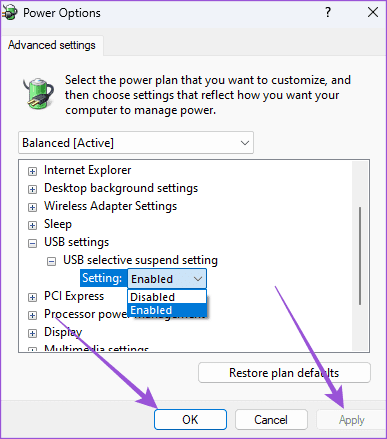
Pēc tam pārbaudiet, vai problēma ir atrisināta.
5. Atjauniniet Kindle
Pēdējais risinājums ir vienkārši atjaunināt programmatūras versiju savā Kindle ierīcē. Instalējot jaunu programmatūras atjauninājumu, ir jānoņem pašreizējās versijas kļūdas, kas izraisa šo problēmu.
Solis1: Savā Kindle sākumlapā pieskarieties lejupvērstajai bultiņai.
2. darbība: Atlasiet Visi iestatījumi.

3. darbība: Pieskarieties trīs vertikālo punktu izvēlnei augšējā labajā stūrī.
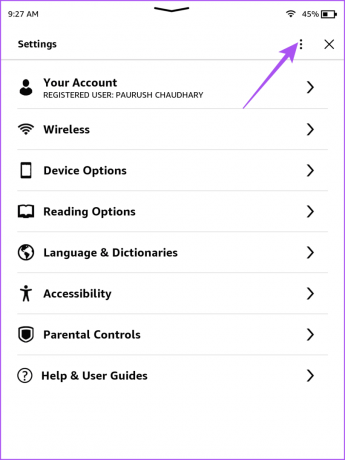
4. darbība: Atlasiet Atjaunināt savu Kindle.

Ja šī opcija ir pelēkota, jūsu Kindle ierīcē jau darbojas jaunākā programmatūras versija.
Piekļūstiet Kindle operētājsistēmā Windows PC
Šie risinājumi novērsīs, ka Kindle netiek rādīts operētājsistēmā Windows PC. Varat arī izlasīt mūsu ziņu, ja vēlaties Kindle neveido savienojumu ar Wi-Fi tīklu.
Pēdējo reizi atjaunināts 2023. gada 21. augustā
Iepriekš minētajā rakstā var būt ietvertas saistītās saites, kas palīdz atbalstīt Guiding Tech. Tomēr tas neietekmē mūsu redakcionālo integritāti. Saturs paliek objektīvs un autentisks.



