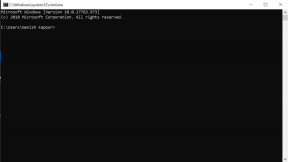9 Windows 11 Wi-Fi tīklu labojumi netiek rādīti
Miscellanea / / October 05, 2023
Ja ir nepieciešami klēpjdatori, Wi-Fi ir nepieciešamība. Tas ir tāpēc, ka bez aktīva Wi-Fi savienojuma jūsu klēpjdators zaudēs savu vissvarīgāko funkciju — internetu. Tomēr, kas notiek, ja mēģināt izveidot savienojumu ar internetu, bet Windows nerāda nekādas tīkla opcijas? Vai ir kāds veids, kā novērst, ka Windows 11 Wi-Fi tīkli netiek rādīti? Noskaidrosim.
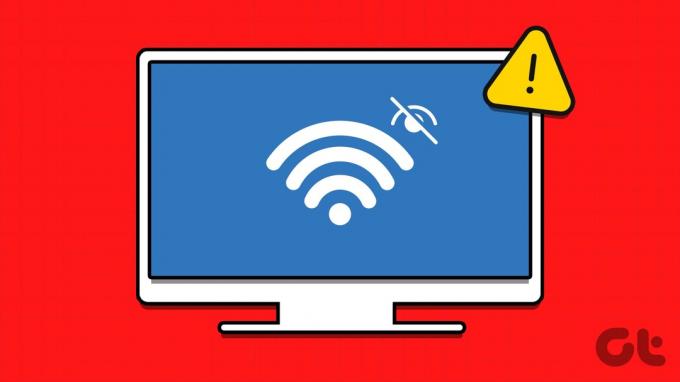
Pirms sākam problēmas novēršanu, pārliecinieties, vai Wi-Fi opcija ir iespējota. Turklāt pārliecinieties, ka jūsu klēpjdators atrodas maršrutētāja darbības zonā, ar kuru mēģināt izveidot savienojumu. Ja problēma joprojām pastāv, izmantojiet šos 9 veidus, kā novērst iepriekš minēto problēmu operētājsistēmā Windows 11.
1. Restartējiet Windows un maršrutētāju
Veicot jebkuru Windows problēmu novēršanu, vienmēr ieteicams vispirms restartēt ierīci. Šādā gadījumā varat restartēt Windows ierīci un Wi-Fi maršrutētāju. Tādā veidā, ja Wi-Fi tīklu nerādīšanas problēma ir radusies īslaicīgas kļūmes dēļ, tas ir jānovērš. Lūk, kā to izdarīt Windows ierīcē.
1. darbība: Dodieties uz uzdevumjoslu un noklikšķiniet uz Sākt.
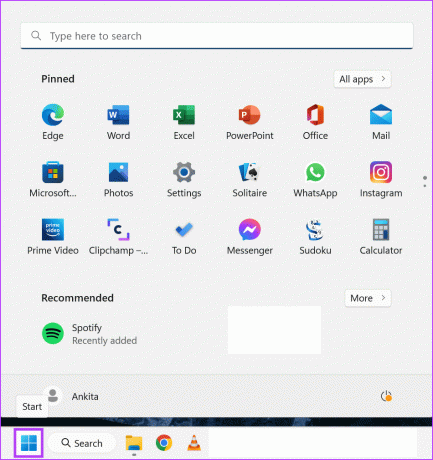
2. darbība: Šeit noklikšķiniet uz barošanas pogas.
3. darbība: Noklikšķiniet uz Restartēt.
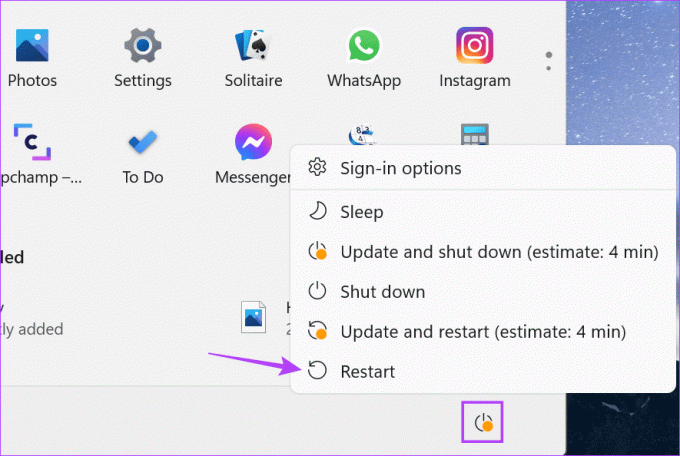
Vienlaikus vai nu ilgi nospiediet maršrutētāja barošanas pogu, vai arī atvienojiet un atkārtoti pievienojiet strāvas kabeli. Kad Wi-Fi maršrutētājs un Windows 11 ierīce ir restartēti, atveriet Wi-Fi opcijas un pārbaudiet, vai problēma ir novērsta. Ja nē, sāciet ar tālāk minēto labojumu.
2. Aizmirstiet un atkārtoti pievienojiet tīklu
Ja jums ir radušās problēmas ar operētājsistēmu Windows 11, kas neatklāj noteiktu Wi-Fi tīklu, kas iepriekš bija savienots, mēģiniet aizmirst un atkārtoti izveidot savienojumu ar to. Tas var arī noņemt visus tīklus, kas iepriekš varēja būt zināmi ar citu nosaukumu. Lai to izdarītu, veiciet tālāk norādītās darbības.
1. darbība: Atveriet iestatījumus, izmantojot taustiņu Windows + I.
2. darbība: Pēc tam noklikšķiniet uz "Tīkls un internets".
3. darbība: Šeit noklikšķiniet uz Wi-Fi.
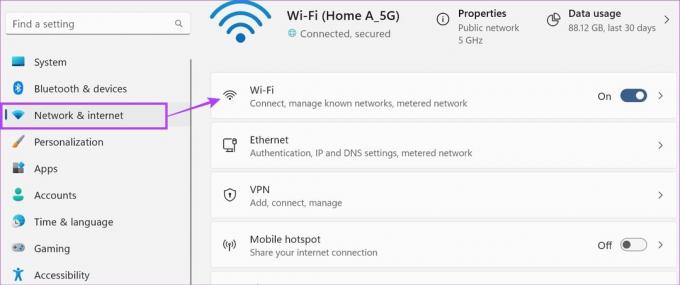
4. darbība: Ritiniet uz leju un noklikšķiniet uz “Pārvaldīt zināmos tīklus”.
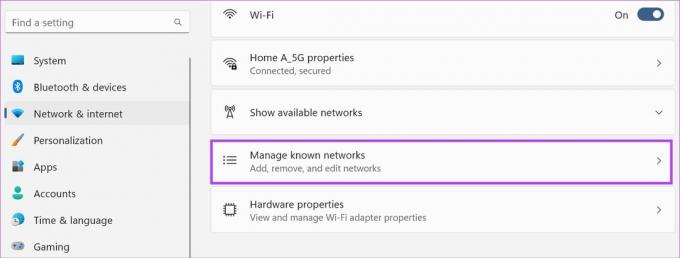
5. darbība: Izejiet cauri šim sarakstam un attiecīgo tīklu priekšā noklikšķiniet uz Aizmirst.

6. darbība: Pēc tam dodieties atpakaļ uz Wi-Fi lapu un noklikšķiniet uz “Rādīt pieejamos tīklus”.
7. darbība: Kad saraksts ir paplašināts, dodieties uz attiecīgo tīklu un noklikšķiniet uz tā. Pēc tam noklikšķiniet uz Savienot.
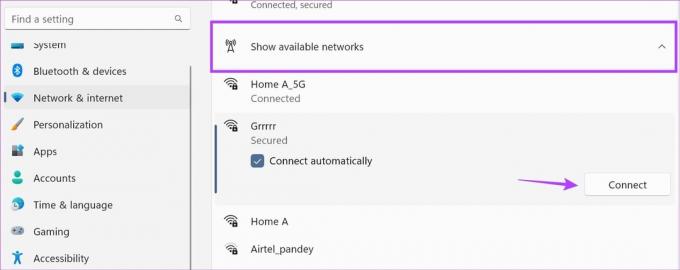
8. darbība: Ievadiet Wi-Fi paroli un noklikšķiniet uz Tālāk.
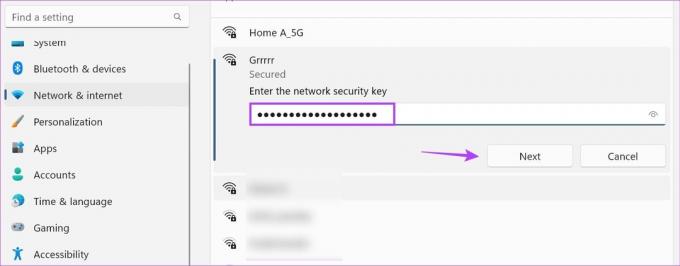
Jūsu Windows 11 ierīcei tagad vajadzētu izveidot savienojumu ar atlasīto Wi-Fi tīklu.
3. Pārbaudiet, vai ir iespējots Wi-Fi adapteris
Lai noteiktu Wi-Fi tīklus, ir jāiespējo jūsu Windows 11 ierīces Wi-Fi adapteris. Lai to pārbaudītu, atveriet vadības paneli un izmantojiet opciju Tīkla un koplietošanas centrs. Lūk, kā to izdarīt.
1. darbība: Dodieties uz Meklēt un ierakstiet Vadības panelis. Pēc tam meklēšanas rezultātos atveriet vadības paneli.

2. darbība: Šeit noklikšķiniet uz "Tīkls un internets".
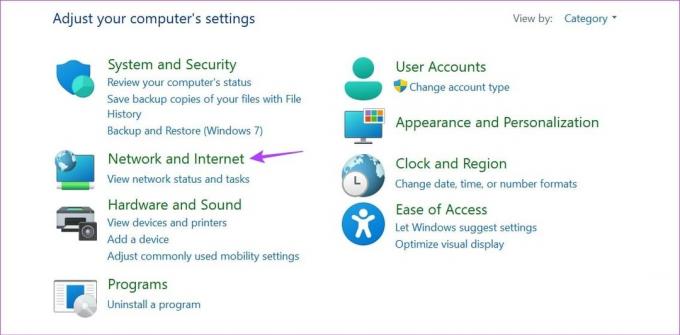
3. darbība: Pēc tam noklikšķiniet uz "Tīkla un koplietošanas centrs".
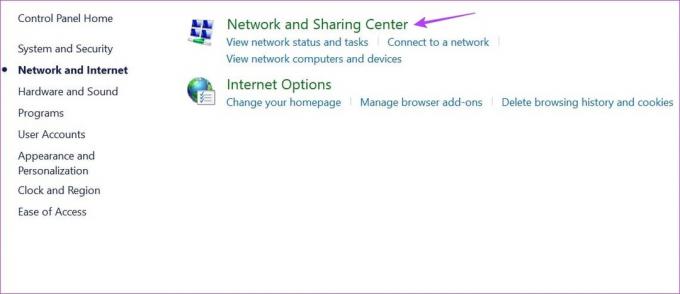
4. darbība: Sānu opcijās noklikšķiniet uz "Mainīt adaptera iestatījumus".

5. darbība: Ar peles labo pogu noklikšķiniet uz sava Wi-Fi adaptera un, ja pieejams, noklikšķiniet uz Iespējot.
Piezīme: Ja, ar peles labo pogu noklikšķinot uz Wi-Fi adaptera, redzat opciju Atspējot, tas jau ir iespējots. Tādā gadījumā turpiniet ar tālāk norādīto metodi.

4. Palaidiet tīkla problēmu risinātāju
Varat veikt pašskenēšanu un diagnosticēt problēmas, tāpēc varat izmantot Windows problēmu risinātāju, lai ierīcē labotu visas ar tīklu saistītas kļūdas. Pēc palaišanas problēmu risinātājs pārbaudīs jūsu ierīci, lai noteiktu iespējamās izmaiņas vai kļūdas, un ieteiks veidus, kā to labot vai novērst. Lai to izdarītu, veiciet tālāk norādītās darbības.
1. darbība: Atveriet iestatījumus, izmantojot taustiņu Windows + I.
2. darbība: Izvēlnes sānjoslā noklikšķiniet uz Sistēma.
3. darbība: Šeit noklikšķiniet uz Problēmu novēršana.
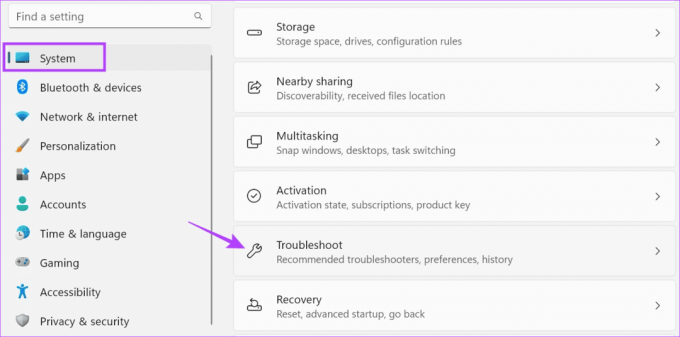
4. darbība: Pēc tam noklikšķiniet uz Citi problēmu risinātāji.

5. darbība: Dodieties uz "Tīkls un internets" un noklikšķiniet uz Palaist.
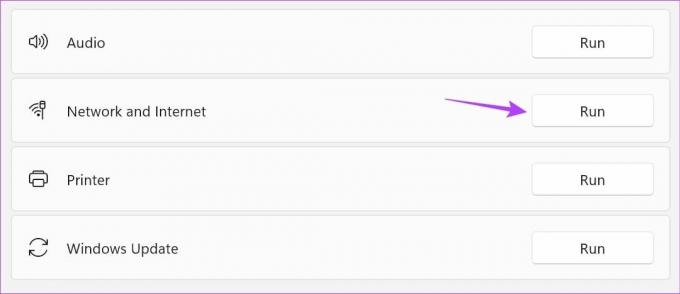
Kad tīkla problēmu risinātājs pabeidz problēmas diagnostiku, ekrānā būs pieejams iespējamo risinājumu saraksts. Lietojiet šos labojumus un pārbaudiet vēlreiz.
5. Pārbaudiet draivera atjauninājumus
Tīkla draiveri palīdz nodrošināt ierīces saderību ar visām ārējām tīkla ierīcēm. Un, lai gan draiveru atjauninājumi parasti tiek instalēti automātiski, varat pārbaudīt un instalēt šos atjauninājumus manuāli. Dariet to, ja jūsu Windows 11 klēpjdators joprojām nerāda pieejamos tīklus. Lūk, kā.
1. darbība: Ar peles labo pogu noklikšķiniet uz Sākt un noklikšķiniet uz Ierīču pārvaldnieks.
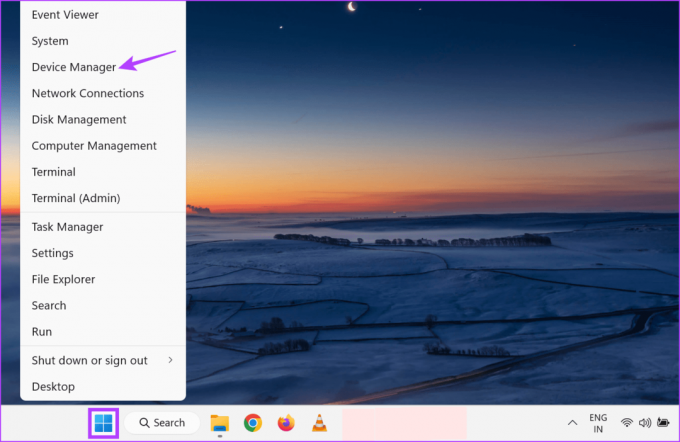
2. darbība: Šeit noklikšķiniet uz Tīkla adapteri.
3. darbība: Kad opcijas ir paplašinātas, ar peles labo pogu noklikšķiniet uz sava Wi-Fi draivera.
4. darbība: Noklikšķiniet uz Atjaunināt draiveri.
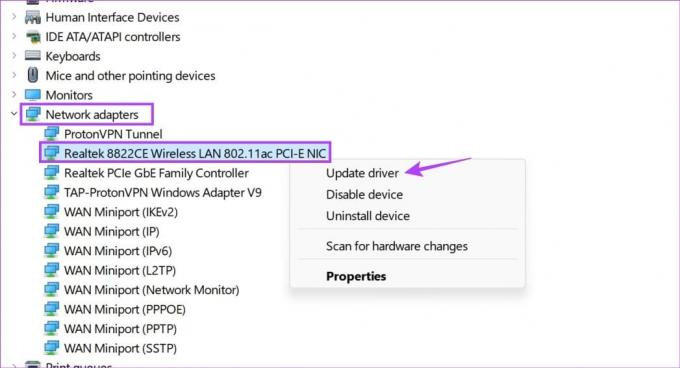
5. darbība: Pēc tam noklikšķiniet uz "Automātiski meklēt draiverus".
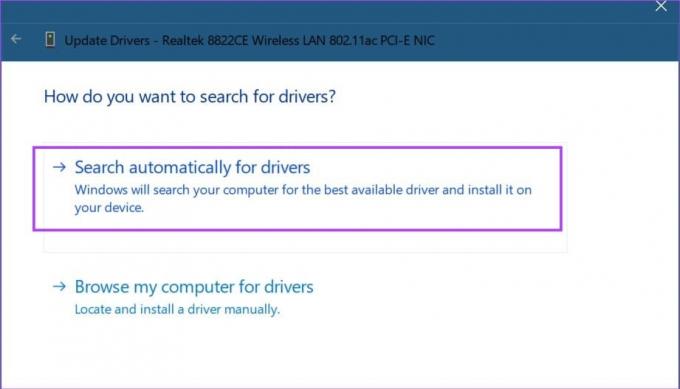
Windows tagad tiešsaistē meklēs atjauninājumus, kas saistīti ar atlasīto tīkla draiveri. Ja ir pieejams atjauninājums, instalējiet to un restartējiet Windows. Pēc tam pārbaudiet un pārbaudiet, vai jūsu ierīcē ir redzami Wi-Fi tīkli.
6. Veiciet tīkla atiestatīšanu
Kā norāda nosaukums, veicot a tīkla atiestatīšana Windows ierīcē tiks dzēsti visi ar tīklu saistītie komponenti, piemēram, tīkla adapteri, draiveri, trešās puses VPN ieslēgumi utt. Pēc tam tiks atkārtoti instalēta jūsu tīkla draiveru un adapteru noklusējuma kopija. Tādējādi tiks dzēsta arī jebkura trešās puses lietotne vai pakalpojums, kas rada traucējumus jūsu Windows 11 ierīcē.
Lai to izdarītu, veiciet tālāk norādītās darbības.
1. darbība: Izmantojiet taustiņu Windows + I, lai atvērtu iestatījumus.
2. darbība: Izvēlnes opcijās noklikšķiniet uz "Tīkls un internets".
3. darbība: Ritiniet uz leju un noklikšķiniet uz “Papildu tīkla iestatījumi”.
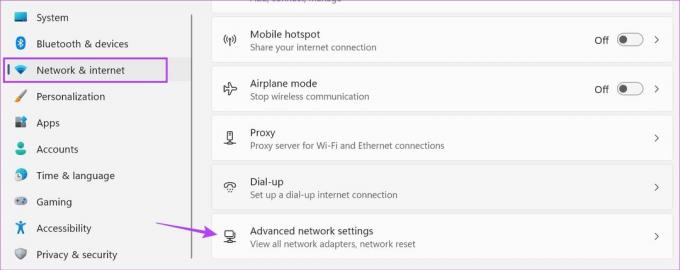
4. darbība: Atveriet sadaļu Citi iestatījumi un noklikšķiniet uz Tīkla atiestatīšana.
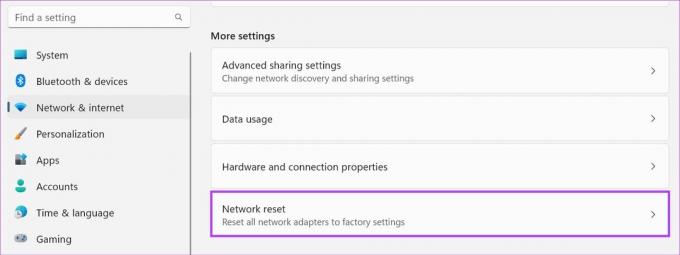
5. darbība: Pēc tam noklikšķiniet uz Atiestatīt tūlīt.
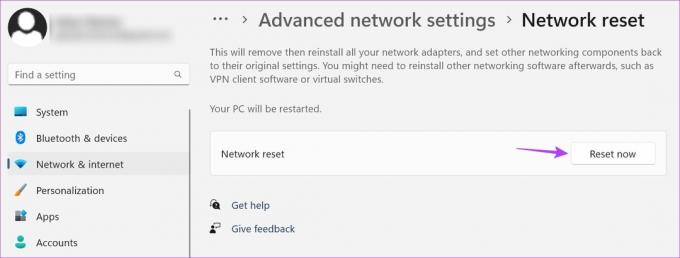
Ja tiek prasīts, noklikšķiniet uz Jā, lai sāktu atiestatīšanas procesu. Kad tas ir izdarīts, atveriet Wi-Fi iestatījumus un pārbaudiet, vai ir redzamas bezvadu tīkla opcijas. Ja nē, turpiniet ar nākamo labojumu.
7. Iestatiet pakalpojumus uz Automātiski
Pakalpojumi palīdz nodrošināt pareizu ierīces procesu darbību pat fonā. Lai gan tas parasti tiek iestatīts automātiskai palaišanai ierīces sāknēšanas laikā, varat arī manuāli iestatīt pakalpojumus uz automātisku. Dariet to, ja jums ir radušās problēmas ar Wi-Fi tīkliem, kas netiek rādīti operētājsistēmā Windows 11. Lūk, kā.
1. darbība: Dodieties uz Meklēt un ierakstiet apkalpošana. Pēc tam atveriet lietotni no meklēšanas rezultātiem.
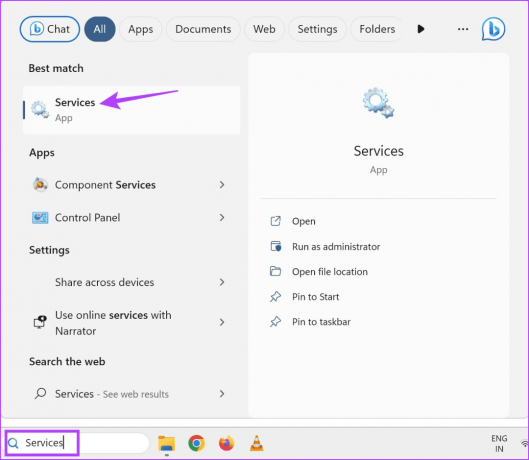
2. darbība: Šeit ritiniet uz leju un veiciet dubultklikšķi uz WLAN AutoConfig.
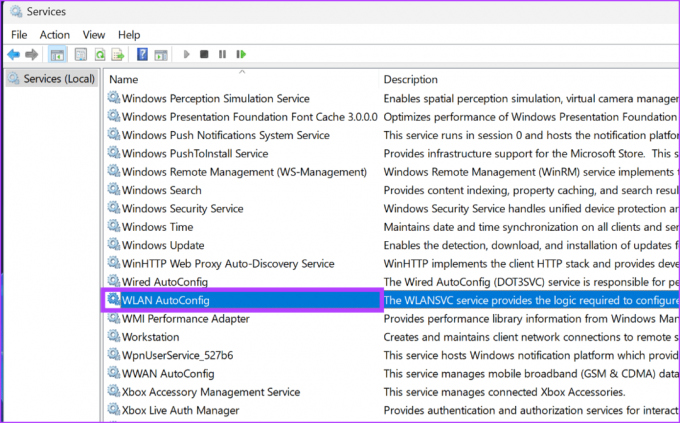
3. darbība: Kad tiek atvērts logs Properties, noklikšķiniet uz nolaižamās izvēlnes Startēšanas veids.
4. darbība: Šeit atlasiet Automātiski.
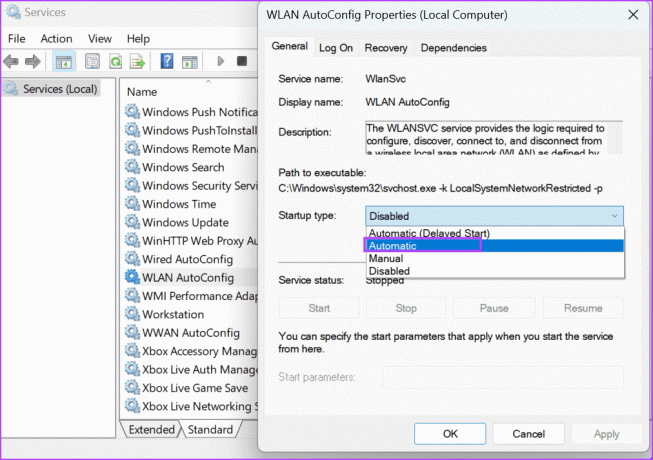
5. darbība: Pēc tam noklikšķiniet uz Lietot un Labi.
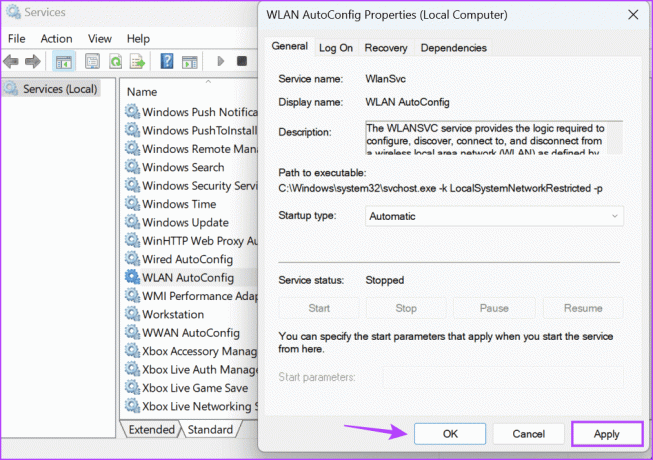
Tas iestatīs WLAN pakalpojumu startēšanas veidu uz Automātiski un aizvērs logu.
8. Atiestatiet TCP/IP un iztīriet DNS kešatmiņu
TCP/IP, kas pazīstams arī kā Transmission Control Protocol/Internet Protocol, palīdz jūsu ierīcei sazināties ar citām ierīcēm internetā. Tomēr nepareizs iestatījums vai kļūda var traucēt tam pareizi darboties, kas var izraisīt tādas problēmas kā Wi-Fi tīklu nerādīšana operētājsistēmā Windows 11. Šādā gadījumā varat atiestatīt TCP/IP savā Windows 11 ierīcē uz noklusējuma iestatījumiem. Lūk, kā.
1. darbība: Dodieties uz uzdevumjoslu un ar peles labo pogu noklikšķiniet uz Sākt.
2. darbība: No opcijām noklikšķiniet uz Terminal (administrators). Ja tiek prasīts, noklikšķiniet uz Jā.
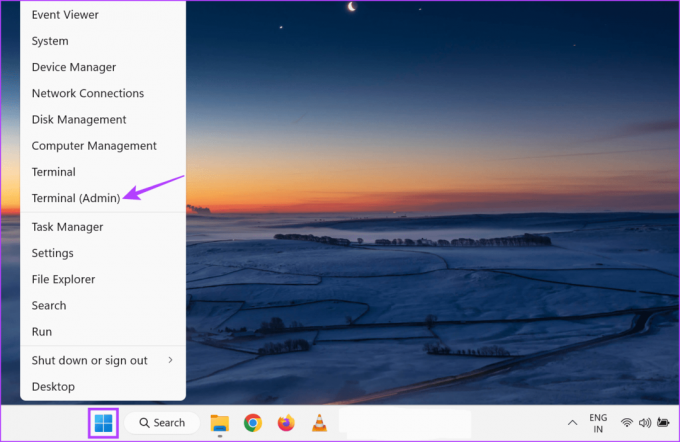
3. darbība: Šeit noklikšķiniet uz lejupvērstās bultiņas un atlasiet Komandu uzvedne.
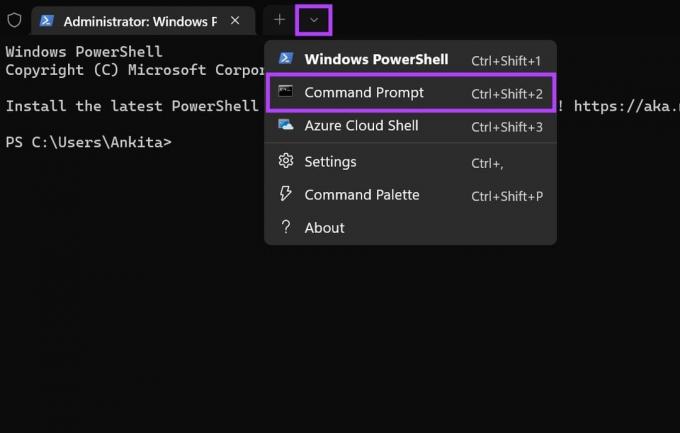
4. darbība: Tagad ierakstiet tālāk norādīto komandu un nospiediet taustiņu Enter, lai izpildītu.
netsh winsock reset

5. darbība: Pēc tam ierakstiet šo komandu un nospiediet enter.
netsh int ip reset
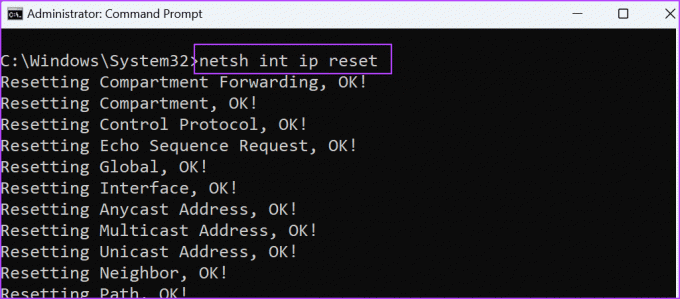
Kad komanda ir izpildīta, aizveriet komandu uzvednes logu un restartējiet sistēmu Windows 11. Tas arī jums palīdzēs izskalojiet DNS kešatmiņu operētājsistēmā Windows 11.
9. Pārbaudiet Windows atjauninājumu
Windows atjauninājumi var palīdzēt novērst tādas problēmas kā Windows 11, kas neatklāj Wi-Fi tīklus, jo tie satur kļūdu labojumus un svarīgus draiveru atjauninājumus. Tātad, ja esat atlicis jaunāko Windows ierīces atjauninājumu instalēšanu, iespējams, ir pienācis laiks to instalēt. Lūk, kā to izdarīt.
1. darbība: Dodieties uz Meklēt, ierakstiet Windows atjaunināšana, un meklēšanas rezultātos atveriet programmu Windows Update.

2. darbība: Šeit noklikšķiniet uz "Pārbaudīt atjauninājumus".
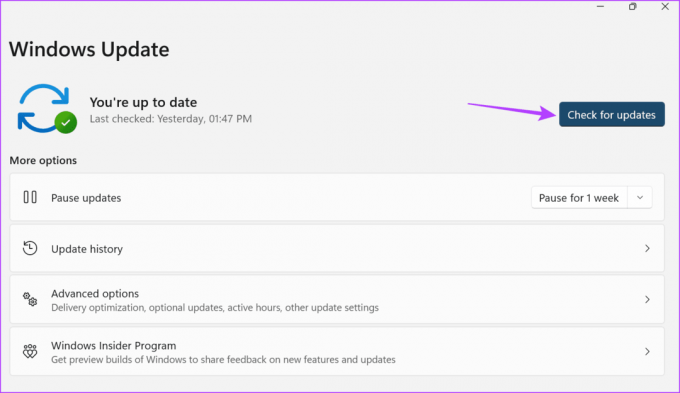
Kad atjauninājuma lejupielāde ir pabeigta, izmantojiet ekrānā redzamās opcijas, lai restartētu ierīci un pabeigtu atjauninājuma instalēšanas procesu.
Bieži uzdotie jautājumi par Windows klēpjdatoru, kas nerāda tīklus
Iespējojot lidmašīnas režīmu jebkurā ierīcē, tiks izslēgti visi tīkla savienojumi, tostarp Wi-Fi. Tātad, ja vēlaties izveidot savienojumu ar noteiktu tīklu, izmantojiet Windows 11 ātros iestatījumus lai atspējotu lidmašīnas režīmu. Pēc tam pārbaudiet un izveidojiet savienojumu ar vajadzīgo Wi-Fi tīklu.
Datora atiestatīšana, lai novērstu tādas problēmas kā Wi-Fi tīkli, kas neparādās operētājsistēmā Windows 11, var būt pārmērīga darbība. Tomēr, ja problēma joprojām pastāv, varat to izmēģināt. Lai iegūtu papildinformāciju, skatiet mūsu skaidrotāju vietnē Windows 11 atiestatīšana.
Atrodiet savu Wi-Fi tīklu
Mēs ceram, ka šis raksts palīdzēja jums novērst Windows 11 Wi-Fi tīklus, kas netiek rādīti jūsu datorā. Turklāt, ja saņemat, varat pārbaudīt mūsu citu rakstu Kļūda “Windows nevarēja palaist WLAN automātiskās konfigurācijas pakalpojumu”..