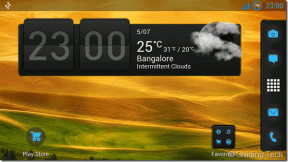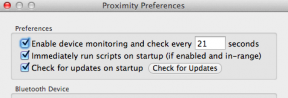Kā izmantot datu validāciju programmā Microsoft Excel
Miscellanea / / October 05, 2023
Viena lietotne, kas bieži tiek izmantota datu ievades uzdevumi ir Microsoft Excel. Izmantojot Microsoft Excel, varat izveidot datu veidlapu, dokumentēt informāciju veidlapā un izmantot citus rīkus programmā Excel, lai analizētu informāciju. Tomēr Microsoft Excel veiktā analīze būs tikai tik precīza, cik precīza ir sniegtie dati.
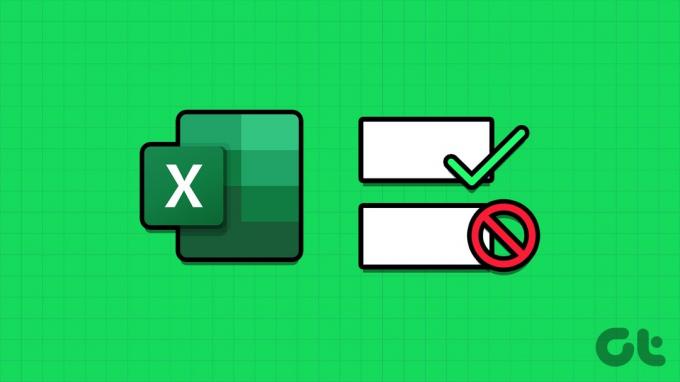
Viens veids, kā nodrošināt datu precizitāti un atbilstību, ir izmantot datu validāciju. Datu validācijas līdzeklis programmā Microsoft Excel ierobežo informāciju, ko var sniegt šūnā. Tas var arī sniegt lietotājam norādījumus par to, kas jāievada šūnā. Tālāk ir norādīts, kā izmantot datu validāciju programmā Microsoft Excel.
Kā iestatīt datu validācijas kārtulu programmā Microsoft Excel
Izmantojot datu validāciju, varat ierobežot šūnā vajadzīgās informācijas veidu. Piemēram, varat ierobežot šūnu, lai pieņemtu datumu, skaitli, decimāldaļu utt. Varat arī izveidot nolaižamo izvēlni, izmantojot datu validāciju. Lūk, kā to izdarīt:
1. darbība: Uzdevumjoslā noklikšķiniet uz pogas Sākt, lai atvērtu izvēlni Sākt, un ierakstiet Excel lai meklētu lietotni.

2. darbība: Rezultātos noklikšķiniet uz Microsoft Excel lietotnes vai darbgrāmatas, lai to atvērtu.

3. darbība: Excel darbgrāmatā atlasiet šūnu vai šūnas, kurām vēlaties ieviest datu validācijas kārtulu.

4. darbība: Excel lentē noklikšķiniet uz cilnes Dati.

5. darbība: Grupā Datu rīki noklikšķiniet uz nolaižamās izvēlnes Datu validācija.

6. darbība: Nolaižamajā izvēlnē noklikšķiniet uz Datu validācija.

7. darbība: Uznirstošajā datu validācijas logā noklikšķiniet uz cilnes Iestatījumi.

8. darbība: Noklikšķiniet uz nolaižamās izvēlnes zem izvēlnes Atļaut.
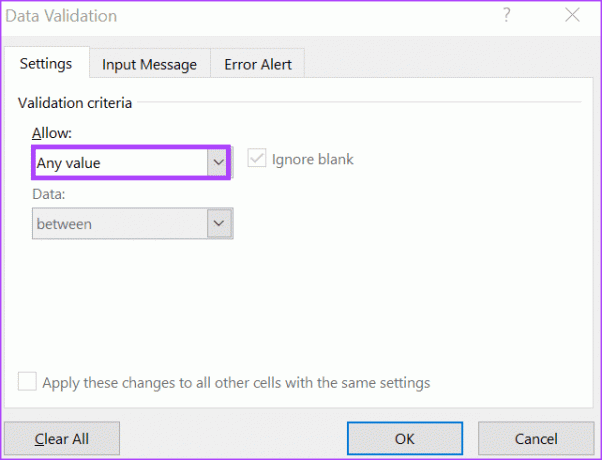
9. darbība: Nolaižamajā izvēlnē atlasiet kādu no šīm iespējām:
- Jebkura vērtība: šūnām netiek piemēroti datu validācijas kritēriji.
- Vesels skaitlis: ļauj norādīt veselu skaitli starp iestatīto minimālo un maksimālo vērtību.
- Decimālzīme: ļauj norādīt decimāldaļu starp iestatīto minimālo un maksimālo vērtību.
- Saraksts: ļauj izveidot nolaižamo sarakstu, kurā lietotāji var izvēlēties vērtības.
- Datums: ļauj iegūt datus iestatīto minimālo un maksimālo vērtību robežās.
- Laiks: ļauj iestatīt minimālo un maksimālo vērtību robežās.
- Teksta garums: ļauj tekstu ar noteiktu rakstzīmju skaitu.
- Pielāgots: ļauj lietotājiem iestatīt pielāgotu formulu.
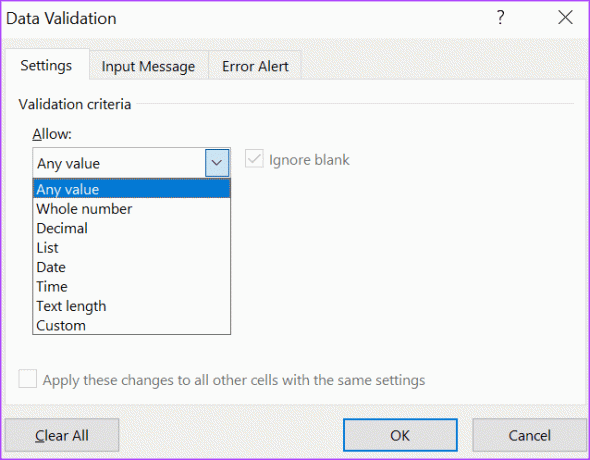
Ja atlasījāt sarakstu un pielāgotu, pēc saraksta avota vai formulas ievadīšanas nodrošinātajā režģī pārejiet uz 10. darbību. Ja atlasījāt opcijas Vesels skaitlis, Decimālzīme, Datums, Laiks un Teksta garums, pārejiet uz 12. darbību.
10. darbība: Noklikšķiniet uz nolaižamās izvēlnes zem izvēlnes Dati un atlasiet kādu no šiem nosacījumiem:
- starp: šūnā atļautajām vērtībām ir jābūt norādītajā diapazonā.
- ne starp: šūnā atļautajām vērtībām jābūt ārpus norādītā diapazona,
- vienāds ar: šūnā ievadītajai vērtībai jābūt tieši tādai, kā norādīts.
- nav vienāds ar: šūnā ievadītajai vērtībai ir jāatšķiras no norādītās robežas.
- lielāka par: šūnā ievadītajai vērtībai ir jābūt lielākai par norādīto minimumu.
- mazāks par: šūnā ievadītajai vērtībai ir jābūt zemākai par norādīto maksimumu.
- lielāka vai vienāda ar: šūnā ievadītajai vērtībai ir jābūt lielākai vai vienādai ar norādīto minimumu.
- mazāka par vai vienāda ar: šūnā ievadītajai vērtībai jābūt mazākai vai vienādai ar norādīto maksimumu.
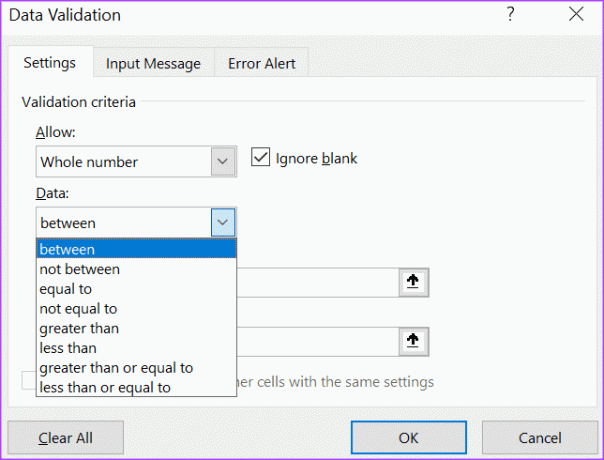
11. darbība: Laukos Minimums un/vai Maksimums ievadiet savus datu ierobežojumus.

12. darbība: Noklikšķiniet uz Labi, lai saglabātu izmaiņas.
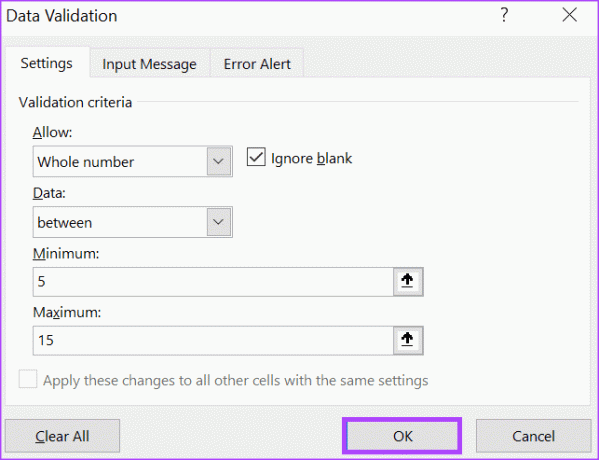
Kā pievienot ievades ziņojumus datu validācijai programmā Microsoft Excel

Tagad, kad programmā Excel ir iestatīta datu validācija, sniegtajiem datiem ir jāatbilst jūsu norādītajiem ierobežojumiem. Tomēr varat iestatīt displeja ziņojumu, kad citi noklikšķina uz validācijas šūnām. Tādā veidā viņi zina, kāda veida dati ir nepieciešami. Lūk, kā varat konfigurēt ievades ziņojumu.
1. darbība: Excel izklājlapā atlasiet šūnas, kurās vēlaties parādīt ievades ziņojumu.

2. darbība: Excel lentē noklikšķiniet uz cilnes Dati.

3. darbība: Grupā Datu rīki noklikšķiniet uz nolaižamās izvēlnes Datu validācija.

4. darbība: Nolaižamajā izvēlnē noklikšķiniet uz Datu validācija.

5. darbība: Uznirstošajā datu validācijas logā noklikšķiniet uz cilnes Ievades ziņojums.
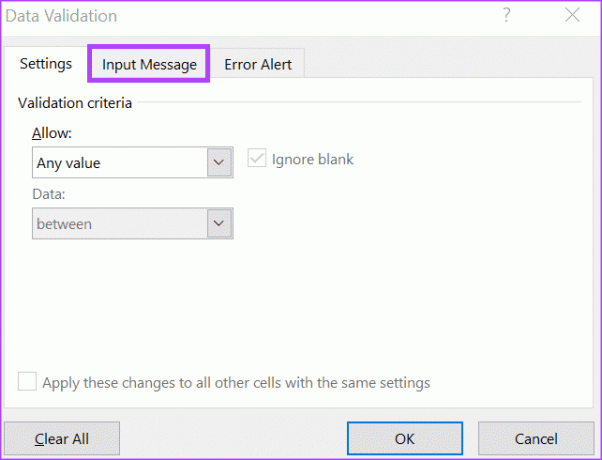
6. darbība: Atzīmējiet izvēles rūtiņu blakus “Rādīt ievades ziņojumu, kad ir atlasīta šūna”.
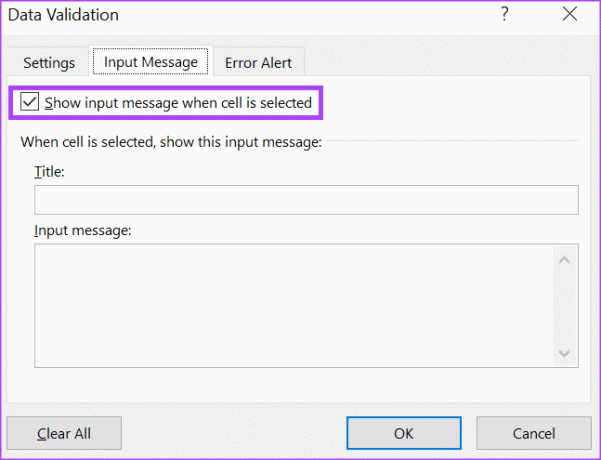
7. darbība: Gan teksta, gan ievades ziņojuma laukos ievadiet vēlamo tekstu.

8. darbība: Noklikšķiniet uz Labi, lai saglabātu izmaiņas.
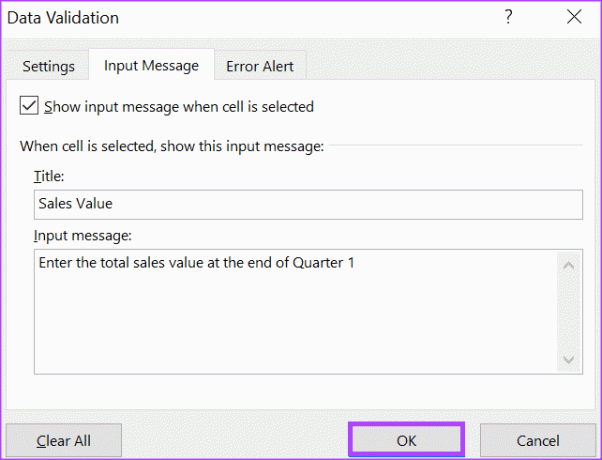
Kā pievienot kļūdu ziņojumus datu validācijai programmā Microsoft Excel
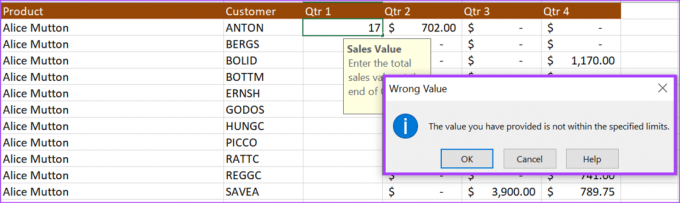
Kad lietotāji datu validācijas šūnā ievada nepareizu informāciju, varat konfigurēt parādīto kļūdas ziņojumu. Lūk, kā to izdarīt:
1. darbība: Excel izklājlapā atlasiet šūnas, kurās vēlaties parādīt ievades ziņojumu.

2. darbība: Excel lentē noklikšķiniet uz cilnes Dati.

3. darbība: Grupā Datu rīki noklikšķiniet uz nolaižamās izvēlnes Datu validācija.

4. darbība: Nolaižamajā izvēlnē noklikšķiniet uz Datu validācija.

5. darbība: Uznirstošajā datu validācijas logā noklikšķiniet uz cilnes Kļūdas brīdinājums.
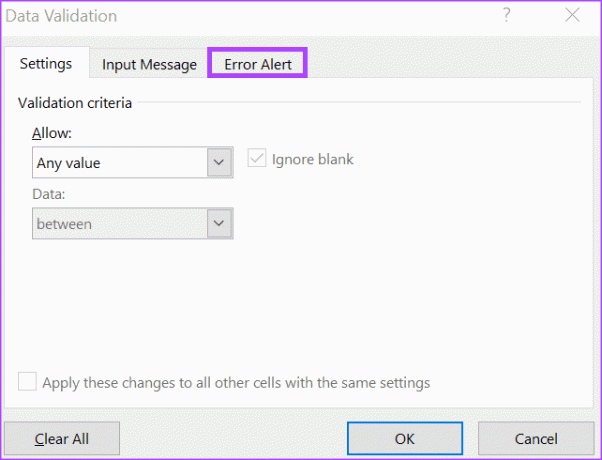
6. darbība: Atzīmējiet izvēles rūtiņu blakus “Rādīt kļūdas brīdinājumu pēc nederīgu datu ievadīšanas.
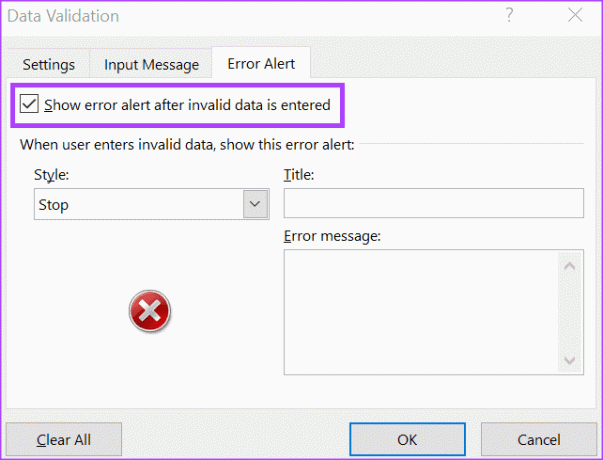
7. darbība: Noklikšķiniet uz nolaižamās izvēlnes zem lauka Stils un atlasiet simbolu, kuru vēlaties rādīt kļūdas ziņojumā, no tālāk norādītajām opcijām.
- Stop
- Brīdinājums
- Informācija
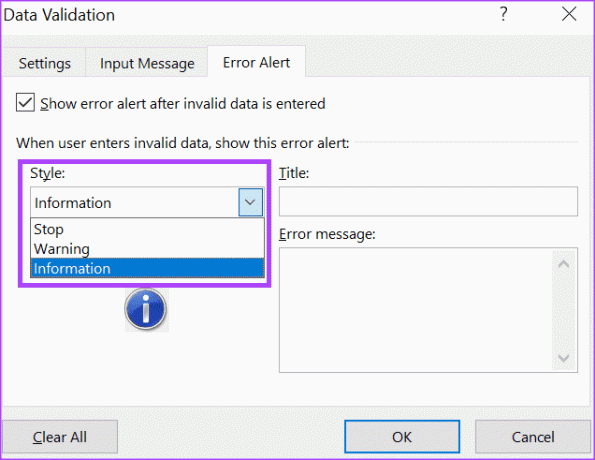
8. darbība: Laukos Virsraksts un Kļūdas ziņojums ievadiet vēlamo tekstu.

9. darbība: Noklikšķiniet uz Labi, lai saglabātu izmaiņas.
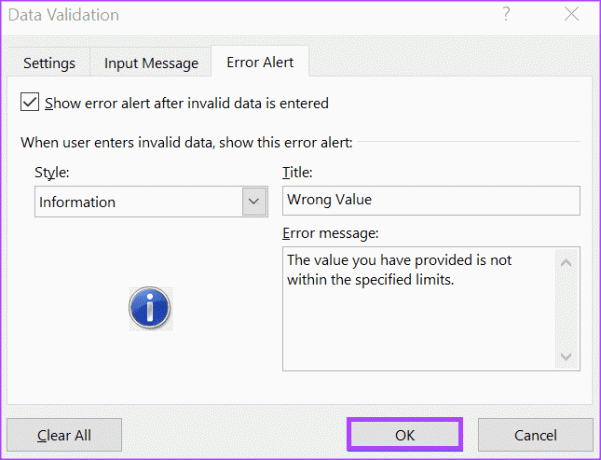
Kā noņemt datu validācijas noteikumus programmā Microsoft Excel
Tālāk ir norādīts, kā varat noņemt datu validācijas kārtulu no Microsoft Excel šūnas.
1. darbība: Excel izklājlapā atlasiet šūnas, no kurām vēlaties noņemt datu validācijas noteikumus.

2. darbība: Excel lentē noklikšķiniet uz cilnes Dati.

3. darbība: Grupā Datu rīki noklikšķiniet uz nolaižamās izvēlnes Datu validācija.

4. darbība: Nolaižamajā izvēlnē noklikšķiniet uz Datu validācija.

5. darbība: Uznirstošajā datu validācijas logā noklikšķiniet uz cilnes Iestatījumi.

6. darbība: Lai notīrītu visus ierakstus, uznirstošā loga apakšdaļā noklikšķiniet uz pogas Notīrīt visu.
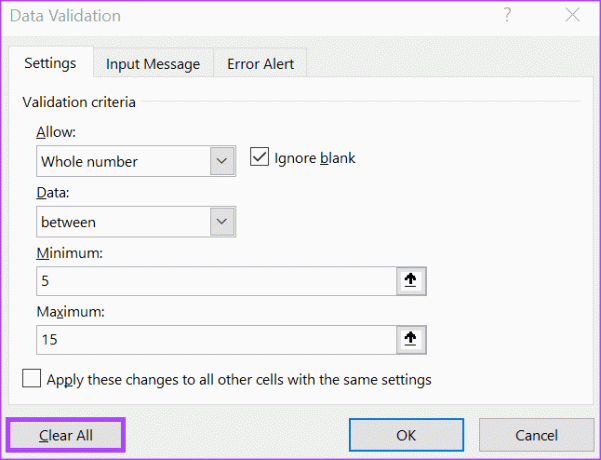
7. darbība: Noklikšķiniet uz Labi, lai saglabātu izmaiņas.
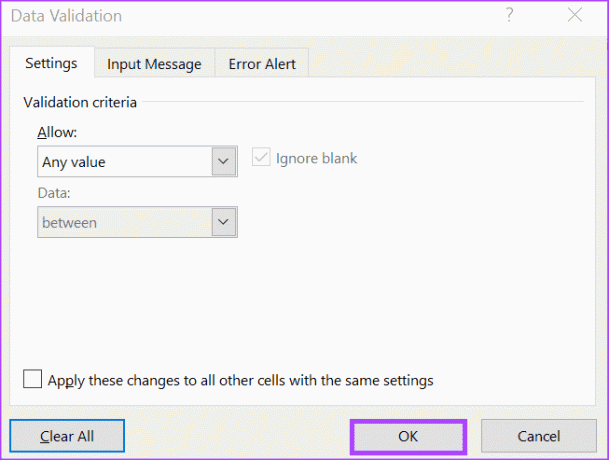
Versiju vēstures izmantošana programmā Microsoft Excel
Atšķirībā no Microsoft Word, programmā Microsoft Excel izsekošanas izmaiņu funkcija nav pietiekami detalizēta. Tas apgrūtina programmā Excel veiktās izmaiņas, pārskatot izmaiņu vēsturi. Tomēr jūs varat izmantot Excel versiju vēsture failu, lai salīdzinātu un identificētu atšķirības starp failiem.
Pēdējo reizi atjaunināts 2023. gada 4. oktobrī
Iepriekš minētajā rakstā var būt ietvertas saistītās saites, kas palīdz atbalstīt Guiding Tech. Tomēr tas neietekmē mūsu redakcionālo integritāti. Saturs paliek objektīvs un autentisks.