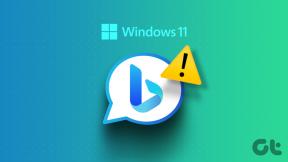Kā mainīt Epic Games instalēšanas vietu operētājsistēmā Windows
Miscellanea / / October 06, 2023
Pēc noklusējuma lielākā daļa lietotņu glabā datus C diskā, un Epic Games nav izņēmums. Tomēr C disks ir arī vieta, kur atrodas jūsu sistēmas faili. Tādējādi šādi lietotņu dati gandrīz neatstāj vietu sistēmas lietotnēm. Turklāt lietojumprogrammām tiešas piekļuves piešķiršana C diskam nenāk par labu jūsu drošībai. Tāpēc ir ieteicams mainīt Epic Games instalēšanas vietu. Šis raksts jums parādīs, kā.

Tā kā jūs zināt, kur ir instalētas Epic spēles, varat tām viegli piekļūt. Ir vairāki veidi, kā mainīt noklusējuma Epic Games instalēšanas vietu, un mēs tos visus esam minējuši šajā rokasgrāmatā.
Lasiet arī: Labojiet Epic Games, kas nerāda spēles bibliotēkā
Kur jūsu sistēmā ir instalētas episkās spēles
Kā minēts iepriekš, Epic Games pēc noklusējuma saglabā datus C diskā. Tomēr spēles instalēšanas laikā varat izvēlēties lejupielādes vietu. Bet iepriekš, lūk, kā piekļūt saviem Epic Games datiem.
1. darbība: Atveriet Epic Games Launcher un izvēlieties Library.
2. darbība: Noklikšķiniet uz trim punktiem blakus spēles nosaukumam un izvēlieties Pārvaldīt.

3. darbība: Izvēlieties mapes ikonu blakus Atinstalēt.
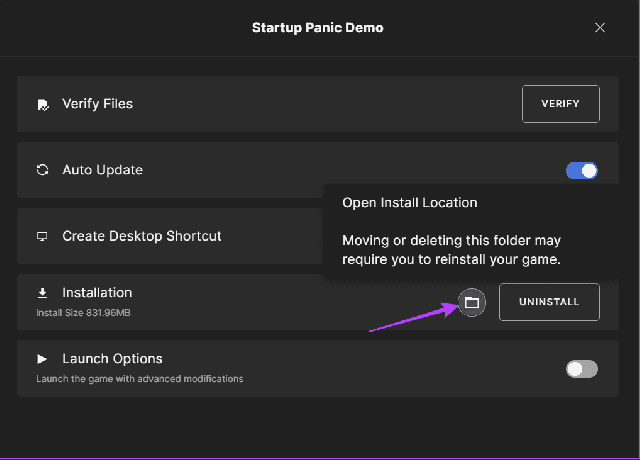
4. darbība: Jūs tiksit pārvietots spēles mapē. Varat doties uz mapi iepriekš, lai piekļūtu visai spēles mapei.
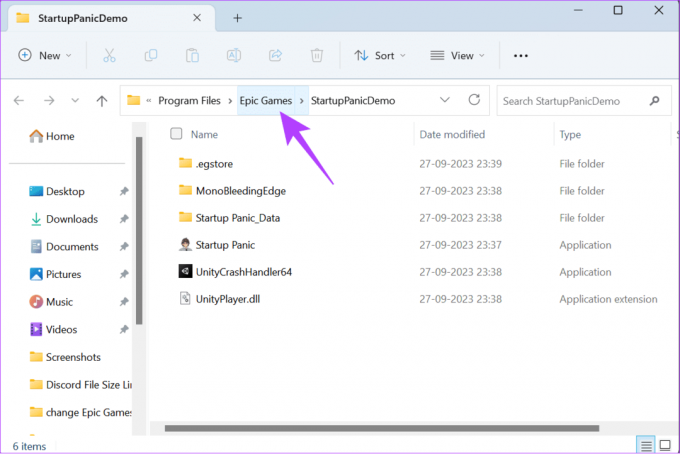
Mainiet lejupielādēto Epic Games failu atrašanās vietu
Šeit ir visi veidi, kā varat pārvietot Epic spēles uz citu disku vai direktoriju. Darbības ir vienādas, pat ja vēlaties mainīt Fortnite instalēšanas vietu.
1. Mainiet atrašanās vietu spēles instalēšanas laikā
Varat tieši saglabāt spēli vēlamajā vietā, kad to instalējat no Epic Games. Tālāk ir norādītas darbības, kas jāveic.
1. darbība: Atveriet Epic Games Launcher un sānjoslā izvēlieties Bibliotēka.
2. darbība: Noklikšķiniet uz Instalēt zem attiecīgās spēles.
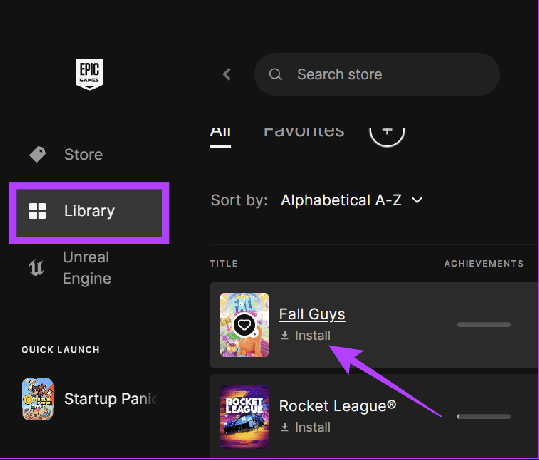
3. darbība: Izvēlieties Pārlūkot > dodieties uz atrašanās vietu un izvēlieties Atlasīt mapi.
4. darbība: Noklikšķiniet uz Instalēt, lai apstiprinātu.
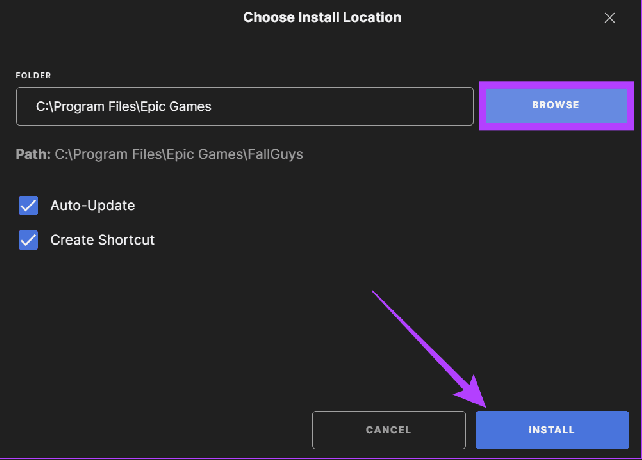
Lasīt arī: Kā labot lēnu lejupielādes ātrumu Epic Games Launcher operētājsistēmā Windows
2. Mainiet Epic Games instalēšanas vietu, izmantojot failu pārvaldnieku
Šī metode ir noderīga tiem, kuri nevēlas iet cauri visam spēles atinstalēšanas un atkārtotas lejupielādes procesam.
1. darbība: Pārejiet uz spēles mapi, kuru vēlaties pārvietot, un kopējiet to.

2. darbība: Ielīmējiet spēles mapi citā sistēmas vietā.
Padoms: Saglabājiet failus citā mapē, uz kuru vēlaties pārvietot spēli.
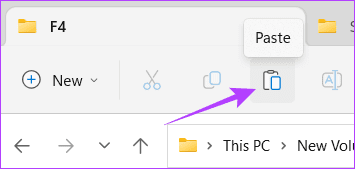
3. darbība: Atveriet Epic Games Launcher un noklikšķiniet uz Bibliotēka.
4. darbība: Noklikšķiniet uz trim punktiem blakus spēlei, kuru vēlaties pārvietot, un noklikšķiniet uz Atinstalēt > izvēlieties Atinstalēt, lai apstiprinātu.
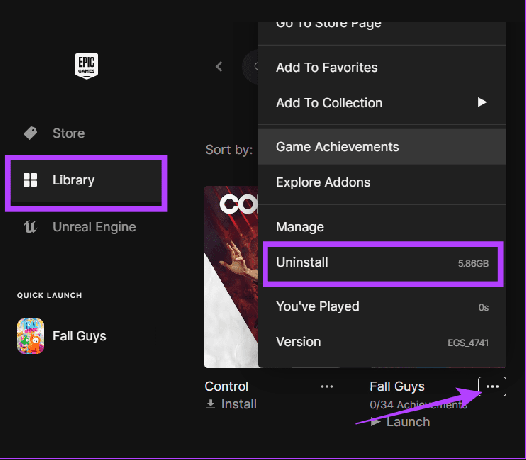
5. darbība: Pēc atinstalēšanas noklikšķiniet uz Instalēt blakus spēlei, kuru atinstalējāt.

6. darbība: Noklikšķiniet uz Pārlūks > izvēlieties jauno atrašanās vietu un noklikšķiniet uz Instalēt.
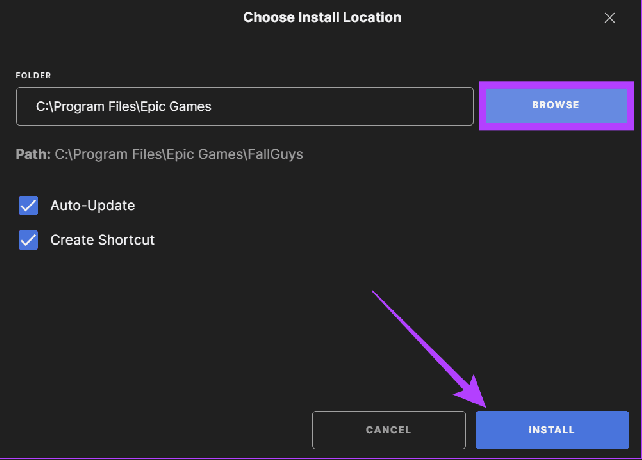
7. darbība: Ļaujiet lejupielādei progresēt līdz 2–3%. Pēc tam noklikšķiniet uz trim punktiem blakus spēles nosaukumam un izvēlieties Atcelt instalēšanu.
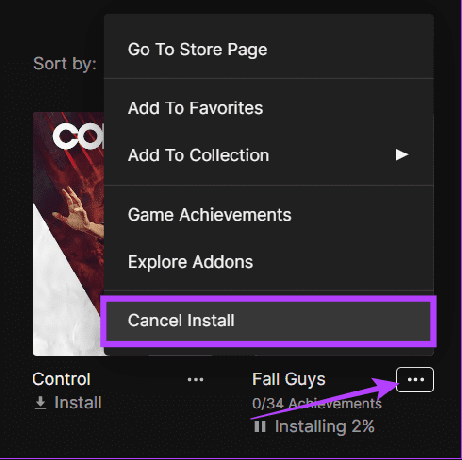
8. darbība: Tagad dodieties uz vietu, kur saglabājāt dublējuma failu. Pārvietojiet failu uz vietu, kur vēlaties saglabāt spēli, un nospiediet ielīmēt.
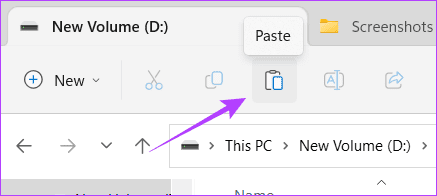
9. darbība: Noklikšķiniet uz Aizstāt failus galamērķī.
10. darbība: Kad faili ir pārvietoti, atveriet Epic Games Launcher > dodieties uz bibliotēku.
11. darbība: Atsāciet instalēšanas procesu.

Kad faili ir pārbaudīti, varat spēlēt spēli no šīs jaunās vietas.
Mainiet Epic Games palaidēja instalēšanas direktoriju
Papildus spēlēm, ja plānojat mainīt Epic Games Launcher atrašanās vietu, veiciet tālāk norādītās darbības.
Piezīme: Jums tas būs jādara Atinstalējiet Epic Games Launcher priekš šī. Tādējādi tiks atinstalēta arī spēle, kas instalēta, izmantojot palaidēju. Tomēr varat izmantot iepriekšējo metodi, lai dublētu spēles failus un ietaupītu lejupielādes laiku.
1. darbība: Aizvērt Epic Games palaidēju. Pēc tam izmantojiet taustiņu kombināciju Ctrl + Shift + Esc, lai atvērtu uzdevumu pārvaldnieku.
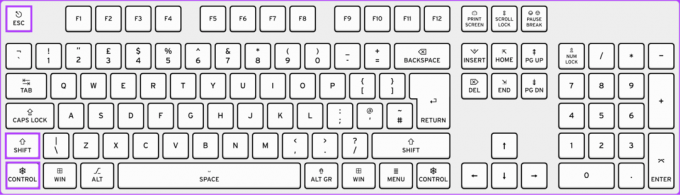
2. darbība: Lapā atrodiet un atlasiet Epic Games Launcher un augšpusē noklikšķiniet uz Beigt uzdevumu.
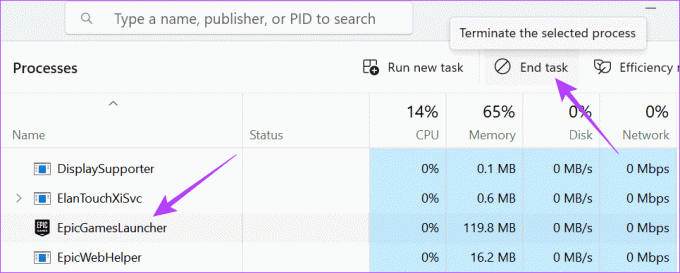
3. darbība: Pēc tam meklējiet un atveriet vadības paneli.

4. darbība: Noklikšķiniet uz "Atinstalēt programmu".
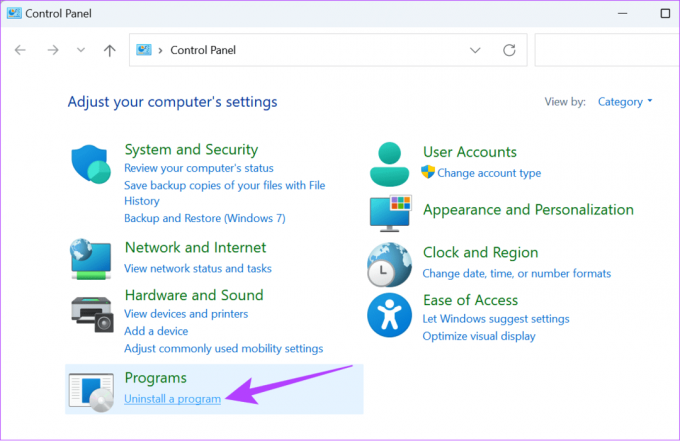
5. darbība: Veiciet dubultklikšķi uz “Epic Games Launcher”.

6. darbība: Noklikšķiniet uz Jā, lai apstiprinātu.
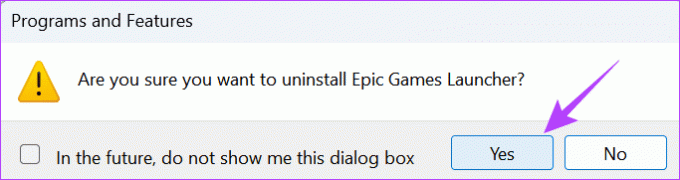
7. darbība: Pēc atinstalēšanas lejupielādējiet Epic Games Launcher no tālāk esošās saites.
Lejupielādējiet Epic Games Launcher Installer
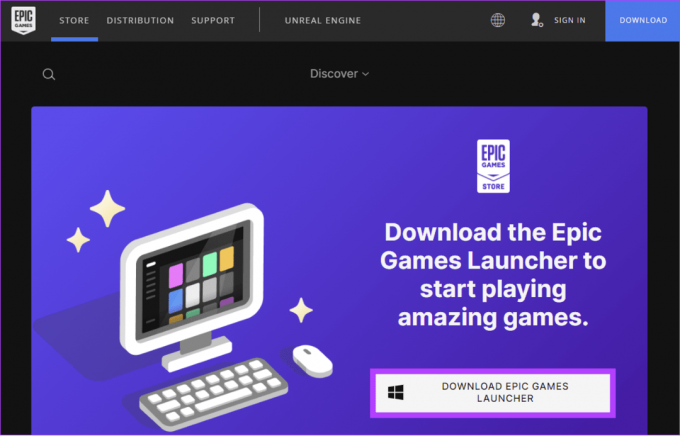
8. darbība: Atveriet instalētāju un noklikšķiniet uz Mainīt.
9. darbība: Izvēlieties, kur saglabāt Epic Game Launcher, un pēc tam noklikšķiniet uz Instalēt.

FAQ par Epic Games
Jā. Epic Games ir iespējams instalēt ārējā cietajā diskā. Kad esat pievienojis cieto disku, veiciet iepriekš minētās darbības, lai pārvietotu Epic spēles uz ārējo cieto disku.
Jā! Izmantojot Epic Games, ir iespējams izmantot VPN, jo tas nepārkāpj nevienu Epic Games pakalpojumu sniegšanas noteikumu.
Saglabājiet spēles, kur vēlaties
Spēlēm ir lielāki failu izmēri, tāpēc vienmēr vislabāk ir zināt, kā mainīt Epic Games instalēšanas vietu. Izmantojot šo rokasgrāmatu, varat kontrolēt, kur spēles tiek saglabātas. Tādējādi jūs varat pārvaldīt vietu sistēmā Windows.
Pēdējo reizi atjaunināts 2023. gada 28. septembrī
Iepriekš minētajā rakstā var būt ietvertas saistītās saites, kas palīdz atbalstīt Guiding Tech. Tomēr tas neietekmē mūsu redakcionālo integritāti. Saturs paliek objektīvs un autentisks.

Sarakstījis
Anoop ir satura autors ar 3+ gadu pieredzi. GT viņš aptver Android, Windows un arī Apple ekosistēmu. Viņa darbi ir publicēti daudzās publikācijās, tostarp iGeeksBlog, TechPP un 91 mobilajās ierīcēs. Kad viņš neraksta, viņu var redzēt pakalpojumā Twitter, kur viņš kopīgo jaunākos atjauninājumus par tehnoloģijām, zinātni un daudz ko citu.