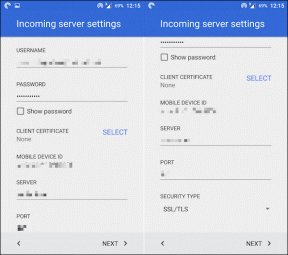6 labākie labojumi tumšajam režīmam, kas nedarbojas pārlūkā Chrome operētājsistēmās Android un iPhone
Miscellanea / / October 07, 2023
Lai gan Google Chrome ir pieejams Android tālruņos kā noklusējuma pārlūks, daudzi iPhone lietotāji dod priekšroku tam, nevis Safari. Pārlūkprogrammai ir savas priekšrocības, un tā tiek paveikta, pārlūkojot tīmekli un lejupielādējot failus.
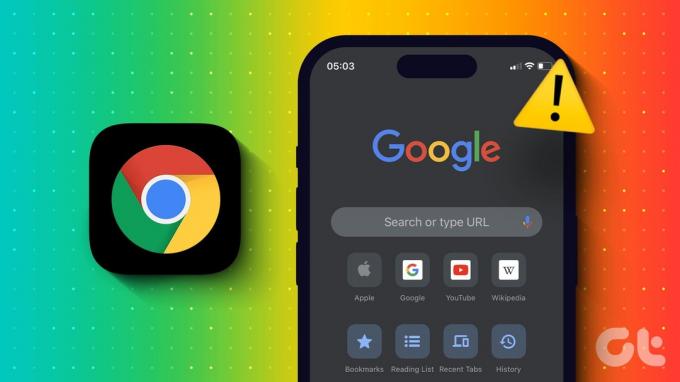
Varat arī izmantot tumšo režīmu pārlūkā Chrome savā iPhone vai Android tālrunī. Bet, ja tumšais režīms nedarbojas pārlūkā Chrome, šeit ir daži Android un iPhone funkcionālie risinājumi problēmas novēršanai.
1. Pārbaudiet sistēmas motīva iestatījumus
Sākot ar pamatiem, jums jāpārbauda mobilās ierīces sistēmas motīva iestatījumi. Parasti programmas pārslēdzas uz tumšo režīmu un atpakaļ uz gaišo režīmu atkarībā no vēlamajiem sistēmas motīva iestatījumiem. Lūk, kā to pārbaudīt savā Android tālrunī vai iPhone tālrunī.
Android ierīcē
1. darbība: Atveriet iestatījumus un pieskarieties Displejs.

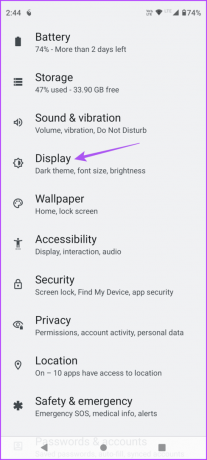
2. darbība: Atlasiet Tumšais motīvs un pārbaudiet tumšā motīva ieslēgšanas grafiku.


Ja zināt sistēmas iestatījumus, tie ir jāpārbauda Google Chrome lietotnē.
3. darbība: Aizveriet iestatījumus un atveriet pārlūku Chrome savā Android tālrunī.

4. darbība: Pieskarieties trim vertikālajiem punktiem augšējā labajā stūrī un atlasiet Iestatījumi.
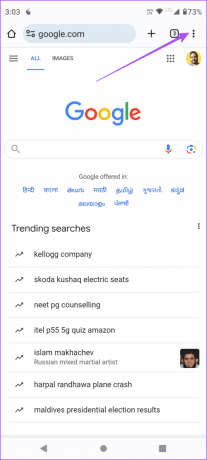

5. darbība: Ritiniet uz leju un pieskarieties Motīvam. Pēc tam pārbaudiet, vai pārlūkā Chrome tiek ievērots sistēmas noklusējuma motīvs.


Ja nevēlaties, lai pārlūkā Chrome tiktu ievērots sistēmas noklusējuma motīvs, varat izvēlēties vienmēr iespējot tumšo motīvu.
iPhone tālrunī
1. darbība: Atveriet lietotni Iestatījumi un atlasiet Displejs un spilgtums.


2. darbība: Atlasiet tumšo motīvu, lai to manuāli iespējotu.
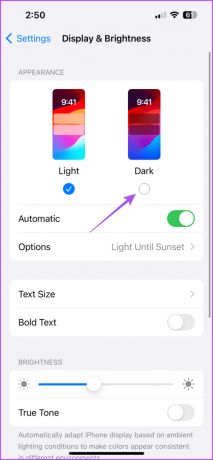
3. darbība: Pieskarieties slēdzim blakus Automātiski, lai atspējotu funkciju.

4. darbība: Aizveriet iestatījumus un atveriet pārlūku Chrome savā iPhone tālrunī, lai pārbaudītu, vai problēma ir atrisināta.

2. Pārbaudiet atrašanās vietas pakalpojumus
Ja pārlūks Chrome neieslēdzas tumšajā režīmā, neskatoties uz automātisko izskata iestatījumu izvēli, savā ierīcē ir jāatzīmē Atrašanās vietas pakalpojumi. Tumšā režīma motīvs mainīsies atkarībā no jūsu pašreizējā reģiona laika un datuma. Tālāk ir norādīts, kā pārlūkam Chrome pārbaudīt un iespējot atrašanās vietas pakalpojumus.
Android ierīcē
1. darbība: Turiet nospiestu Chrome lietotnes ikonu un atlasiet Lietotnes informācija.

2. darbība: Pieskarieties Atļaujas un atlasiet Atrašanās vieta.


3. darbība: Pārliecinieties, vai ir iespējota piekļuve atrašanās vietai. Tiks atlasīta arī opcija Precīza atrašanās vieta.
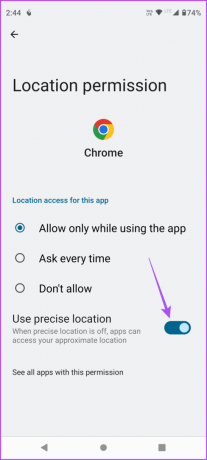
4. darbība: Aizveriet lietotnes informāciju un atveriet pārlūku Chrome, lai pārbaudītu, vai problēma ir atrisināta.

iPhone tālrunī
1. darbība: Atveriet lietotni Iestatījumi un pieskarieties Chrome.

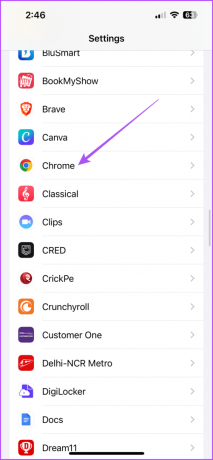
2. darbība: Pieskarieties Atrašanās vieta un pārliecinieties, vai lietotnei ir atļauta piekļuve jūsu pašreizējai atrašanās vietai.
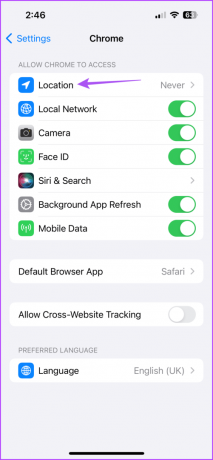

Pārliecinieties, vai ir atlasīta arī Precīza atrašanās vieta.
3. darbība: Aizveriet iestatījumus un atveriet pārlūku Chrome, lai pārbaudītu, vai problēma ir novērsta.

3. Notīriet Chrome lietotņu kešatmiņu
Varat notīrīt Google Chrome lietotņu kešatmiņu savā mobilajā ierīcē. Kešatmiņa un sīkfaili palīdz uzlabot vispārējo lietotāja pieredzi un padarīt tīmekļa lapu ielādi atsaucīgāku. Lietojumprogrammas kešatmiņa saglabā arī jūsu lietotnes preferences. Ja tumšais režīms joprojām nedarbojas pārlūkā Chrome, varat mēģināt notīrīt tā lietotņu kešatmiņu un sīkfailus savā Android un iPhone ierīcē. Lai uzzinātu, skatiet mūsu ziņu kā notīrīt kešatmiņu un sīkfailus pārlūkā Chrome. Kad tas ir izdarīts, atveriet pārlūku Chrome un pārbaudiet, vai problēma ir atrisināta.
4. Iespējot piespiedu tumšā režīma Chrome karogu
Chrome karogi ir papildu eksperimentālas funkcijas, kas nav pieejamas lietotnes iestatījumos. Chrome karodziņš ļauj piespiedu kārtā ieslēgt tumšo režīmu visās vietnēs, kuras pārlūkojat mobilajā lietotnē. Tātad, jūs varat arī izvēlēties iespējot šo funkciju, ja tumšais režīms nedarbojas. Šīs ziņas rakstīšanas brīdī šī opcija ir pieejama tikai Android tālrunim.
1. darbība: Savā Android ierīcē atveriet pārlūku Chrome.

2. darbība: Meklēšanas joslā ierakstiet šo adresi un pieskarieties Enter:
chrome://flags/3. darbība: Ritiniet uz leju un atlasiet Iespējot opciju Auto Dark Mode for Web Contents.


Tas ir iestatīts atbilstoši jūsu ierīces noklusējuma sistēmas motīvam.
5. Piespiedu kārtā iziet un atkārtoti palaidiet Chrome lietotni
Kad iestatījums ir piemērots, iesakām piespiedu kārtā aizvērt un atkārtoti palaist lietotni savā Android vai iPhone tālrunī. Tas dos lietotnei jaunu sākumu.
Android ierīcē
1. darbība: Turiet nospiestu Chrome lietotnes ikonu un atlasiet Lietotnes informācija.

2. darbība: Pieskarieties pie Force Stop un atlasiet Labi, lai apstiprinātu.
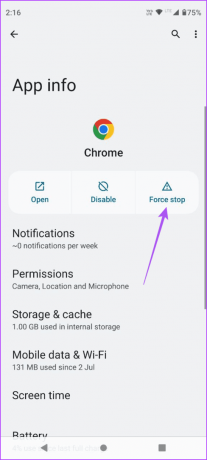

3. darbība: Aizveriet lietotnes informāciju un vēlreiz atveriet pārlūku Chrome, lai pārbaudītu, vai problēma ir novērsta.
iPhone tālrunī
1. darbība: Sākuma ekrānā velciet uz augšu un turiet, lai atklātu fona lietotņu logus.
2. darbība: Velciet pa labi, lai atrastu pārlūku Chrome, un velciet uz augšu, lai noņemtu lietotni.

3. darbība: Restartējiet pārlūku Chrome un pārbaudiet, vai problēma ir atrisināta.

6. Atjauniniet lietotni Google Chrome
Ja neviens no risinājumiem nepalīdz, iesakām mobilajā ierīcē instalēt jaunāko Chrome versiju. Tādējādi tiks noņemtas kļūdas no pašreizējās versijas, kas izraisa šo problēmu.
Atjauniniet Chrome iPhone tālrunī
Atjauniniet Chrome operētājsistēmā Android
Izmantojiet Chome tumšajā režīmā
Šie risinājumi palīdzēs, ja tumšais režīms nedarbojas pārlūkā Chrome jūsu Android vai iPhone ierīcē. Ja atrodaties ārā, pārbaudiet mūsu ceļvedi, kad Google Chrome nedarbojas ar mobilajiem datiem. Tas palīdzēs novērst problēmas ar mobilajiem datiem vai citām lietām Android tālrunī, lai pārlūks Chrome atkal darbotos.
Pēdējo reizi atjaunināts 2023. gada 4. oktobrī
Iepriekš minētajā rakstā var būt ietvertas saistītās saites, kas palīdz atbalstīt Guiding Tech. Tomēr tas neietekmē mūsu redakcionālo integritāti. Saturs paliek objektīvs un autentisks.