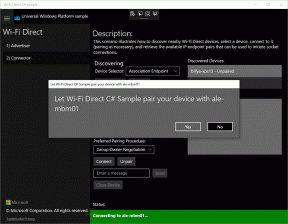Rokasgrāmata OneDrive iestatīšanai un lietošanai operētājsistēmā Mac
Miscellanea / / November 29, 2021
Microsoft OneDrive spēlē nozīmīgu lomu Microsoft 365 ekosistēma. Mākoņa krātuve ir cieši saistīta ar visiem Microsoft pakalpojumiem, tostarp OneNote, Word, PowerPoint, Excel un citiem. Tāpēc tas ir pieejams visās platformās. Tāpat kā Windows, tas ir pielāgots arī Mac lietotājiem.

Izmantojot OneDrive operētājsistēmā Mac, jūs varat izbaudīt tādu pašu integrācijas līmeni kā Windows lietotāji ar mākoņa krātuvi. Pirmkārt, jums ir jālejupielādē OneDrive no Mac App Store. Veiciet parasto instalēšanas procesu, un Mac izvēlņu joslā redzēsit nelielu OneDrive ikonu.
Lejupielādējiet OneDrive darbam ar Mac
Arī Guiding Tech
Pielāgojiet OneDrive darbam ar Mac
Pēc OneDrive instalēšanas izvēlnē Finder pamanīsit atsevišķu OneDrive vietu. Dodieties uz izvēlni, un jūs redzēsit visas OneDrive mapes un failus, kas sinhronizēti ar Mac.
Lai pielāgotu savu OneDrive pieredzi, izvēļņu joslā pieskarieties OneDrive ikonai un atveriet sadaļu Palīdzība un iestatījumi. Nākamajā uznirstošajā izvēlnē atlasiet Preferences. Izpratīsim galvenās opcijas no OneDrive preferenču izvēlnes.
Iestatiet OneDrive mapes
Varat doties uz Preferences > Konts > Izvēlēties mapes un atlasīt OneDrive mapes, kuras vēlaties sinhronizēt ar Mac. Cilvēki iestatīšanas laikā pārsvarā izlaiž personīgās mapes un patur darba OneDrive mapes, lai tās sinhronizētu ar Mac.

Jebkurā brīdī varat atvērt to pašu OneDrive izvēlni un atlasīt vai noņemt mapes no Mac.
Ierobežojiet augšupielādes un lejupielādes ātrumu
OneDrive turpina darboties Mac fonā. Ja neesat iespējojis opciju Faili pēc pieprasījuma, jūsu Mac datorā turpinās lejupielādēt OneDrive failus. Ja jums ir ierobežots joslas platums, ar kuru strādāt, process palēninās citus uzdevumus, jo OneDrive patērē lielāko pieejamo joslas platumu.

Lai nedaudz bremzētu, jums ir iespēja iestatīt joslas platuma ierobežojumu lejupielādes un augšupielādes ātrumam pakalpojumā OneDrive. Atveriet izvēlni OneDrive preferences un dodieties uz Tīkls. Pēc noklusējuma augšupielādes ātrumam un lejupielādes ātrumam nav iestatīti ierobežojumi. Varat atlasīt opciju Limit to un iestatīt joslas platuma ātrumu.
Atspējot OneDrive atvēršanu, piesakoties
Kā minēts iepriekš, OneDrive turpina darboties fonā visu laiku, un, startējot Mac datoru, programma automātiski sāks sinhronizācijas procesu. Ja Mac startēšanas laikā tiek atvērts pārāk daudz lietotņu, šī darbība ir jāatspējo. Ir divi veidi, kā izslēgt OneDrive Mac startēšanas laikā.
Atveriet izvēlni OneDrive preferences un dodieties uz Vispārīgi > Noņemiet atzīmi no opcijas Atvērt pieteikšanās brīdī.

Varat arī atvērt izvēlni Sistēmas preferences operētājsistēmā Mac un doties uz Lietotāji un grupas > Administrēšana > Pieteikšanās vienumi un atspējot OneDrive opciju. No šī brīža OneDrive netiks automātiski sākta sinhronizācija.

Izmantojiet OneDrive failus pēc pieprasījuma
Pēc noklusējuma visas OneDrive mapes paliek uz mākoņa. Jūs pamanīsit nelielu mākoņa ikonu blakus katrai OneDrive mapei un failam izvēlnē Finder. Tas liek domāt, ka faili ir pieejami mākonī, nevis ierīcē.

Varat ar peles labo pogu noklikšķināt uz jebkura faila vai mapes un atlasīt “Vienmēr paturēt šajā ierīcē”, un OneDrive lejupielādēs failu jūsu vietā. Kad esat pabeidzis ar multividi vai dokumentu, ar peles labo pogu noklikšķiniet uz faila un konteksta izvēlnē atlasiet Atbrīvot vietu.
Arī Guiding Tech
Pauzēt sinhronizāciju
OneDrive darbojas fonā. Tiklīdz veicat izmaiņas failā vai mapē, tas tiek sinhronizēts ar pakalpojumu. Jebkurā laikā jūs varat apturēt OneDrive sinhronizāciju izvēlnē Preferences.

Vienkārši noklikšķiniet uz OneDrive ikonas izvēļņu joslā un dodieties uz Palīdzība un iestatījumi > Pauzēt sinhronizāciju un izvēlieties kādu laika intervālu.
Arī Guiding Tech
Atsaistīt OneDrive ar Mac
Jebkurā brīdī varat atsaistīt esošo OneDrive konts operētājsistēmā Mac un pierakstieties, izmantojot citu kontu. Lai atspējotu pašreizējo kontu, izvēļņu joslā pieskarieties OneDrive ikonai un dodieties uz Palīdzība un iestatījumi > Preferences > Konts > OneDrive > Atsaistīt šo Mac.

Izmantojiet OneDrive kā profesionālis
OneDrive ir vēlama izvēle Microsoft 365 abonentiem. Ja vēlaties operētājsistēmu MacOS, nevis Windows 10, iestatiet OneDrive operētājsistēmā Mac un sāciet sinhronizēt visus failus un mapes.