Kā pārbaudīt GPU stāvokli operētājsistēmā Windows
Miscellanea / / October 10, 2023
Ja jūs esat tiešsaistes spēlētājs, YouTube spēļu straumētājs, kriptogrāfijas ieguvējs vai grafikas dizainers, jums jāzina, kā pārbaudīt GPU stāvokli, lai koncerts noritētu nevainojami. Kā aparatūras komponentam jums ir jānodrošina tā darbība optimālajā līmenī. Šajā rakstā mēs vēlamies jums parādīt visus veidus, kā pārbaudīt GPU stāvokli savā Windows datorā.

Bet kā pārbaudīt GPU veselību mājās? Tas ir daudz vieglāk, nekā jūs domājat, ja izlasiet rakstu līdz beigām. Mēs vēlamies jums parādīt piecus veidus, kā rūpīgi pārbaudīt visus GPU stāvokļa rādītājus un tos atbilstoši novērtēt. Bet vispirms ļaujiet mums saprast, kāpēc jums vispirms ir jāpārbauda GPU veselība.
Kāpēc jums ir nepieciešama GPU veselības pārbaude?
- Jūs plānojat iegādāties lietotu GPU, lai ietaupītu naudu. Pirms darījuma pabeigšanas jums tas ir jāpārbauda.
- Videospēļu tiešraides straumēšanas laikā vai strādājot pie svarīgiem dizaina projektiem, jūs nenovēršat sistēmas problēmas.
- Uzziniet GPU statusu, lai varētu iegādāties nomaiņu tieši pirms aparatūras kļūmes.
Kā pārbaudīt GPU stāvokli, izmantojot uzdevumu pārvaldnieku
The Windows uzdevumu pārvaldnieks Windows 10 un Windows 11 operētājsistēmu rīks var palīdzēt pārbaudīt GPU stāvokli. Veiciet šīs darbības, lai piekļūtu Windows uzdevumu pārvaldnieka rīka GPU veiktspējas skatam:
1. darbība: Nospiediet Ctrl+Shift+Esc, lai palaistu uzdevumu pārvaldnieka rīku.
2. darbība: Atlasiet cilni Veiktspēja.
3. darbība: Kreisajā pusē esošajā panelī noklikšķiniet uz GPU.
Ja jums ir vairāk nekā viens GPU, izvēlieties to, kas tiek izmantots.
4. darbība: Dīkstāvē nerādīs nekādus reāllaika datus. Gluži pretēji, aktīvais GPU rādīs tiešraides diagrammas un grafikus. Tādā veidā jūs varat noteikt, kurš no tiem ir aktīvais GPU.
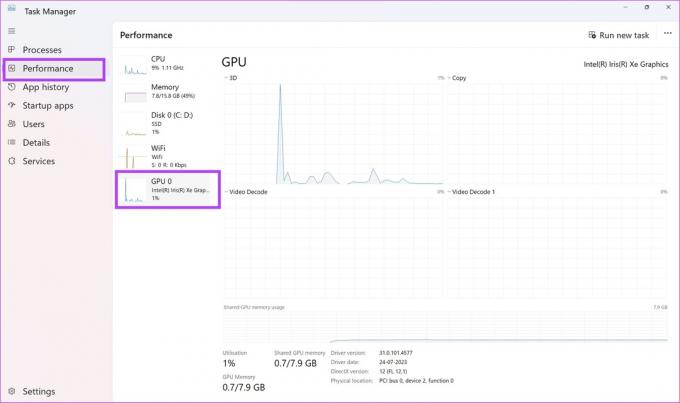
Koncentrējieties uz šādiem datu parametriem aktīva GPU tiešraidē -
Rīks parāda Draivera versija, draivera datums, DirectX versija, un atbilstošā fiziskā atrašanās vieta. Ja trūkst datu par iepriekš minētajiem parametriem vai tie ir nepareizi, tas norāda uz bojātu GPU.

Varat arī pārbaudīt GPU temperatūru. GPU temperatūra paliek istabas temperatūrā vai dažus grādus virs vai zem istabas temperatūras miera stāvoklī. Tas ir stāvoklis, kad neizmantojat nevienu spēli vai grafiskās noformēšanas rīku, kas izmanto GPU.
Ja redzat, ka GPU temperatūra ir par 20°C līdz 25°C augstāka nekā istabas temperatūra miera stāvoklī, GPU veselības pārbaude norāda, ka, iespējams, ir bojāts GPU dzesēšanas ventilators.
Kā pārbaudīt GPU stāvokli, izmantojot DXDIAG komandu
DXDIAG ir DirectX diagnostikas rīka saīsinātā forma. Tas ir pieejams ar Windows operētājsistēmām, piemēram, Windows 7, Windows 10, Windows 11 utt. Komanda darbosies tikai tad, ja izmantojat DirectX iespējotu GPU.
Veiciet šīs darbības, pārbaudot GPU stāvokli, izmantojot komandu DXDIAG:
1. darbība: Nospiediet Windows + R kopā. Tiks atvērts rīks Palaist.
2. darbība: Tips dxdiag un nospiediet Enter.
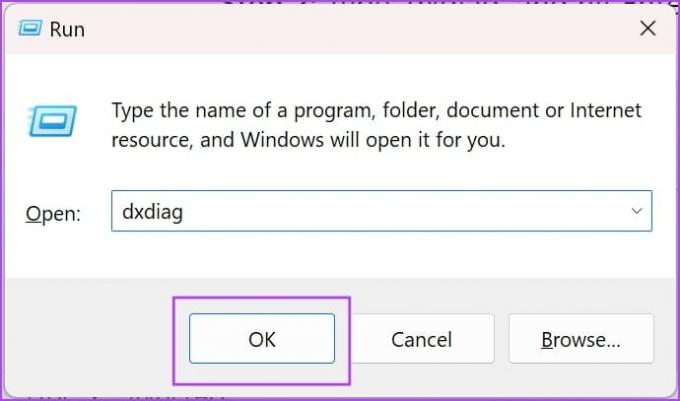
Tālāk ir norādīts, kā noteikt GPU stāvokli, izmantojot DirectX diagnostikas rīku.
- Izlasiet informāciju sadaļā Ierīce. Saskaņojiet datus ar ražotāja rokasgrāmatā sniegtajām GPU specifikācijām.
- Pārskatiet aktīvos līdzekļus sadaļā DirectX līdzekļi. DirectDraw, Direct3D un AGP tekstūras paātrinājumam ir jābūt redzamam Enabled. Ja šie rekvizīti ir tukši vai rīks parāda ziņojumu Nav pieejams, ir problēma ar GPU draiveri vai aparatūru.

Atjauniniet GPU draiveri un pārbaudiet atpakaļ. Ja problēma netiek atrisināta, aparatūra ir bojāta vai nedarbojas.
Kā pārbaudīt grafikas kartes stāvokli Windows iestatījumos
Varat arī uzzināt, vai GPU stāvoklis ir labs vai nē, izmantojot Windows iestatījumu rīku. Lūk, kā to izdarīt:
1. darbība: Nospiediet Windows + I, lai atvērtu Windows iestatījumus.
2. darbība: Atlasiet Sistēma un pēc tam noklikšķiniet uz Displejs.
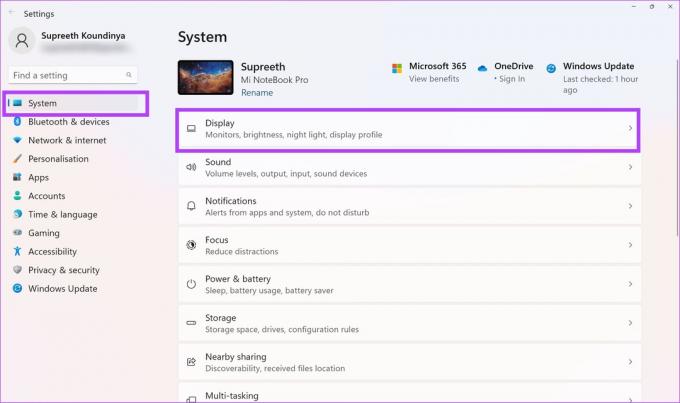
3. darbība: Ritiniet uz leju, lai labās puses panelī atrastu displeja papildu iestatījumus. Noklikšķiniet uz tā.
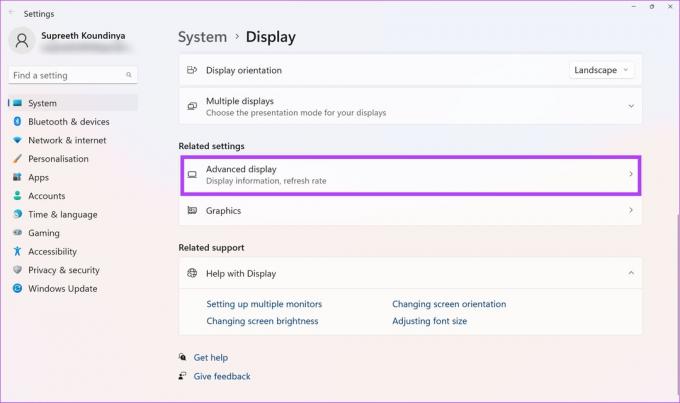
4. darbība: Tagad atlasiet Displeja adaptera rekvizīti.

5. darbība: Noklikšķiniet uz Properties.

5. darbība: Pārbaudiet ierīces statusa ziņojumu.

Ja ierīces statusa tekstā ir redzams “Šī ierīce darbojas pareizi”, GPU ir labā stāvoklī. Tomēr, ja statuss parāda brīdinājuma vai kļūdu kodus, GPU ir jācieš no aparatūras vai programmatūras kļūmēm.
Līdz šim iepriekš minētās GPU stāvokļa pārbaudes metodes sniedz kvalitatīvu GPU veselības stāvokli. Lai uzzinātu faktiskos skaitļus, varat izmantot etalonuzdevuma rīku, kā minēts tālāk.
Kā pārbaudīt GPU stāvokli, izmantojot GPU diagnostikas rīku
Varat iegūt Geeks3D FurMark GPU salīdzinošās novērtēšanas rīku, lai atrastu papildu datus par savu GPU stāvokli. Rīku var bez maksas lejupielādēt no oficiālās Geeks3D vietnes. Pašlaik rīks ir saderīgs tikai ar Windows ierīcēm.
Lejupielādējiet lietotni un instalējiet to. Kad esat instalējis rīku, veiciet tālāk norādītās darbības.
Lejupielādēt FurMark
1. darbība: Palaidiet lietotni no izvēlnes Sākt.
2. darbība: Noklikšķiniet uz Iestatījumi un iestatiet GPU temperatūras trauksmi uz 90°C.
3. darbība: Noklikšķiniet uz Labi, lai saglabātu temperatūras trauksmi.


4. darbība: Sadaļā GPU etalons atlasiet jebkuru iepriekš iestatīto izšķirtspēju etalona noteikšanai.
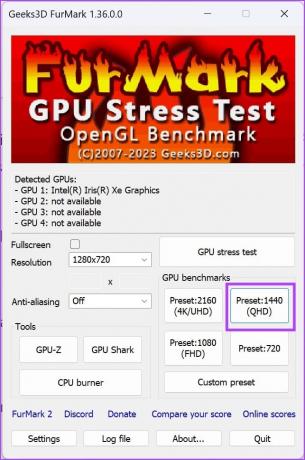
5. darbība: Nākamajā ekrānā noklikšķiniet uz Go.
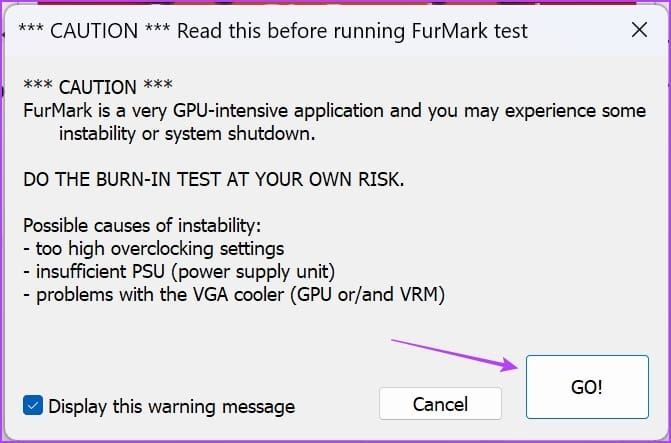
6. darbība: Pēc GPU salīdzināšanas testa sākšanas aptuveni vienu minūti redzēsit 3D animāciju. Pārbaudes laikā uzraugiet tā veiktspēju.
Parasti, ja redzat sliktas kadru sekundē (FPS) vērtības un augstāku GPU temperatūru, tā stāvoklis nav labs.

Pārbaudes beigās rīks ģenerēs rezultātu. Varat salīdzināt rezultātu ar līdzīgiem citiem testa rezultātiem, lai atrastu salīdzinošu GPU stāvokļa analīzi. Salīdzinošo diagrammu atradīsit vietnē FurMark rezultāti tīmekļa vietne.

Kā fiziski pārbaudīt GPU veselību
Pēdējā metode ir faktiskās aparatūras pārbaude, no datora noņemot GPU. To var izdarīt tikai savā galddatorā. Ja spēļu klēpjdatorā rodas GPU problēmas, sazinieties ar ražotāju, lai saņemtu tehnisko palīdzību.

Tas ir grūts uzdevums, taču svarīgs, jo jūs zināt GPU fizisko stāvokli un arī to notīrīsit. Kad esat izņēmis GPU no sistēmas, meklējiet tālāk norādīto.
- Vai radiators ir stingri piestiprināts vai nē
- Cieši uzstādīts dzesēšanas ventilators
- Rūsa vai gruži uz shēmas plates
- Termiskās pastas materiāls, kas iznāk pulvera veidā
Tas ir viss, kas jums jāzina par to, kā pārbaudīt GPU stāvokli savā Windows datorā. Ja jums ir vēl kādi jautājumi, varat skatīt zemāk esošo sadaļu FAQ.
Bieži uzdotie jautājumi par Windows GPU veselību
Ja GPU tiek rūpīgi kopts, tas var kalpot 5–8 gadus.
Varat atspējot pārspīlēšanu, pazemināt grafiskās kartes spriegumu vai izmantot korpusa ventilatorus, lai uzlabotu gaisa plūsmu.
Spēļu spēlēšana zemākā grafikas iestatījumā noteikti samazina GPU slodzi, tādējādi samazinot temperatūru. Laika gaitā tas var būt faktors GPU veselības saglabāšanā.
Pārbaudiet, vai grafikas karte darbojas pareizi
Mēs ceram, ka šis raksts palīdzēs jums pārbaudīt GPU stāvokli un saprast, vai tas darbojas pareizi vai nē. Tagad jūs zināt, kā pārbaudīt GPU stāvokli, izmantojot dažādas metodes Windows 10 vai Windows 11 datoros. Tātad, izvēlieties metodi, kas jums šķiet ērta, lai veiktu GPU veselības pārbaudi!
Pēdējo reizi atjaunināts 2023. gada 10. oktobrī
Iepriekš minētajā rakstā var būt ietvertas saistītās saites, kas palīdz atbalstīt Guiding Tech. Tomēr tas neietekmē mūsu redakcionālo integritāti. Saturs paliek objektīvs un autentisks.



