9 vienkārši veidi, kā labot programmu Excel, kas nereaģē vai lēni
Miscellanea / / October 10, 2023
Microsoft Excel ir visjaudīgs datu analīzes rīks. Tomēr tas ir arī visvairāk kairinošs rīks rodas kļūda, it īpaši, ja tas sasalst vai kļūst gausa. Tā kā visi šie dati ir apdraudēti vai laiks rit pirms šī termiņa, ir svarīgi atrast pareizo labojumu, ja Excel nereaģē vai darbojas lēni. Un tas ir tieši tas, ko mēs šeit apkalpojam.
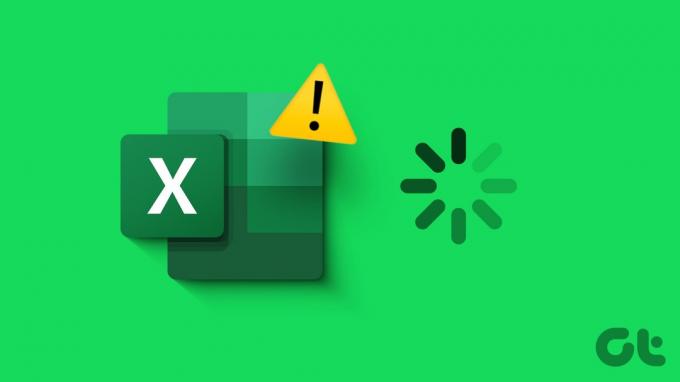
Tomēr, pirms sākam problēmu novēršanu, ir svarīgi saprast problēmas galveno cēloni. Neatkarīgi no tā, vai programma Excel sastingst katru reizi, kad atverat failu, vai vienkārši pārstāj reaģēt vai kavējas, kad tiek atvērts konkrēts fails. Mēs esam nodrošinājuši abus nosacījumus, tāpēc vienkārši ritiniet.
Kāpēc programma Excel joprojām sasalst vai kavējas operētājsistēmā Windows?
Ja Excel lietotne vai fails pārstāj reaģēt vai kavējas, to var saistīt ar dažādiem faktoriem. Daži izplatīti iemesli var ietvert
- Saderības problēmas: ja izmantojat novecojušu Excel vai Windows versiju, daži uzlabotie un jaunie līdzekļi var netikt pareizi ielādēti, tādējādi traucējot jūsu pieredzi.
- Nepietiekami sistēmas resursi: ja datoram nav pietiekami daudz RAM vai apstrādes jaudas, programmai Excel var būt grūti darboties. Pirmā pazīme varētu būt, ka tas neesi jūs nevar vienmērīgi ritināt Excel.
- Lielas un sarežģītas izklājlapas: Excel lapa ar plašiem datiem vai sarežģītām formulām var noslogot programmu Excel un jūsu datora resursus.
- Papildinājumi un fona procesi: trešo pušu pievienojumprogrammas un nevajadzīgi fona procesi var ietekmēt jūsu sistēmas resursus. Tā kā programma Excel nesaņem vajadzīgo atbalstu, tā var nereaģēt vai palēnināties.
- Bojāti faili: Bojāti Excel faili vai bojāti lietotāju profili var izraisīt arī iesaldēšanu.
Tagad, kad ir noskaidroti daži izplatīti iemesli, kāpēc programma Excel nereaģē vai ielādējas lēni, atradīsim jums piemērotu risinājumu.
Padoms: ja jūsu Excel fails darbojas labi, bet jūs nevar saglabāt izmaiņas operētājsistēmā Windows, izmēģiniet pievienoto problēmu novēršanas rokasgrāmatu.
Populārākie labojumi, ja programma Excel sasalst katru reizi, kad tiek izmantota
Ja Excel nedarbojas pareizi, neatkarīgi no tā, kuram failam piekļūstat, izmēģiniet šīs darbības.
1. Piespiedu kārtā aizveriet un atveriet programmu Excel, izmantojot uzdevumu pārvaldnieku
Programmā var būt neliela kļūme, kuras dēļ Excel nereaģē vai palēninās. Vienkāršs labojums tam ir piespiedu kārtā aizvērt lietotni un restartējot to.
1. darbība: atveriet uzdevumu pārvaldību, tastatūrā nospiediet Ctrl+Shift+Esc.
2. darbība: dodieties uz cilni Process → ar peles labo pogu noklikšķiniet uz programmas Excel un atlasiet Beigt uzdevumu.
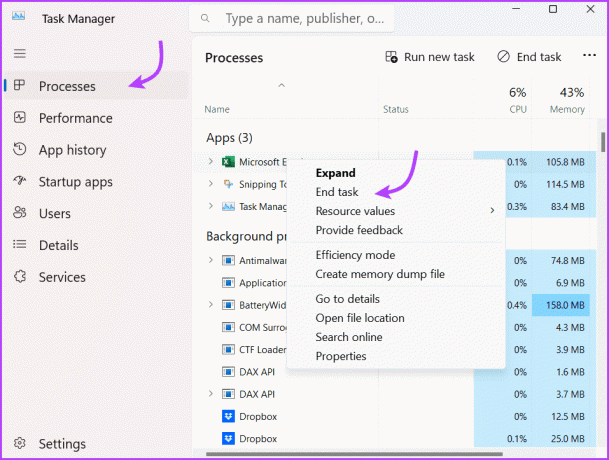
Pēc dažām sekundēm vienkārši restartējiet programmu Excel vēlreiz. Cerams, ka tas darbosies pareizi; ja nē, pāriesim pie nākamās darbības.
2. Palaidiet Microsoft Excel drošajā režīmā
Tāpat kā Windows drošajā režīmā darbinot programmu Excel drošajā režīmā, lietojumprogramma var darboties bez pievienojumprogrammām. Tātad, ja problēmu izraisa instalēts spraudnis, varat noķert vainīgo.
Tur ir vairāki veidi, kā atvērt programmu Excel drošajā režīmā; visvienkāršākais ir nospiest Windows taustiņu un nospiest R, lai atvērtu dialoglodziņu Palaist. Tālāk ierakstiet Excel - drošs un nospiediet taustiņu Enter vai noklikšķiniet uz Labi.
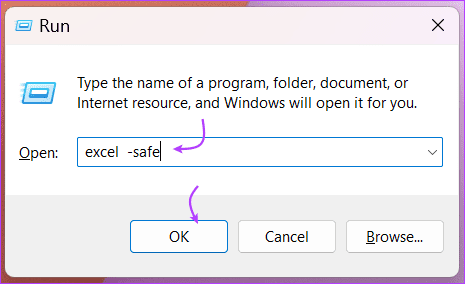
Ja programma Excel tiek atvērta, veicot iepriekš minētās darbības, iespējams, ir instalēts spraudnis vai cita programmatūra, kas traucē Excel. Risinājums tam pašam ir nākamajā solī.
Neatkarīgi no tā, vai programma Excel darbojās drošajā režīmā vai nē, pievienojumprogrammu īslaicīga izslēgšana var ne tikai palīdzēt atrisināt problēmu, bet arī paātrināt kopējo procesu.
1. darbība: atveriet programmu Excel un augšējā izvēlnē noklikšķiniet uz Fails.
2. darbība: Šeit apakšējā kreisajā stūrī atlasiet Opcijas.
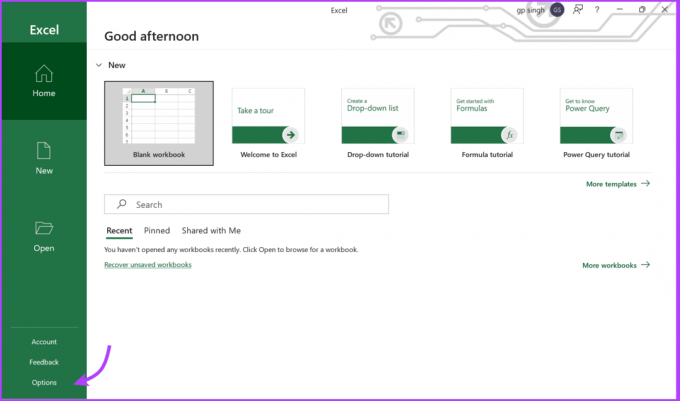
3. darbība: dodieties uz cilni Pievienojumprogrammas un atlasiet nolaižamo izvēlni blakus Pārvaldīt.
4. darbība: atlasiet COM pievienojumprogrammu un pēc tam Go.
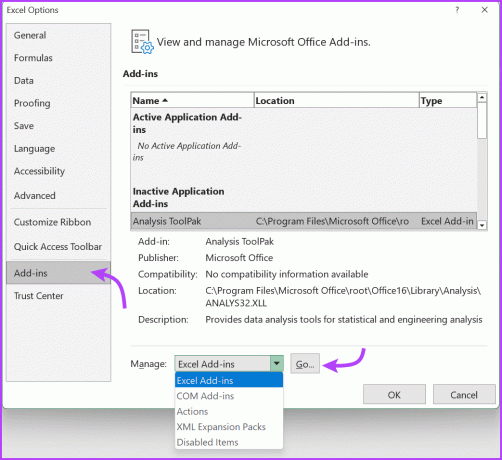
5. darbība: noņemiet atzīmi no visas pievienojumprogrammas un noklikšķiniet uz Labi.

6. darbība: lai iegūtu papildu pasākumus, atveriet sarakstu nolaižamajā izvēlnē un atspējojiet visas Excel pievienojumprogrammas, darbības un XML paplašināšanas pakotni.
Aizveriet un atkārtoti palaidiet programmu Excel kā parasti, lai redzētu, vai vienumu atspējošana šajās atlasēs palīdz. Ja šis triks jums palīdzēja, laimīgu Excellingu. Tomēr vēlāk varat iespējot šīs pievienojumprogrammas pa vienai, lai atrastu precīzu pievienojumprogrammu vai darbību, kas traucēja jūsu Excel lietošanai.
4. Aizveriet nevajadzīgās fona lietotnes
Kā minēts iepriekš, fona lietotne var ietekmēt sistēmas veiktspēju un, savukārt, Excel. Ideāls veids ir aizveriet visas atvērtās programmas uzreiz un pēc tam atveriet programmu Excel, lai redzētu, vai tas darbojas nevainojami.
Jūs varat arī atspējot fona lietotnes pa vienam, ja patiešām vēlaties uzzināt, kura lietotne ielādē jūsu sistēmu un izraisa Excel sasalšanu vai lēnu darbību. Varat veikt jebkuru darbību, izmantojot uzdevumu pārvaldnieku.
Nospiediet Ctrl + Shift + Esc, lai atvērtu uzdevumu pārvaldnieku. Šeit noklikšķiniet uz Beigt uzdevumu no augšas, lai aizvērtu visas lietotnes, vai ar peles labo pogu noklikšķiniet un pēc tam atlasiet Beigt uzdevumu, lai aizvērtu programmas atsevišķi.

5. Labojiet Microsoft Excel
Microsoft zina, kā šīs mazās problēmas var ietekmēt jūsu pieredzi, tāpēc tajā ir ērts pašlabošanas rīks. Tas var novērst daudzas problēmas, sākot no rīkjosla nedarbojas uz nevar rakstīt programmā Excel, tostarp izskatāmo jautājumu.
1. darbība: Ar peles labo pogu noklikšķiniet uz ikonas Sākt un atlasiet Instalētās lietotnes.

2. darbība: ritiniet uz leju un atrodiet sarakstā Microsoft Office.
3. darbība: noklikšķiniet uz trīs punktu ikonas blakus tai un atlasiet Modificēt/Papildu opcijas.
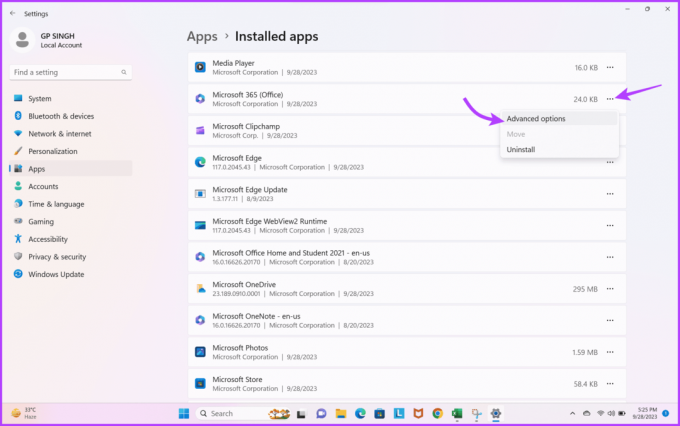
4. darbība: šeit atlasiet Labot vai Atiestatīt.

Kad remonts vai atiestatīšana ir pabeigta. Mēģiniet palaist programmu Excel un pārbaudiet, vai jums nav iesaldēšanas problēma. Ja problēma joprojām pastāv, pārejiet pie nākamā risinājuma.
Pēdējā iespēja apturēt Excel sasalšanu vai lēnu darbību ir sazinieties ar Microsoft komandu un lūgt palīdzību viņu speciālistiem.
Excel nereaģē vai palēnina tikai vienu izklājlapu
Protams, ja problēma rodas tikai tad, kad atverat noteiktu izklājlapu, ir problēma ar failu. Bet neuztraucieties, vienkārši izmēģiniet šīs darbības.
7. Notīrīt nosacījumu formatējumu
Lai gan nosacījumformatējums var padarīt izklājlapu vizuāli pievilcīgu, tas var arī palēnināt vai iesaldēt. Tomēr visa formatējuma notīrīšana var ietekmēt datus izklājlapā, tāpēc ir prātīgāk saglabāt faila kopiju un pēc tam notīrīt formatējumu.
Lai to izdarītu, atveriet Excel izklājlapu → Noklikšķiniet uz Fails → Saglabāt kā un izveidojiet jaunu kopiju. Pēc tam atveriet dokumenta kopiju un dodieties uz Sākums → Nosacītā formatēšana → Notīrīt noteikumus → Notīrīt noteikumus no visas lapas.

Ja vairs nesastopat faila sasalšanas vai lēnuma problēmas, jums ir jāsamazina, kura sadaļa rada problēmu, un atkārtoti jāpiemēro nosacījumformatējums.
Dažreiz Excel fails var darboties nepareizi, jo a sarežģīta vai kļūdaina formula vai a slikta/salauzta ārējā saite. Tāpēc prātīgāk ir pārbaudīt formulas (pa vienai) un saites, lai noteiktu vainīgo un attiecīgi noņemtu vai salabotu.
9. Notīrīt objektus vai formas
Ja programmā Excel esat izmantojis objektus vai formas neatkarīgi no tā, vai tie ir šķietami vai patiesi, mēģiniet noņemt tos visus vai pa vienam, lai Excel nepalēninātu vai nereaģētu.
1. darbība: turiet nospiestu taustiņu kombināciju Ctrl + G, lai atvērtu lodziņu Go To.
2. darbība: Šeit atlasiet pogu Īpašais.
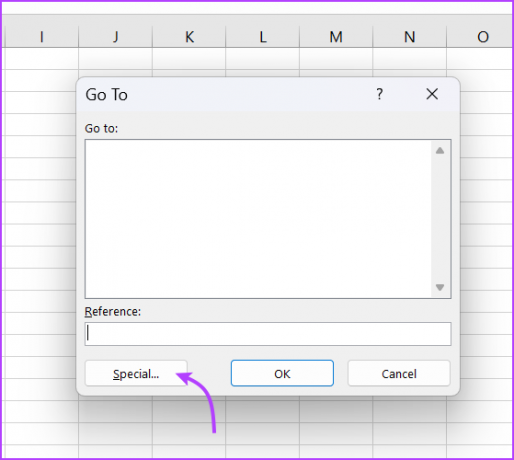
3. darbība: Pēc tam atzīmējiet Objects un pēc tam Labi, lai meklētu visus objektus programmā Excel.
4. darbība: atlasiet objektu un izdzēsiet to.
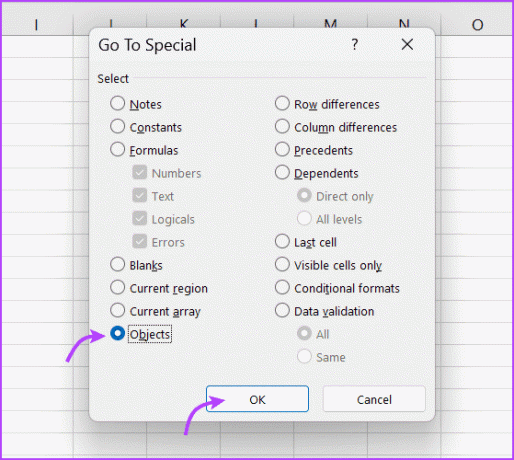
Excel jūsu Excel izklājlapa
Cerams, ka šie risinājumi palīdzēs jums novērst Excel nereaģēšanas vai palēnināšanās problēmas. Neatkarīgi no tā, vai tā ir globāla problēma vai tikai vienai izklājlapai, jums vajadzētu būt iespējai, lai programma Excel atgrieztos pareizajās sliedēs un darbotos nevainojami.
Tomēr, ja problēma joprojām pastāv, konvertēt Excel uz Google izklājlapām uz laiku un pabeidziet savu darbu. Vai arī varat sazināties ar mums komentāru sadaļā, un mēs palīdzēsim jums atrast piemērotu risinājumu.



