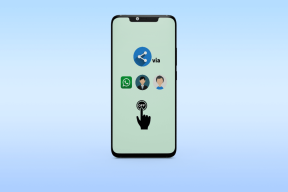8 veidi, kā izlabot printeri saka, ka dokumenti gaida kļūdu
Miscellanea / / October 10, 2023
Lietotāji var glabāt dokumentus mākonī un piekļūt tiem, kad vien nepieciešams. Tomēr ir dažas situācijas, kad lietotājiem ir jādrukā savi dokumenti. Ja printerim neizdodas drukāt vai parāda kļūdu “dokumenti gaida”, tas ir kaitinoši, it īpaši, ja jūs steidzaties. Lūk, kāpēc jūsu printeris saka, ka dokumenti gaida, un triki problēmas novēršanai.
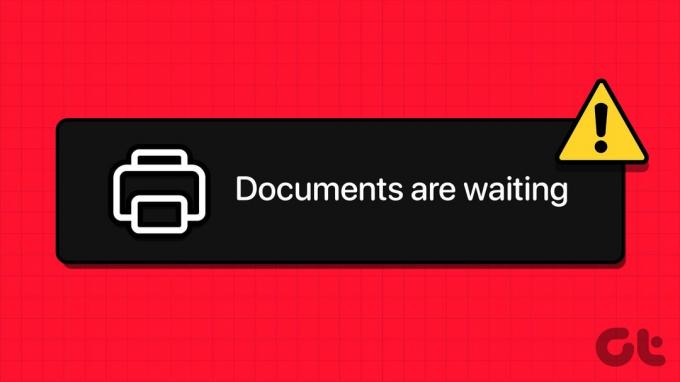
Neatkarīgi no tā, vai jums ir Epson, HP, Konica Minolta, Lexmark vai Brother printeris, kļūda “Dokumenti gaida” ir izplatīta visiem tiem. Galvenais kļūdas “Dokumenti gaida” iemesls ir problēma ar drukas rindu. Visticamāk, drukas rinda iestrēga. Tā rezultātā printeris nevar izdrukāt nākamo dokumentu.
1. Pārbaudiet printera savienojumu
Vispirms izmēģiniet datora un printera strāvas padevi. Savienojuma atsvaidzināšana starp ierīcēm var atrisināt šo problēmu daudz ātrāk, nekā bijāt gaidījis.
2. Pārbaudiet lapas un tinti
Ja jūsu printerim ir beigušās lapas vai beigusies tinte, iespējams, tiks parādīts kļūdas ziņojums “Dokumenti gaida”. Lai printeris darbotos vienmērīgi, uzpildiet tinti vai pievienojiet printerim vairāk lapu.

3. Izmēģiniet citu dokumentu
Viens no bojātiem dokumentiem var izjaukt jūsu printera drukāšanas pakalpojumu. Jums vajadzētu mēģināt izdrukāt citu dokumentu.
4. Pārbaudiet sava printera statusu
Pārliecinieties, vai printera statuss nav iestatīts uz bezsaistes režīmu. Tas padarīs printeri nenosakāmu jūsu datoram. Tā rezultātā jūsu dators nevarēs sazināties ar printeri.
1. darbība: Dodieties uz Windows iestatījumiem, nospiežot taustiņus Windows + I.
2. darbība: Atlasiet Bluetooth un ierīces un atlasiet Printeri un skeneri.
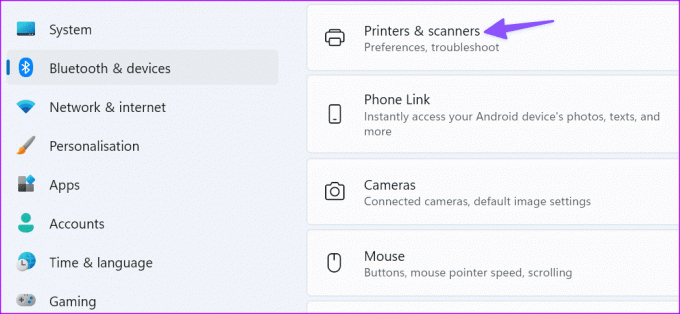
Tas parāda jūsu ierīces printeru sarakstu.
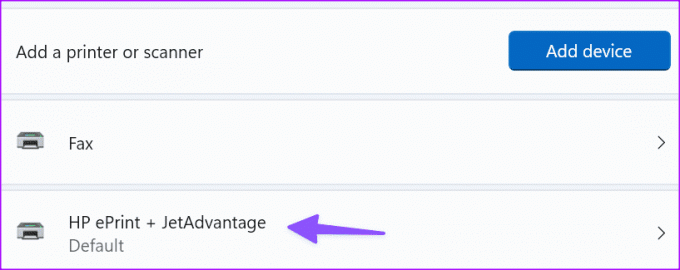
3. darbība: Izvēlieties savu printeri un noklikšķiniet uz "Atvērt drukas rindu".
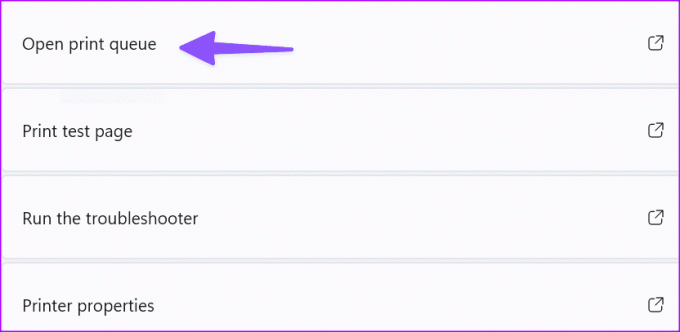
4. darbība: Noteikti atspējojiet opciju “Izmantot printeri bezsaistē” izvēlnē Printeris.
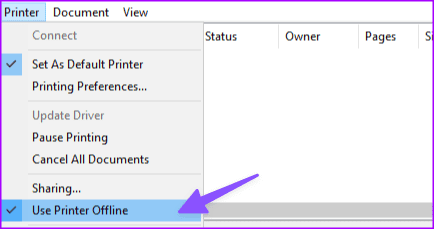
5. Palaidiet printera problēmu risinātāju
Varat mēģināt novērst šo problēmu, palaižot sistēmā Windows 11 iebūvēto printera problēmu risinātāju. Rīks var automātiski noteikt un labot vispārīgas drukāšanas problēmas.
1. darbība: Pārejiet uz sadaļu Iestatījumi. Atveriet sistēmu un atlasiet Traucējummeklētāji.

2. darbība: Atlasiet Cits problēmu risinātājs. Palaidiet printera problēmu risinātāju no šīs izvēlnes un izpildiet ekrānā redzamos norādījumus.
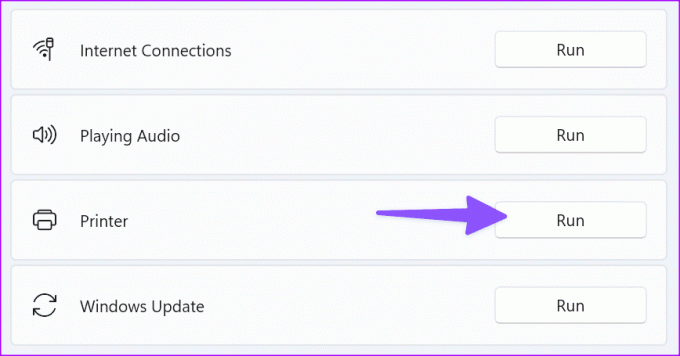
6. Restartējiet drukas spolētāju
Ja problēmu risinātājs nevar atrisināt jūsu problēmu, mēģiniet restartēt pakalpojumu Print Spooler.
1. darbība: Nospiediet Windows + R, lai atvērtu jaunu Palaist logu.
2. darbība: Tips pakalpojumi.msc un nospiediet taustiņu Enter.
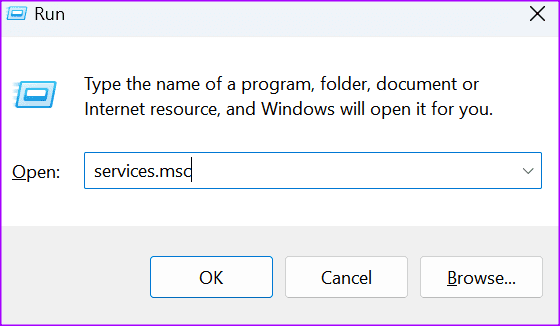
Tas atver pakalpojumu izvēlni.
3. darbība: Ritiniet uz leju līdz Drukas spolētājs.
4. darbība: Ar peles labo pogu noklikšķiniet uz pakalpojuma un atlasiet Apturēt. Pakalpojumam tagad vairs nevajadzētu darboties.
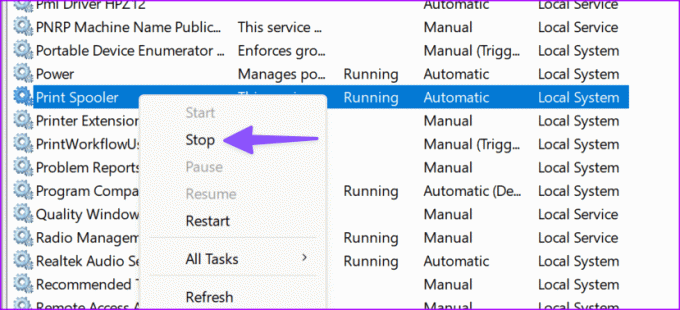
5. darbība: Palaidiet programmu File Explorer un dodieties uz šādu ceļu.
C:\Windows\System32\spool\printers
6. darbība: Izdzēsiet mapes saturu. To darot, jūs izdzēsīsit drukāšanas rindu. Bet neizdzēsiet pašu mapi.
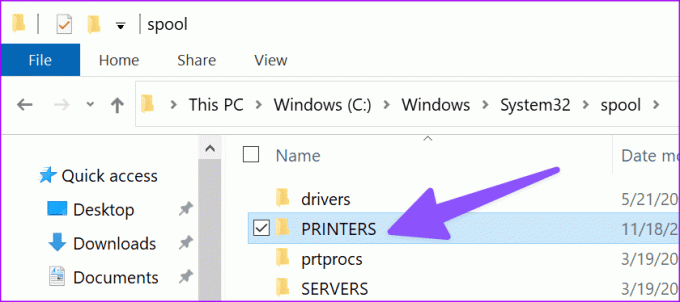
7. darbība: Restartējiet datoru.
8. darbība: Dodieties atpakaļ uz Drukas spolētāju un restartējiet pakalpojumu.
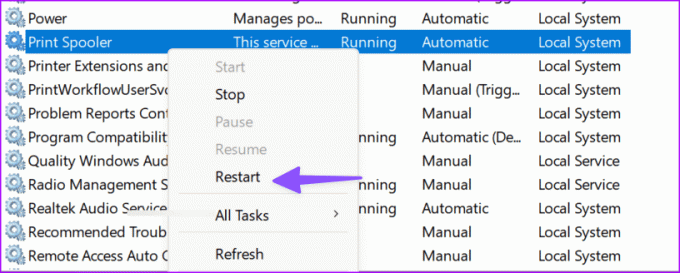
9. darbība: Iestatiet Startēšanas veidu uz Automātiski.

Ja iepriekš minētās darbības ir pārāk sarežģītas, izpildiet to pašu uzdevumu izvēlnē Komandu uzvedne.
1. darbība: Palaidiet komandu uzvedni kā administrators.
2. darbība: Palaidiet šīs komandas un pēc katras no tām nospiediet taustiņu Enter.
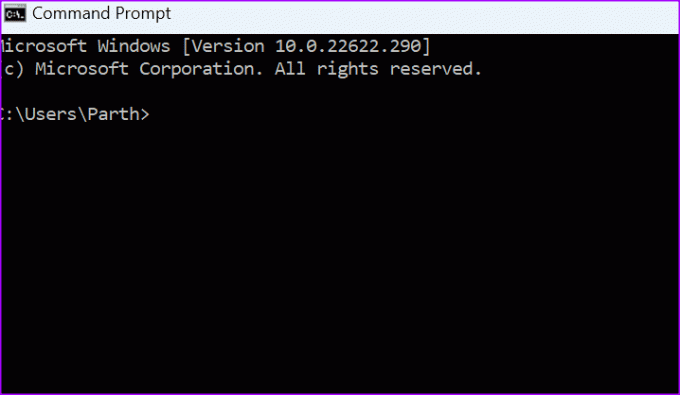
net stop spooler
del /Q %systemroot%\system32\spool\printers\*.*
net start spooler
Pārbaudiet, vai kļūda ir pazudusi.
7. Pārinstalējiet printera draiverus
Katrai ierīcei, kuru pievienojat sistēmai Windows 11, ir nepieciešams draiveris, lai tā darbotos pareizi. Padomājiet par šo vadītāju kā starpnieku.
Ja drukas draiveri ir bojāti, to trūkst vai tajos darbojas novecojuši draiveri, iespējams, neizdrukāsiet dokumentus. Tāpēc jums ir jāatjaunina draiveri. Vai arī pārinstalējiet tos, ja tie tiek bojāti.
1. darbība: Palaidiet ierīču pārvaldnieku.

2. darbība: Dodieties uz Drukas rindas un izvērsiet sarakstu. Atlasiet Atjaunināt draiveri un pārbaudiet, vai problēma ir pazudusi.
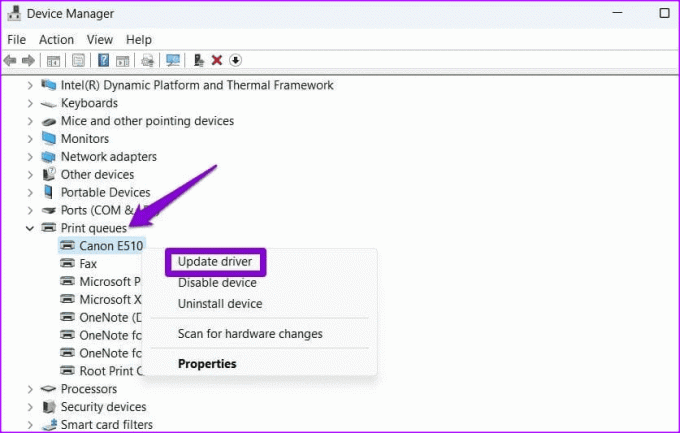
Ja tā joprojām pastāv, atlasiet Atinstalēt ierīci, lai noņemtu pašreizējos drukas draiverus. Restartējiet datoru. Jūsu ierīce automātiski instalēs jaunākos drukas draiverus.
Pārbaudiet, vai printeris joprojām norāda, ka dokumenti gaida drukāšanu.
8. Noņemiet un pievienojiet savu printeri
Ja nekas nedarbojās, iespējams, printera atkārtota pievienošana datoram palīdzēs. Tas ir ērts veids, kā novērst printera kļūdu “Dokumenti gaida”.
1. darbība: Atveriet izvēlni Iestatījumi> Bluetooth un ierīces> Printeri un skeneri.

2. darbība: Izvēlieties vēlamo printeri.
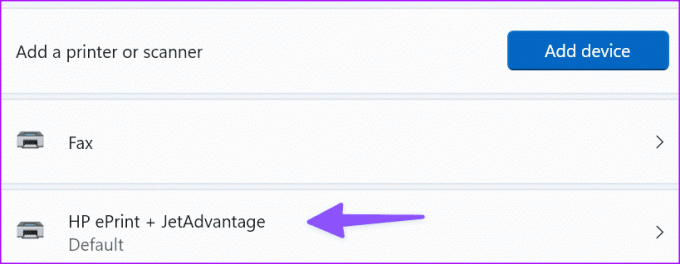
Varat pārbaudīt printera informāciju. Tajā pašā izvēlnē varat palaist arī problēmu risinātāju.
3. darbība: Noklikšķiniet uz Noņemt.
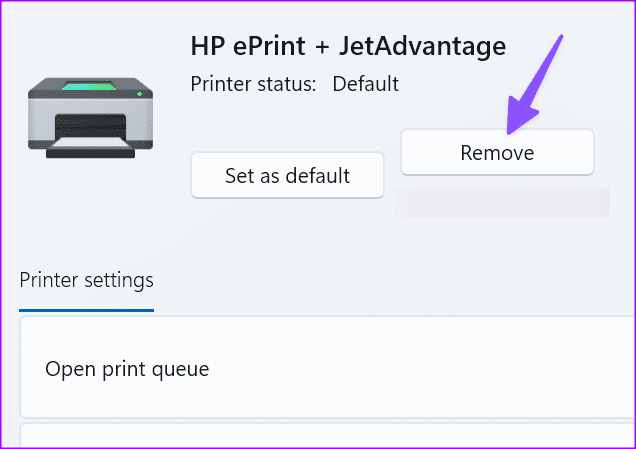
Tagad dodieties atpakaļ un atlasiet Pievienot ierīci. Kad sistēma Windows ir noteikusi jūsu printeri, noklikšķiniet uz Pievienot ierīci.

Iespējams, jums būs jāatceļ dokumenti, kas gaida drukāšanu, un mēģiniet vēlreiz.
Drukājiet savus dokumentus, atrodoties ceļā
Jūsu printera kļūda “Dokumenti gaida” var izjaukt jūsu darbplūsmu. Ja drukāšanas kļūda parādās tikai Google Chrome lietošanas laikā, skatiet mūsu īpašo ceļvedi, lai to novērstu. Pirms steidzaties uz tuvāko veikalu, lai izdrukātu dokumentus un failus, izmantojiet iepriekš minētos trikus, lai novērstu problēmu. Kamēr to darāt, dariet mums zināmu triku, kas jums izdevās.
Pēdējo reizi atjaunināts 2023. gada 10. oktobrī
Iepriekš minētajā rakstā var būt ietvertas saistītās saites, kas palīdz atbalstīt Guiding Tech. Tomēr tas neietekmē mūsu redakcionālo integritāti. Saturs paliek objektīvs un autentisks.