10 labākie labošanas veidi Nevar rakstīt programmā Microsoft Word
Miscellanea / / October 10, 2023
Microsoft koncentrējas uz Word pārprojektēšanu un AI uzlabojumiem visās Microsoft 365 programmās. Tomēr ar tādiem jautājumiem kā hipersaite nedarbojas, Vārds nereaģē, un nespēja ierakstīt dokumentu, šķiet, ka programmatūras uzticamība ir sasniegusi triecienu.
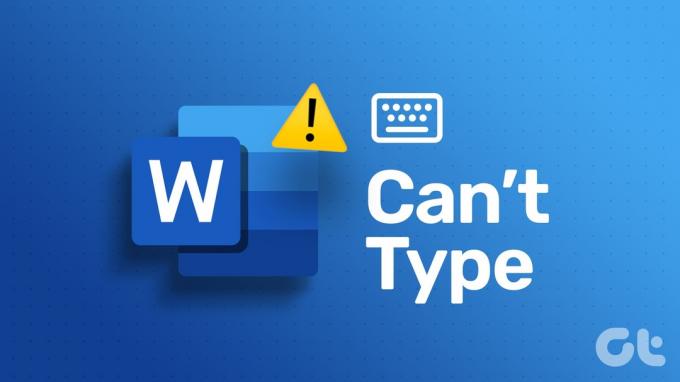
Ja Word atlase ir bloķēta, varat pārslēgties uz citu teksta redaktoru. Galu galā operētājsistēmās Windows un Mac netrūkst teksta redaktoru. Taču izmaiņas var nebūt ērtas visiem. Izmēģiniet tālāk norādītos trikus un ātri atjaunojiet savu ideālo iestatījumu.
1. Saglabājiet Microsoft Word fokusā
Kad tiek atvērtas vairākas lietotnes, priekšplānā varat atlasīt citu lietotni. Jums jānoklikšķina uz Microsoft Word un jāsaglabā tas fokusā. Ja izmantojat Microsoft Word operētājsistēmā Mac, apstipriniet lietotnes nosaukumu izvēļņu joslas augšējā kreisajā stūrī.
Arī Guiding Tech
2. Saņemiet rediģēšanas atļauju
Vai saņēmāt Word failu no kāda, izmantojot e-pastu vai Microsoft Teams? Ja persona kopīgoja failu ar tikai skatīšanas atļauju, jūs nevarat to rakstīt vai veikt nekādas izmaiņas. Jums ir jālūdz personai vēlreiz nosūtīt failu ar pārskatītu rediģēšanas atļauju.
3. Pārbaudiet tīkla savienojumu
Tas ir lielākais vaininieks kļūdas “Nevar ierakstīt Word dokumentā” dēļ. Visiem Microsoft 365 plāniem ir 1 TB OneDrive krātuve, un lielākā daļa abonentu dod priekšroku Word failu saglabāšanai mākoņa platformā, lai nodrošinātu netraucētu koplietošanu un sadarbību.
Microsoft Word reāllaikā sinhronizē jūsu veiktās izmaiņas pakalpojumā OneDrive. Tomēr, ja datorā vai Mac datorā ir tīkla savienojuma problēmas, programmatūra to neizdodas un var liegt jums rediģēt dokumentu. Jāizveido savienojums ar ātrdarbīgu Wi-Fi tīklu un vēlreiz jāmēģina sinhronizēt Word failu.
4. Aizveriet Word failu citā ierīcē
Vai jums ir atvērts Word fails citā darbvirsmā vai Mac datorā? Palaižot to pašu citā ierīcē, var rasties problēmas ar faila rediģēšanu. Vispirms aizveriet Word failu citā ierīcē un mēģiniet vēlreiz.

5. Pārbaudiet bezvadu tastatūras Bluetooth savienojumu
Lai gan tas nav tieši saistīts ar Microsoft Word, jums joprojām ir jāpārbauda Bluetooth savienojums. Ja datoram vai Mac datoram ir Bluetooth savienojuma problēmas, bezvadu tastatūra nevar izveidot savienojumu ar to un jūs nevarat neko rakstīt.
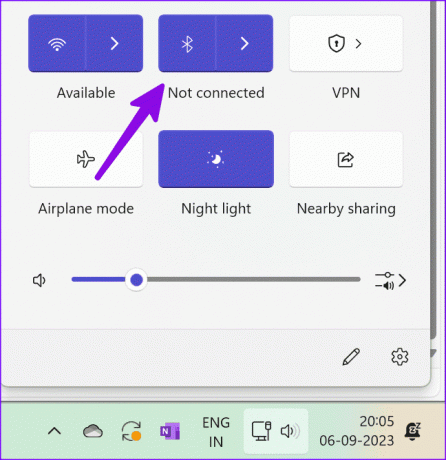
Varat noņemt tastatūru no Bluetooth izvēlnes un mēģināt to vēlreiz savienot pārī.
6. Atspējojiet Microsoft Word pievienojumprogrammas
Microsoft Word nāk ar bagātīgu pievienojumprogrammu atbalstu. Dažas bojātas vai novecojušas pievienojumprogrammas var traucēt programmatūras darbību. No lietotnes ir jānoņem nevajadzīgās pievienojumprogrammas. Lūk, kā.
1. darbība: Atveriet Microsoft Word un augšējā kreisajā stūrī noklikšķiniet uz Fails.
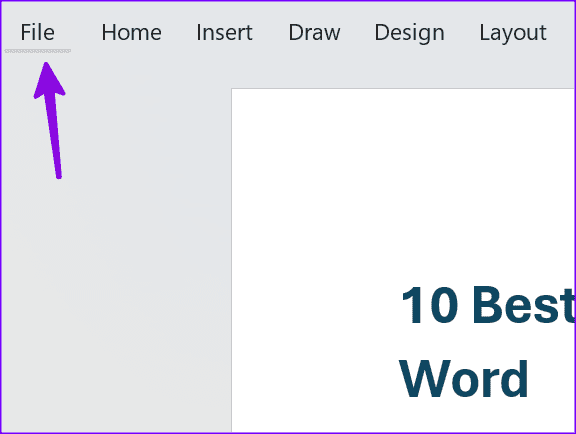
2. darbība: Izvēlieties Iespējas.

3. darbība: Sānjoslā noklikšķiniet uz Add-ins un atlasiet Go.

4. darbība: Atlasiet nepazīstamus papildinājumus un noņemiet tos no programmas Word.
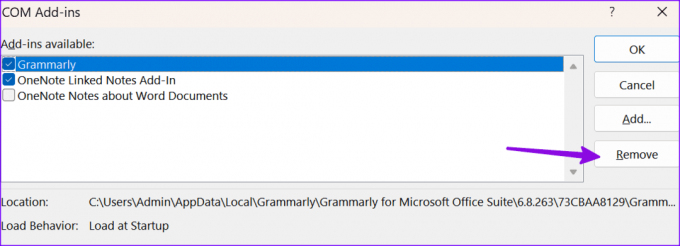
Restartējiet Microsoft Word, atveriet dokumentu un sāciet rediģēt bez kļūdām.
7. Pārbaudiet OneDrive statusu
Kā minēts, lielākā daļa lietotāju dod priekšroku Microsoft Word failu saglabāšanai pakalpojumā OneDrive. Tomēr, ja mākoņa krātuves pakalpojums saskaras ar pārtraukumu, failā veiktās izmaiņas nevar saglabāt. Jūs varat apmeklēt Downdetektors un meklējiet OneDrive, lai apstiprinātu problēmu.
Kamēr Microsoft nav novērsis servera puses problēmas, saglabājiet Word failu lokālajā atmiņā un turpiniet darbu.
8. Pārbaudiet OneDrive krātuvi
Ja jūsu OneDrive kontā nav pietiekami daudz vietas, jūs nevarat saglabāt un rediģēt savu Word dokumentu. Jūs varat apmeklējiet OneDrive tīmeklī un pārbaudiet krātuvi no sānjoslas. Varat izdzēst nevajadzīgos failus vai iegādāties papildu plānus, lai palielinātu OneDrive krātuvi.

9. Piespiedu kārtā restartēt Word
Tas ir vēl viens ērts triks, lai labotu nelielas Microsoft Word kļūdas. Varat pilnībā aizvērt Microsoft Word, restartēt datoru un mēģināt vēlreiz.
10. Atjauniniet Microsoft Word
Microsoft regulāri izlaiž Word atjauninājumus, lai pievienotu jaunas funkcijas un labotu kļūdas.
1. darbība: Atveriet Microsoft Word un augšējā kreisajā stūrī noklikšķiniet uz Fails.
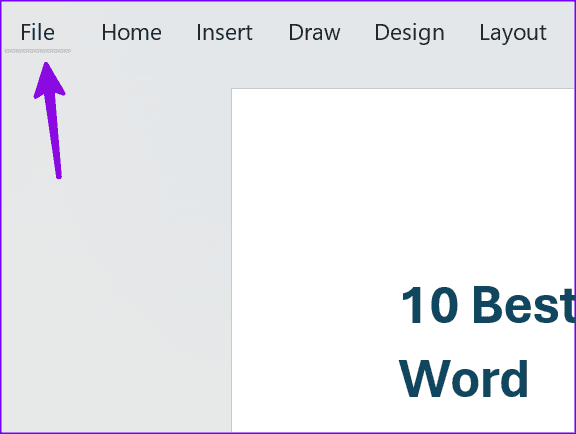
2. darbība: Atlasiet Konts un izvērsiet atjaunināšanas opcijas. Atlasiet Atjaunināt tūlīt, lai instalētu jaunāko lietotnes versiju.

Ja izmantojat Word operētājsistēmā Mac, atjauniniet to no Mac App Store.
Sagatavojiet Word dokumentus
Microsoft Word neļaušana rakstīt var izjaukt jūsu darbplūsmu un izraisīt neproduktīvu stundu skaitu. Tas ir diezgan kaitinoši, kad mēģināt ievērot redaktora vai biznesa partnera noteikto termiņu. Kurš triks jums noderēja? Kopīgojiet savus atklājumus ar mums tālāk sniegtajos komentāros.
Pēdējo reizi atjaunināts 2023. gada 7. septembrī
Iepriekš minētajā rakstā var būt ietvertas saistītās saites, kas palīdz atbalstīt Guiding Tech. Tomēr tas neietekmē mūsu redakcionālo integritāti. Saturs paliek objektīvs un autentisks.

Sarakstījis
Parts iepriekš strādāja EOTO.tech, aptverot tehnoloģiju jaunumus. Pašlaik viņš strādā ārštata darbā uzņēmumā Guiding Tech un raksta par lietotņu salīdzināšanu, pamācībām, programmatūras padomiem un trikiem, kā arī iedziļinoties iOS, Android, macOS un Windows platformās.



