7 labākie labojumi, kas saistīti ar kļūdu “Norādīto procedūru nevarēja atrast” sistēmā Windows
Miscellanea / / October 11, 2023
Vai datorā ar operētājsistēmu Windows 10 vai Windows 11 bieži saskaraties ar kļūdu “Norādīto procedūru nevarēja atrast”? Šī kļūda parādās, mēģinot atvērt fotoattēlus un videoklipus vai datorā palaist noteiktas programmas. Lai gan šīs kļūdas cēlonis var būt jebkas no bojāti sistēmas faili inficēties ar ļaunprātīgu programmatūru, varat to viegli novērst un atrisināt.
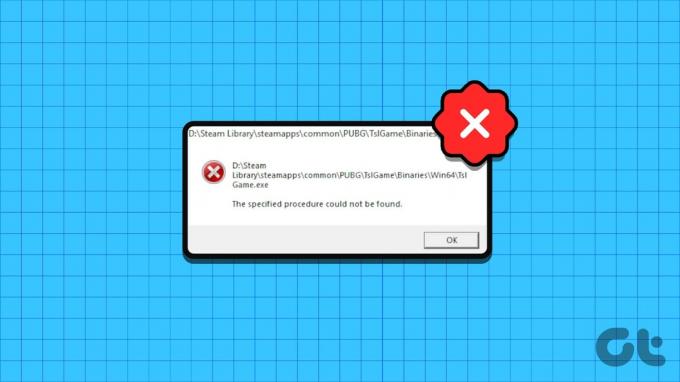
Vairumā gadījumu datora restartēšana atrisinās kļūdu sistēmā Windows. Tomēr, ja tas nedarbojas vai kļūda atkārtojas, izpildiet tālāk sniegtos problēmu novēršanas padomus, lai atrisinātu problēmu.
1. Izmantojiet opciju “Atvērt ar”.
Ja, atverot failus, tiek parādīta tikai kļūda “Norādīto procedūru nevarēja atrast”, varat mēģināt izmantot opciju Atvērt ar. Piemēram, ja lietotne Fotoattēli neatver attēlu vai videoklipu, ar peles labo pogu noklikšķiniet uz faila, dodieties uz Atvērt ar un apakšizvēlnē atlasiet atbilstošo programmu.

Protams, tas ir tikai pagaidu risinājums, lai izvairītos no kļūdas. Ja vēlaties uz visiem laikiem atrisināt pamata problēmu, turpiniet ar tālāk norādītajiem labojumiem.
2. Pārbaudiet WindowsApps mapes atļaujas
Vēl viens iemesls, kāpēc var parādīties kļūda “Norādītā procedūra netika atrasta”, ir tas, ja jūsu pašreizējam lietotāja kontam nav nepieciešamo atļauju piekļūt mapei WindowsApps. Lūk, ko varat darīt, lai to labotu.
1. darbība: Nospiediet Windows + R īsinājumtaustiņu, lai atvērtu dialoglodziņu Palaist. Tips C:\Programmu faili\ lodziņā un nospiediet taustiņu Enter.
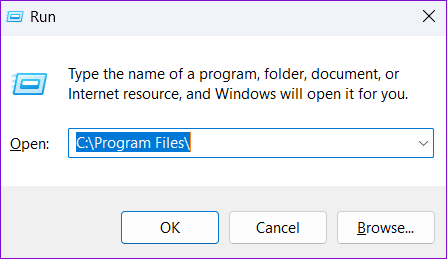
2. darbība: File Explorer logā ar peles labo pogu noklikšķiniet uz mapes WindowsApps un atlasiet Properties.

3. darbība: Pārslēdzieties uz cilni Drošība un noklikšķiniet uz pogas Papildu.
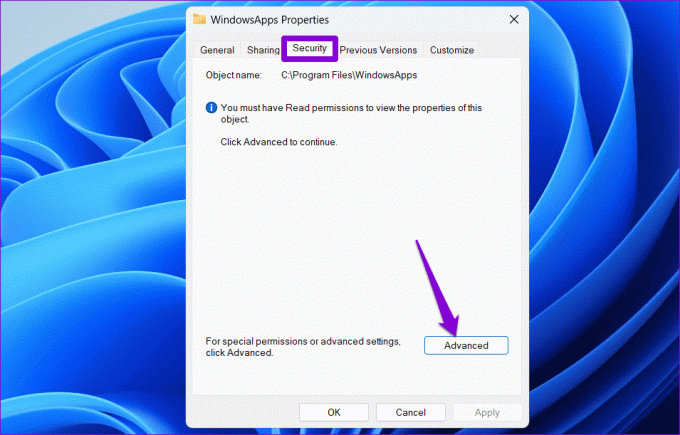
4. darbība: Noklikšķiniet uz pogas Mainīt blakus laukam Īpašnieks.
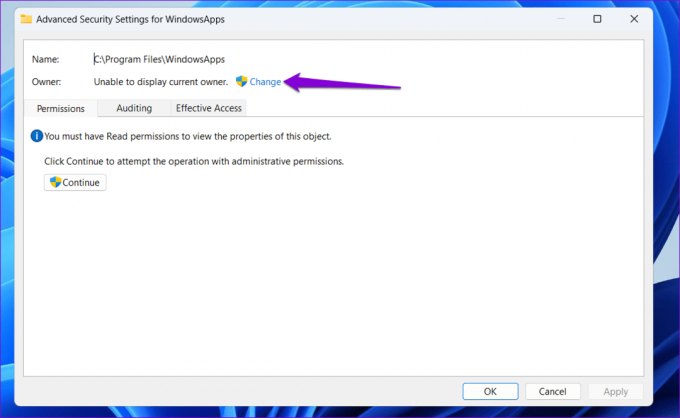
5. darbība: Atlasiet Jā, kad tiek parādīta lietotāja konta kontroles (UAC) uzvedne.

6. darbība: Teksta laukā ievadiet savu lietotājvārdu un noklikšķiniet uz pogas Pārbaudīt vārdus. Pēc tam noklikšķiniet uz Labi.

7. darbība: Atzīmējiet izvēles rūtiņu “Aizstāt apakškonteineru un objektu īpašnieku” un noklikšķiniet uz Lietot un pēc tam OK.
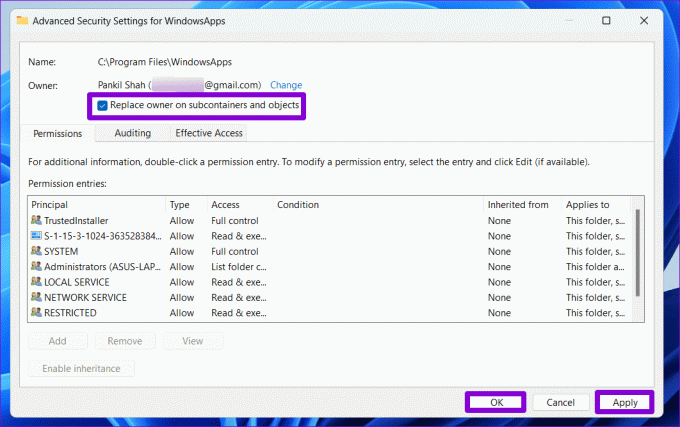
Pēc iepriekš minēto darbību veikšanas pārbaudiet, vai, atverot failus vai programmas, rodas kļūdas.
3. Palaidiet SFC un DISM skenēšanu
Šādas kļūdas var rasties arī tad, ja daži sistēmas faili datorā ir bojāti vai trūkst. Ja tas tā ir, varat palaist SFC (sistēmas failu pārbaudītājs) un DISM (izvietošanas attēla apkalpošana un pārvaldība) skenēšanu, lai Windows varētu atrast un aizstāt visus bojātos failus.
1. darbība: Ar peles labo pogu noklikšķiniet uz ikonas Sākt un sarakstā atlasiet Terminālis (administrators).

2. darbība: Atlasiet Jā, kad tiek parādīta lietotāja konta kontroles (UAC) uzvedne.

3. darbība: Konsolē ierakstiet šo komandu un nospiediet taustiņu Enter.
SFC /scannow

4. darbība: Palaidiet šādas komandas pa vienai un pēc katras nospiediet taustiņu Enter, lai palaistu DISM skenēšanu.
DISM /Online /Cleanup-Image /CheckHealth
DISM /Online /Cleanup-Image /ScanHealth
DISM /Online /Cleanup-Image /RestoreHealth

Tas var aizņemt kādu laiku, tāpēc esiet pacietīgs. Kad skenēšana ir pabeigta, restartējiet datoru un pārbaudiet, vai kļūda joprojām parādās.
4. Labojiet vai atiestatiet problemātisko lietotni
Vai kļūda “Norādīto procedūru nevarēja atrast” parādās tikai tad, kad mēģināt atvērt konkrētu lietotni? Ja tā, izlabojiet problemātisko lietotni, veicot tālāk norādītās darbības.
1. darbība: Ar peles labo pogu noklikšķiniet uz ikonas Sākt un sarakstā atlasiet Instalētās lietotnes.

2. darbība: Ritiniet sarakstu, lai atrastu problemātisko lietotni. Noklikšķiniet uz trīs horizontālo punktu izvēlnes ikonas blakus tai un atlasiet Papildu opcijas.

3. darbība: Sadaļā Atiestatīt noklikšķiniet uz pogas Labot.
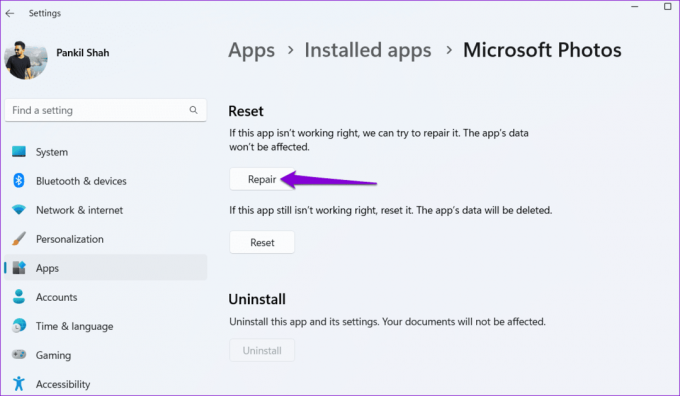
Ja kļūda saglabājas pat pēc lietotnes labošanas, varat mēģināt to atiestatīt no tās pašas izvēlnes. Tas palīdzēs atrisināt problēmas, kas radušās kļūdainu lietotnes datu vai nepareizi konfigurētu iestatījumu dēļ.
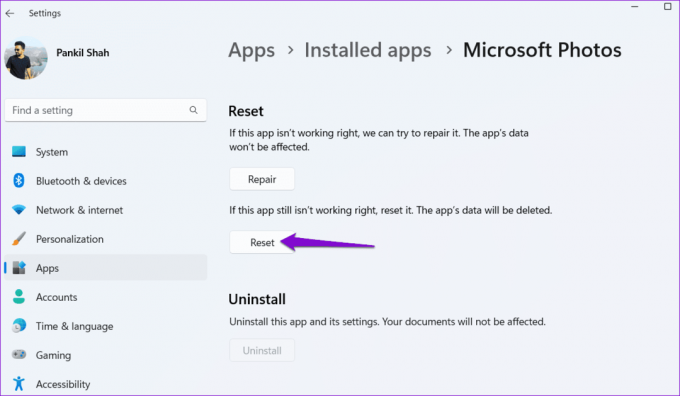
5. Pārbaudiet, vai nav ļaunprātīgas programmatūras
Ļaunprātīgas programmatūras klātbūtne var arī traucēt Windows procesus un izraisīt šādas kļūdas. Lai atceltu šo iespēju, varat skenējiet datoru, lai atrastu ļaunprātīgu programmatūru, izmantojot Windows Defender vai uzticama trešās puses pretvīrusu programma. Ja skenēšana atklāj kaut ko aizdomīgu, veiciet ieteiktās darbības, lai to noņemtu.

6. Instalējiet Windows atjauninājumus
Atjauninājumi ir būtiski jebkurai operētājsistēmai, un Windows nav izņēmums. Papildus jaunām funkcijām un drošības ielāpiem šajos atjauninājumos ir iekļauti arī svarīgi jūsu datora kļūdu labojumi. Varat mēģināt instalēt visus neapstiprinātos Windows atjauninājumus un pārbaudīt, vai tas atrisina problēmu.
Nospiediet Windows + I īsinājumtaustiņu, lai palaistu lietotni Iestatījumi. Kreisajā sānjoslā pārslēdzieties uz cilni Windows atjaunināšana un labajā rūtī noklikšķiniet uz pogas Pārbaudīt atjauninājumus. Lejupielādējiet un instalējiet gaidošos atjauninājumus un pēc tam pārbaudiet, vai problēma joprojām pastāv.

7. Veiciet sistēmas atjaunošanu
Pastāv iespēja, ka nesen veiktās izmaiņas jūsu sistēmā ir izraisījušas šo kļūdu. Ja nevarat pateikt, kas izraisa problēmu, veicot sistēmas atjaunošanu palīdzēs.
1. darbība: Uzdevumjoslā noklikšķiniet uz Windows meklēšanas ikonas un ierakstiet izveidot atjaunošanas punktuun nospiediet taustiņu Enter.

2. darbība: Dodieties uz cilni Sistēmas aizsardzība, noklikšķiniet uz pogas Sistēmas atjaunošana.

3. darbība: Atlasiet opciju Ieteicamā atjaunošana un noklikšķiniet uz Tālāk.

4. darbība: Noklikšķiniet uz Pabeigt un ļaujiet Windows atjaunot norādīto atjaunošanas punktu.

Atjaunojiet piekļuvi
Tas ir kaitinoši, ja datorā ar operētājsistēmu Windows 10 vai 11 tādas kļūdas kā “Norādīto procedūru nevarēja atrast”, neļauj atvērt failus un izmantot iecienītākās programmas un programmas. Par laimi, to nevar novērst, veicot problēmu novēršanu. Izlasiet iepriekš minētos padomus un tālāk sniegtajos komentāros dariet mums zināmu, kurš no tiem jums noderēja.
Pēdējo reizi atjaunināts 2023. gada 2. augustā
Iepriekš minētajā rakstā var būt ietvertas saistītās saites, kas palīdz atbalstīt Guiding Tech. Tomēr tas neietekmē mūsu redakcionālo integritāti. Saturs paliek objektīvs un autentisks.

Sarakstījis
Pankils pēc profesijas ir būvinženieris, kurš sāka savu ceļu kā rakstnieks vietnē EOTO.tech. Viņš nesen pievienojās Guiding Tech kā ārštata rakstnieks, lai sniegtu norādījumus, paskaidrojumus, pirkšanas rokasgrāmatas, padomus un ieteikumus operētājsistēmām Android, iOS, Windows un Web.



