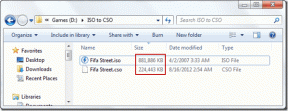6 populārākie Windows labojumi nevar piekļūt norādītajam ierīces ceļam vai faila kļūdai
Miscellanea / / October 11, 2023
Kļūda “Windows nevar piekļūt norādītajai ierīcei, ceļam vai failam” parasti tiek parādīta, atverot failu vai programmu. Šīs kļūdas var neļaut jums atvērt svarīgus failus, darbojas lietotnes, vai piekļūt kritiskiem resursiem, radot nevajadzīgu aizkavi. Par laimi, ir dažas lietas, ko varat darīt, lai labotu šo kaitinošo kļūdas ziņojumu.
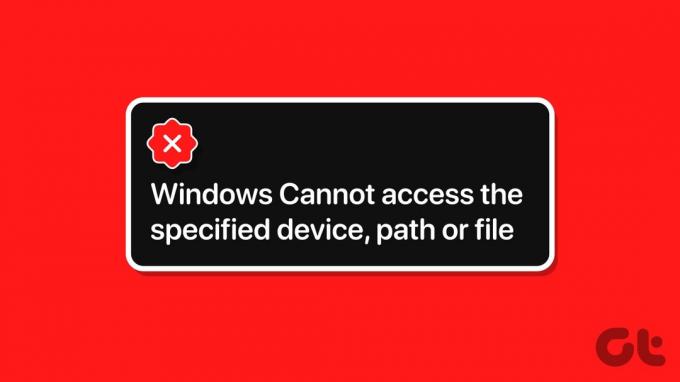
Šādas kļūdas var rasties dažādu iemeslu dēļ – sākot no nepieciešamo atļauju trūkuma un beidzot ar stingru pretvīrusu programmu. Mēs esam uzskaitījuši visus iespējamos risinājumus, lai jūsu Windows 10 vai 11 datorā novērstu kļūdu “Windows nevar piekļūt konkrētajam ierīces ceļam vai failam”.
1. Atbloķējiet failu
Windows dažreiz var bloķēt failu, ja esat to ieguvis no cita datora. Ja tas tā ir, pirms faila atbloķēšanas tas ir jāatbloķē. Lūk, kā to izdarīt.
1. darbība: Ar peles labo pogu noklikšķiniet uz problemātiskā faila un atlasiet Rekvizīti.
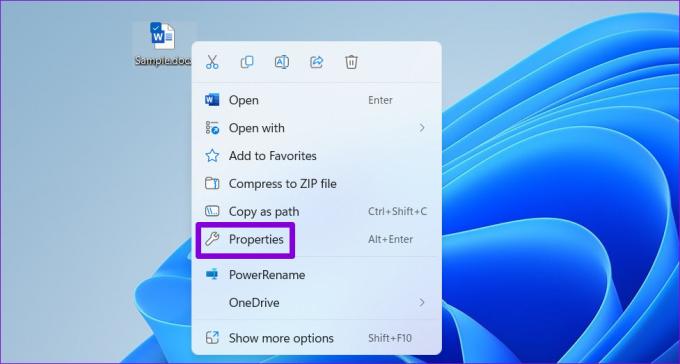
2. darbība: Cilnē Vispārīgi atzīmējiet opciju Atbloķēt. Pēc tam noklikšķiniet uz Lietot un pēc tam OK.

2. Pārbaudiet faila atrašanās vietu
Vēl viens iemesls, kāpēc var tikt parādīts kļūdas ziņojums “Windows nevar piekļūt norādītajai ierīcei, ceļam vai failam”, ir tas, ja fails vai saīsne, kurai mēģināt piekļūt, nav pieejams norādītajā vietā. Tas parasti notiek, mēģinot atvērt saīsni, kas iegūta no noņemama diska vai tīkla atrašanās vietas, kas vairs nav pieejama.
Tev vajag pārbaudiet faila vai programmas ceļu kuru neizdodas atvērt un nodrošināt, ka atrašanās vieta ir pieejama.
1. darbība: Ar peles labo pogu noklikšķiniet uz faila vai programmas saīsnes, kas parāda kļūdu, un atlasiet Rekvizīti.
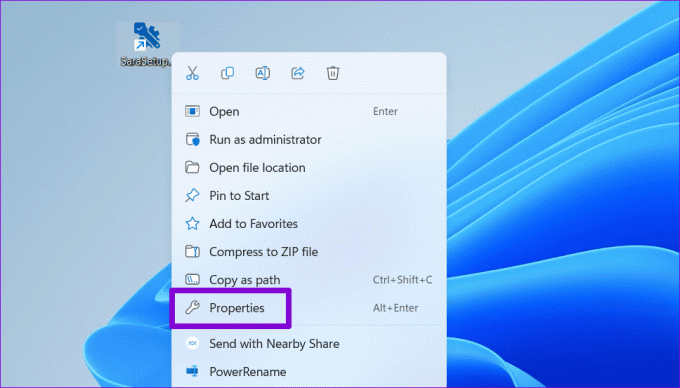
2. darbība: Laukā Mērķis pārbaudiet faila atrašanās vietu. Ja norādītais ceļš attiecas uz noņemamu vai tīkla disku, kas pašlaik nav pievienots, tas būs jāpievieno, lai novērstu kļūdu.
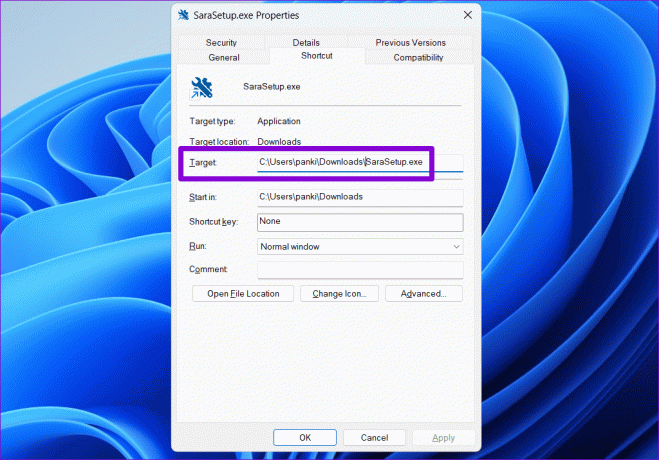
3. Mainīt faila atļaujas
Ja nav atbilstošas atļaujas piekļūt failam, var parādīties kļūda “Windows nevar piekļūt norādītajai ierīcei, ceļam vai failam”. Lai to labotu, iegūt pilnīgu kontroli pār failu vai mapi.
1. darbība: Ar peles labo pogu noklikšķiniet uz faila vai mapes, kurai vēlaties piekļūt, un atlasiet Rekvizīti.

2. darbība: Cilnes Drošība sadaļā “Grupa vai lietotājvārdi” atlasiet savu kontu. Pēc tam noklikšķiniet uz pogas Rediģēt.

3. darbība: Atzīmējiet izvēles rūtiņu Atļaut blakus Pilnīga kontrole. Pēc tam noklikšķiniet uz Lietot, pēc tam noklikšķiniet uz Labi.

Kad esat pabeidzis iepriekš minētās darbības, varat atvērt failu vai mapi bez kļūdām.
4. Atkārtoti izveidojiet lietotnes vai programmas saīsni
Vai redzat šo kļūdu, atverot lietotni vai programmas saīsni? Tas varētu būt tāpēc, ka esat pārvietojis avota lietotni vai programmu uz citu vietu un sistēma nevar atrast norādīto ceļu. Lai to labotu, jums būs jāizdzēš un izveidojiet lietotnes vai programmas saīsni atkal.
1. darbība: Ar peles labo pogu noklikšķiniet jebkurā vietā uz darbvirsmas tukšās vietas, dodieties uz Jauns un atlasiet Saīsne.
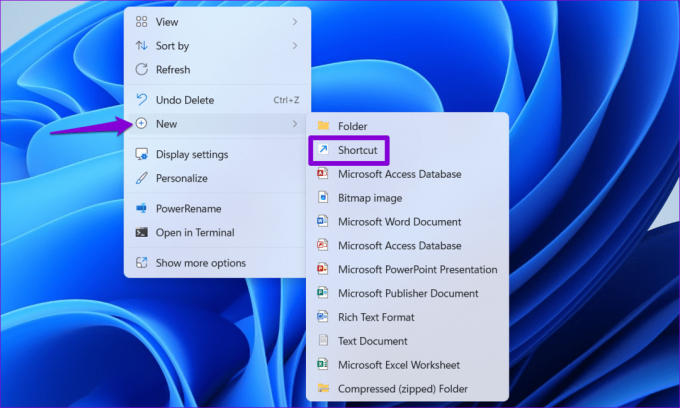
2. darbība: Saīsnes izveides vednī noklikšķiniet uz pogas Pārlūkot, lai atrastu programmu vai programmu, kuru vēlaties pievienot kā darbvirsmas saīsni. Pēc tam noklikšķiniet uz Tālāk.
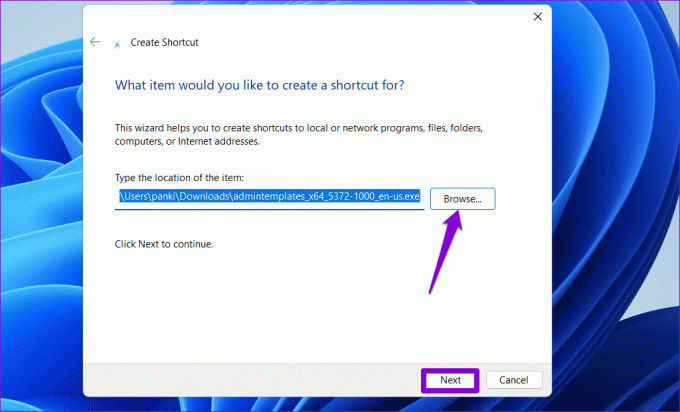
3. darbība: Ievadiet piemērotu saīsnes nosaukumu un noklikšķiniet uz Pabeigt.

5. Pievienojiet ietekmēto programmatūru vai failu izslēgšanas sarakstam programmā Microsoft Defender
Ja joprojām nevarat piekļūt savam failam, mapei vai programmai, iespējams, Microsoft Defender to bloķē. Lai izvairītos no kļūdas ziņojuma, varat mēģināt izslēgt problemātisko failu, mapi vai programmu no Microsoft Defender skenēšanas. Tomēr tas jādara tikai tad, ja esat pārliecināts, ka fails vai programmatūra ir likumīga un droša.
1. darbība: Uzdevumjoslā noklikšķiniet uz meklēšanas ikonas, ierakstiet Windows drošībaun nospiediet taustiņu Enter.

2. darbība: Cilnē “Vīrusu un draudu aizsardzības iestatījumi” noklikšķiniet uz Pārvaldīt iestatījumus.
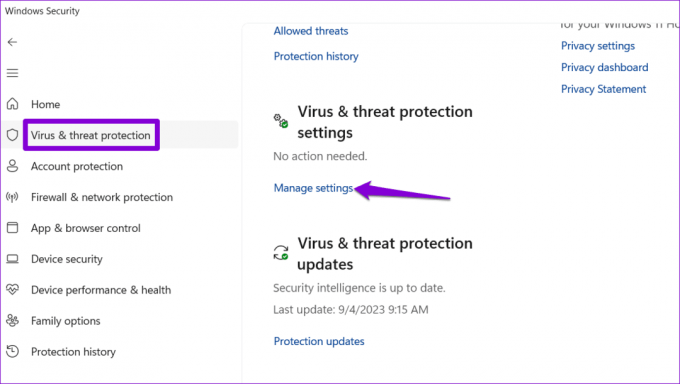
3. darbība: Ritiniet uz leju līdz izslēgšanai un noklikšķiniet uz “Pievienot vai noņemt izslēgšanu”.
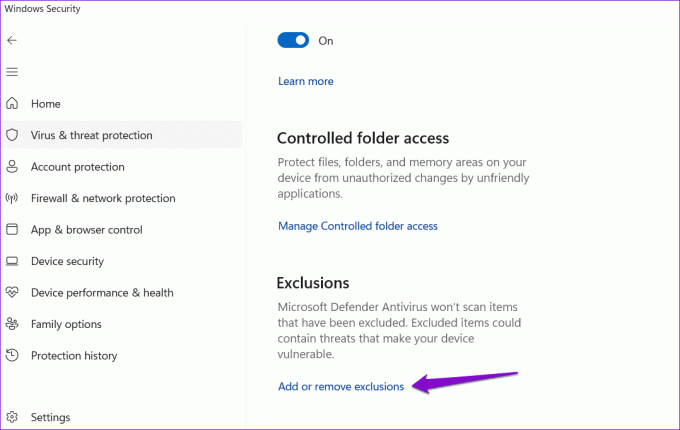
4. darbība: Noklikšķiniet uz pogas Pievienot izslēgšanu un atlasiet vēlamo opciju.
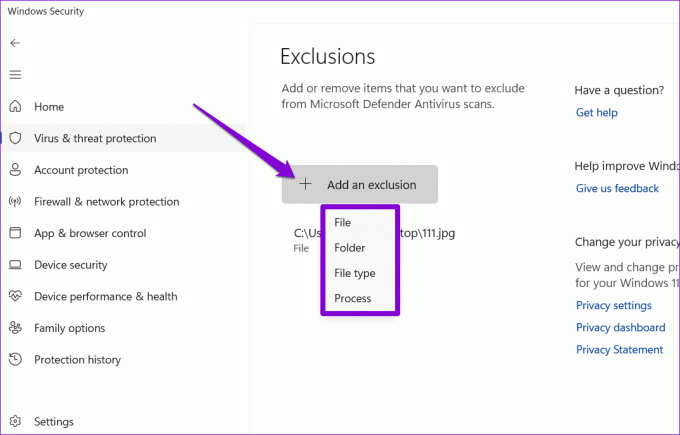
5. darbība: Atrodiet un atlasiet failu vai programmu, kuru vēlaties izslēgt, un noklikšķiniet uz pogas Atvērt.
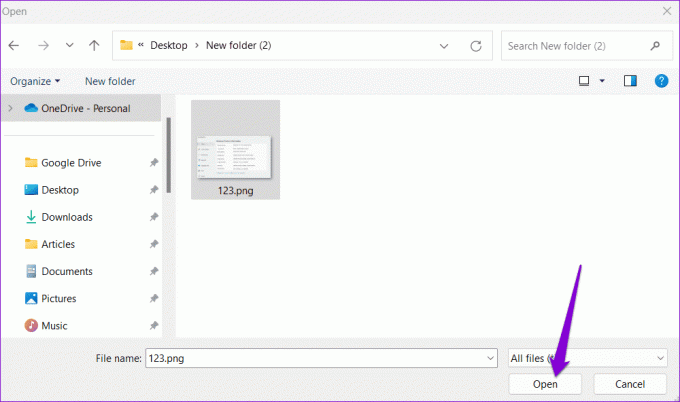
Kad esat pabeidzis iepriekš minētās darbības, jums nevajadzētu parādīties kļūdai “Windows nevar piekļūt norādītajai ierīcei, ceļam vai failam”.
6. Īslaicīgi atspējojiet savu trešās puses pretvīrusu programmu
Trešās puses pretvīrusu programma jūsu datorā var bloķēt piekļuvi noteiktiem failiem vai programmām operētājsistēmā Windows. Ja esat izmēģinājis visu pārējo un joprojām pastāv problēmas, varat īslaicīgi atspējot pretvīrusu programmu un mēģināt vēlreiz. Ja tas atrisina kļūdu, jums būs jāpiekļūst savai pretvīrusu programmai un jūsu lietotne vai fails būs baltajā sarakstā, lai izvairītos no problēmām nākotnē.
Piekļuve atjaunota
Nav nekas tik kaitinošs kā nespēja piekļūt svarīgam failam vai programmai. Cerams, ka tas vairs tā nav, un viens no iepriekš minētajiem padomiem ir palīdzējis atrisināt kļūdu “Windows nevar piekļūt norādītajai ierīcei, ceļam vai failam” jūsu Windows 10 vai 11 datorā.
Pēdējo reizi atjaunināts 2023. gada 5. septembrī
Iepriekš minētajā rakstā var būt ietvertas saistītās saites, kas palīdz atbalstīt Guiding Tech. Tomēr tas neietekmē mūsu redakcionālo integritāti. Saturs paliek objektīvs un autentisks.

Sarakstījis
Pankils pēc profesijas ir būvinženieris, kurš sāka savu ceļu kā rakstnieks vietnē EOTO.tech. Viņš nesen pievienojās Guiding Tech kā ārštata rakstnieks, lai sniegtu norādījumus, paskaidrojumus, pirkšanas rokasgrāmatas, padomus un ieteikumus operētājsistēmām Android, iOS, Windows un Web.