6 labākie labojumi Microsoft Word neatvēršanai iPhone, iPad un Mac ierīcēs
Miscellanea / / October 14, 2023
Microsoft jau gadiem ilgi ir padarījusi Office programmas pieejamas operētājsistēmā MacOS. Vienīgā atšķirība ir vizuālais interfeiss, kas nedaudz atšķiras no Office programmām, kuru pamatā ir Windows. Protams, varat sinhronizēt savus dokumentus, lai rediģētu tos savā iPhone, iPad vai Mac ierīcē ar Windows ierīcēm.

Tomēr daži lietotāji sūdzas, ka viņi nevar izmantot lietotni savā iPhone, iPad vai Mac ierīcē. Ja arī jūs saskaraties ar to pašu problēmu, tālāk ir norādīti labākie veidi, kā novērst Microsoft Word neatvēršanu iPhone, iPad un Mac ierīcēs.
1. Pārbaudiet savu Microsoft 365 abonementu
Vissvarīgākais priekšnoteikums jebkuras Microsoft Office programmas izmantošanai savā Apple ierīcē ir a Microsoft 365 abonements. Tātad, ja lietotne Microsoft Word netiks atvērta jūsu iPhone, iPad vai Mac tālrunī, jums ir jāpārbauda sava Microsoft 365 abonementa statuss. Lūk, kā.
1. darbība: Atveriet Microsoft 365 vietni tīmekļa pārlūkprogrammā savā Mac datorā.
Apmeklējiet Microsoft 365
2. darbība: Pierakstieties savā Microsoft kontā, augšējā labajā stūrī noklikšķinot uz opcijas.

3. darbība: Noklikšķiniet uz profila ikonas augšējā labajā stūrī un atlasiet Mans profils.
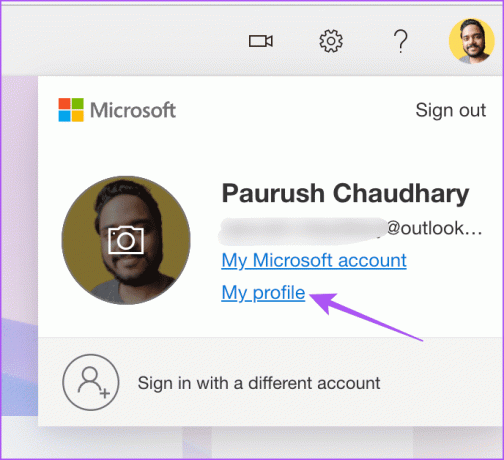
4. darbība: Augšējā izvēlņu joslā noklikšķiniet uz Pakalpojumi un abonementi.
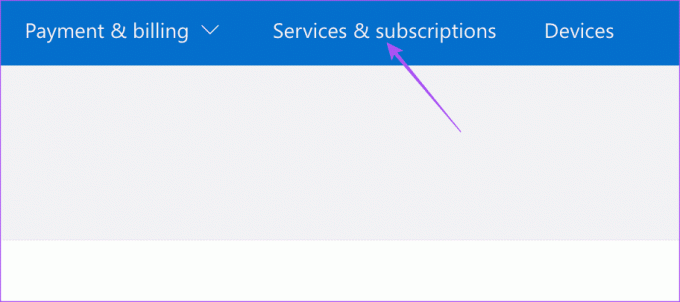
5. darbība: Blakus informācijai par Microsoft 365 abonementu noklikšķiniet uz Pārvaldīt.
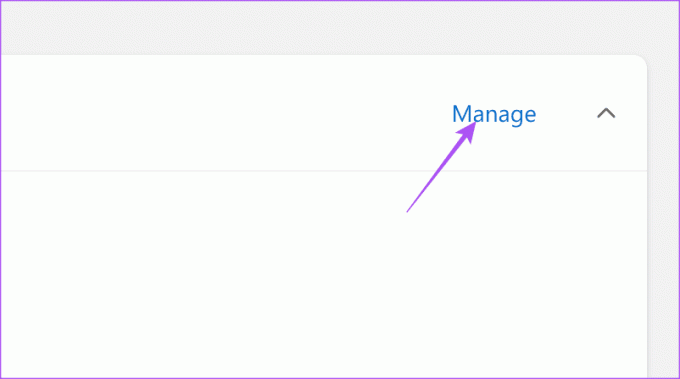
6. darbība: Pārliecinieties, vai jūsu kontā nav problēmu ar norēķiniem. Ja jūsu iepriekšējais maksājums netika veikts, varat mainīt savu norēķinu informāciju.
2. Piesakieties vēlreiz savā Microsoft kontā
Kad esat apstiprinājis sava Microsoft 365 abonementa statusu, varat mēģināt vēlreiz pieteikties savā kontā programmā Microsoft Word.
iPhone un iPad ierīcēs
1. darbība: Savā iPhone tālrunī vai iPad planšetdatorā atveriet lietotni Microsoft Word.

2. darbība: Pieskarieties profila ikonai augšējā labajā stūrī un atlasiet savu Microsoft kontu.


3. darbība: Apakšējā labajā pusē pieskarieties pie Izrakstīties. Pēc tam vēlreiz atlasiet Izrakstīties, lai apstiprinātu.


4. darbība: Vēlreiz pieskarieties pie Pierakstīties un pārbaudiet, vai problēma ir atrisināta.
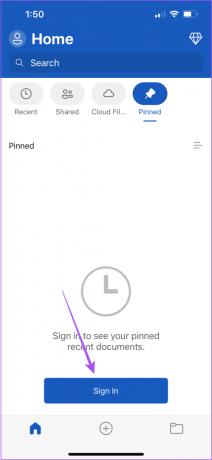
Operētājsistēmā Mac
1. darbība: Nospiediet Command+Spacebar īsinājumtaustiņu, lai atvērtu Spotlight Search, ierakstiet Microsoft Word, un nospiediet Atgriezties.

2. darbība: Noklikšķiniet uz sava profila ikonas augšējā kreisajā pusē.

3. darbība: Atlasiet Izrakstīties.

4. darbība: Augšējā kreisajā pusē vēlreiz noklikšķiniet uz profila ikonas un pierakstieties savā Microsoft kontā.

Kad tas ir izdarīts, pārbaudiet, vai problēma ir atrisināta.
3. Piespiedu kārtā iziet un atkārtoti palaidiet programmu Microsoft Word
Ja Microsoft Word joprojām nereaģē vai avarē, varat mēģināt piespiedu kārtā aizvērt un atkārtoti palaist lietotni savā iPhone, iPad vai Mac ierīcē. Tas dos lietotnei jaunu sākumu.
iPhone un iPad ierīcēs
1. darbība: Sākuma ekrānā velciet uz augšu un turiet, lai atklātu fona lietotņu logus.
2. darbība: Velciet pa labi, lai atrastu Microsoft Word logu, un velciet uz augšu, lai noņemtu programmu.

3. darbība: Vēlreiz atveriet Microsoft Word un pārbaudiet, vai problēma ir atrisināta.

Operētājsistēmā Mac
1. darbība: Noklikšķiniet uz Apple logotipa augšējā kreisajā stūrī un atlasiet Force Quit.

2. darbība: Programmu sarakstā atlasiet Microsoft Word un noklikšķiniet uz Force Quit.

3. darbība: Restartējiet programmu Microsoft Word.

4. Izveidot jaunu lietotāja kontu (Mac)
Ja Microsoft Word joprojām nedarbojas, varat mēģināt izveidot jaunu lietotāja kontu savā Mac datorā. Šī opcija nav pieejama iPhone vai iPad. Lūk, kā.
1. darbība: Nospiediet Command+Spacebar īsinājumtaustiņu, lai atvērtu Spotlight Search, ierakstiet Sistēmas iestatījumi, un nospiediet Atgriezties.

2. darbība: Ritiniet uz leju kreisajā izvēlnē un atlasiet Lietotāji un grupas.
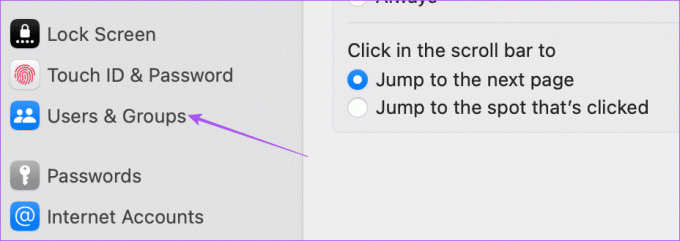
3. darbība: Noklikšķiniet uz Pievienot lietotāju.
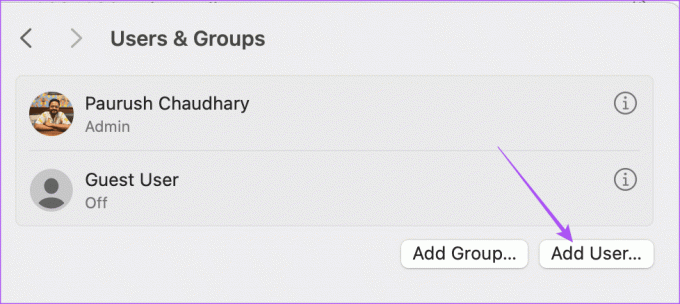
4. darbība: Ievadiet savu Mac piekļuves kodu un noklikšķiniet uz Atbloķēt.

5. darbība: Ievadiet jaunā lietotāja informāciju, tostarp jauno pieteikšanās paroli, un apakšējā labajā pusē noklikšķiniet uz Izveidot lietotāju.

6. darbība: Pēc lietotāja izveides noklikšķiniet uz informācijas ikonas blakus jaunajam lietotāja profilam.
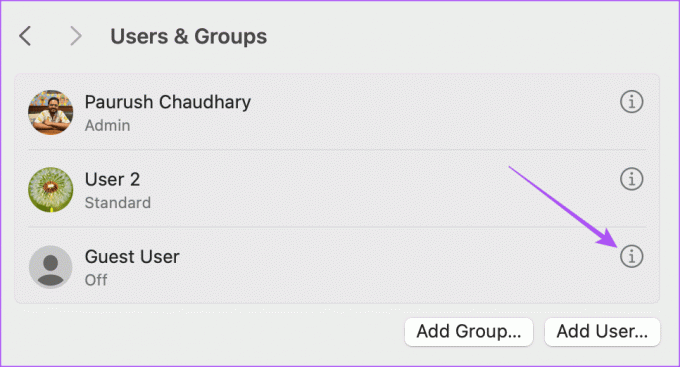
7. darbība: Noklikšķiniet uz slēdža blakus Atļaut šim lietotājam administrēt šo datoru. Pēc tam noklikšķiniet uz Labi.
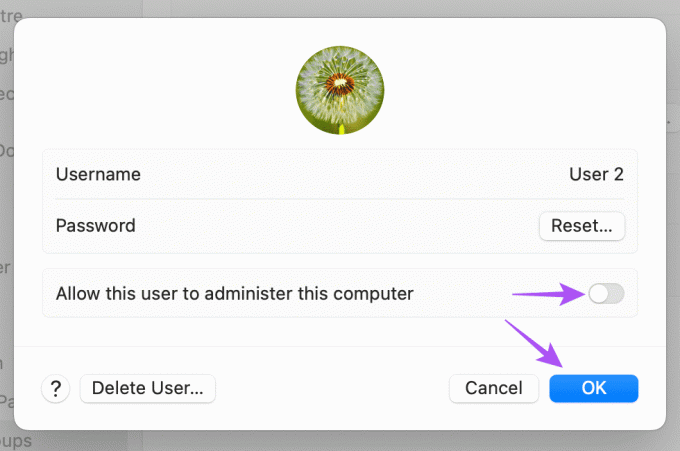
Jūs saņemsit paziņojumu par Mac datora restartēšanu.
8. darbība: Noklikšķiniet uz Apple logotipa augšējā kreisajā stūrī un atlasiet Restartēt.

9. darbība: Pēc Mac restartēšanas vēlreiz noklikšķiniet uz Apple logotipa, lai izietu no pašreizējā lietotāja konta.

10. darbība: Pierakstieties ar savu jauno lietotāja kontu un atveriet Microsoft Word, lai pārbaudītu, vai problēma ir atrisināta.
5. Microsoft Word preferenču failu dzēšana (Mac)
Microsoft Word izveido preferenču failus, pamatojoties uz jūsu lietojumu operētājsistēmā Mac, piemēram, īsinājumtaustiņus. Ja problēma vēl nav novērsta un savā Mac datorā redzat paziņojumu “lietojumprogrammu Microsoft Word nevar atvērt”, varat īslaicīgi pārvietot Word preferenču failu.
1. darbība: Palaidiet programmu Finder savā Mac datorā un augšējā izvēlņu joslā noklikšķiniet uz Go.

2. darbība: Opciju sarakstā atlasiet Iet uz mapi.

3. darbība: Tips ~/Bibliotēka Mac ekrāna meklēšanas lodziņā. Pēc tam atlasiet pirmo meklēšanas rezultātu.

4. darbība: Opciju sarakstā atlasiet mapi Konteineri.

5. darbība: Pēc mapes atvēršanas ierakstiet com.microsoft. Word.plist meklēšanas lodziņā augšējā labajā stūrī.

6. darbība: Atlasiet failu un velciet to uz atkritni.
7. darbība: Restartējiet Microsoft Word savā Mac datorā un pārbaudiet, vai problēma ir atrisināta.

6. Atjauniniet Microsoft Word
Ja neviens no risinājumiem jums nelīdzēja, pārbaudiet Microsoft Word lietotnes atjauninājumu savā iPhone, iPad un Mac ierīcē. Iespējams, ka pašreizējā Microsoft Word versijā ir kļūda, kas izraisa šo problēmu.
Atjauniniet Microsoft Word iPhone/iPad
Atjauniniet Microsoft Word operētājsistēmā Mac
Pārvaldiet Word failus
Šie risinājumi novērsīs problēmu, ka Microsoft Word neatver jūsu iPhone, iPad vai Mac. Varat arī izlasīt mūsu ziņu, lai uzzinātu, kā to izdarīt izveidot aizsargātu PDF failu programmā Microsoft Word.
Pēdējo reizi atjaunināts 2023. gada 28. augustā
Iepriekš minētajā rakstā var būt ietvertas saistītās saites, kas palīdz atbalstīt Guiding Tech. Tomēr tas neietekmē mūsu redakcionālo integritāti. Saturs paliek objektīvs un autentisks.

![Kā ātri pievienot fiktīvu tekstu Word dokumentam [ātrs padoms]](/f/3937f1074abe6e0c3dd76c0000cf3fc0.png?width=288&height=384)

