Operētājsistēmā Windows 10 tiek parādīta labošanas komandu uzvedne, kas pazūd
Miscellanea / / November 28, 2021
Ja jūs saskaraties ar komandu uzvedni, kas uz īsu brīdi parādās, tad problēma pazūd, jūs esat īstajā vietā. Izmantojot šo rokasgrāmatu, varat uzzināt visu, kas jums jāzina par komandu uzvedni, proti, kas ir komanda Uzvedne, kā to izmantot, šīs problēmas iemesli un kā novērst komandu uzvedni, kas pazūd operētājsistēmā Windows 10.

Kas ir komandu uzvedne?
Komandu uzvedne ir noderīgs Windows sistēmu līdzeklis, ko var izmantot programmu instalēšanai un atjaunināšanai. Turklāt Windows datoros, izmantojot komandu uzvedni, var veikt vairākas problēmu novēršanas darbības.
Kā palaist komandu uzvedni?
Komandu uzvedni var atvērt, veicot šādas darbības:
1. Tips Komandu uzvedne vai cmd iekš Windows meklēšana kaste.

2. Klikšķiniet uz Atvērt no meklēšanas rezultātu labās rūts, lai to palaistu.
3. Alternatīvi noklikšķiniet uz Izpildīt kā administratoram, ja vēlaties to izmantot kā administratoru.
Šajā gadījumā jūs varēsiet ne tikai palaist komandas, bet arī veikt nepieciešamās izmaiņas.
4. Ievadiet jebkuru komandu cmd: un nospiediet Ievadiet atslēgu lai to izpildītu.
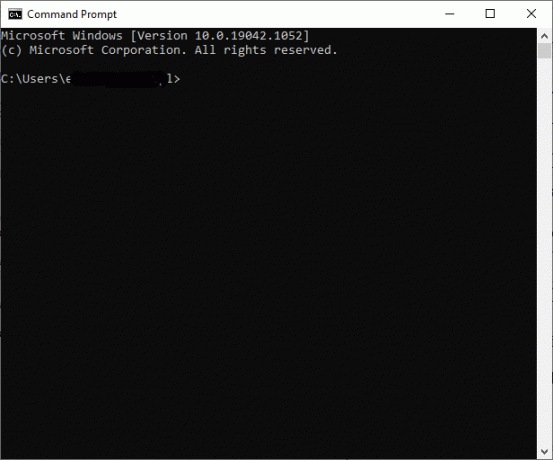
Daudzi lietotāji ir sūdzējušies, ka operētājsistēmā Windows 10 parādās komandu uzvedne, kas pazūd. Tas nejauši parādās ekrānā un pēc tam pazūd dažu sekunžu laikā. Lietotāji nevar izlasīt komandu uzvednē rakstīto, jo tā ātri pazūd.
Saturs
- Operētājsistēmā Windows 10 tiek parādīta labošanas komandu uzvedne, kas pazūd
- Kāpēc Windows 10 datorā tiek parādīta un pazūd komandu uzvedne?
- 1. metode: izpildiet komandas komandu uzvednes logā
- 2. metode: atveriet komandu uzvedni, izmantojot cmd /k ipconfig/all
- 3. metode: izveidojiet Windows 10 CMD saīsni
- 4. metode: izslēdziet Office uzdevumus operētājsistēmā Windows 10
- 5. metode: aizveriet visas nevēlamās programmas, izmantojot uzdevumu pārvaldnieku
- 6. metode: atjauniniet ierīces draiverus
- 7. metode: skenējiet Windows 10, izmantojot Windows Defender
- 8. metode: skenējiet Windows sistēmas, izmantojot pretvīrusu programmatūru
- 9. metode: pārbaudiet, vai nav ļaunprātīgas programmatūras, izmantojot programmu AdwCleaner un ESET Online Scanner
- 10. metode: palaidiet Windows Clean Boot
- 11. metode: palaidiet sistēmas failu pārbaudītāju
- 12. metode: pārbaudiet, vai cietajā diskā nav sliktu sektoru, izmantojot MiniTool nodalījuma vedni
- 13. metode: pārbaudiet failu sistēmu, izmantojot MiniTool Partition Wizard
- 14. metode: instalējiet jaunākos atjauninājumus
- 15. metode: palaidiet SFC/DISM skenēšanu
- 16. metode: izveidojiet jaunu lietotāja kontu
- 17. metode: pārbaudiet lejupielādes, izmantojot Windows PowerShell
Operētājsistēmā Windows 10 tiek parādīta labošanas komandu uzvedne, kas pazūd
Kāpēc Windows 10 datorā tiek parādīta un pazūd komandu uzvedne?
Tālāk ir norādīti visizplatītākie iemesli, kāpēc Windows 10 problēma tiek parādīta un pazūd komandu uzvedne.
1. Galvenais šīs problēmas cēlonis ir Uzdevumu plānotājs. Dažreiz, kad lejupielādējat programmu vai lietojumprogrammu no interneta un tā neizdodas, Windows atjaunināšanas pakalpojums automātiski mēģina atsākt lejupielādi atkal un atkal.
2. Jūs, iespējams, esat to piešķīris atļauja uzpalaist startēšanas laikā. Tas var būt iemesls, kāpēc, pierakstoties datorā, tiek atvērts komandu uzvednes logs.
3. Bojāti vai trūkstoši faili startēšanas laikā var tikt parādīts komandu uzvednes logs.
4. Retais problēmas cēlonis var būt ļaunprogrammatūra. Vīrusu uzbrukums var likt jūsu sistēmai nepārtraukti palaist vai lejupielādēt kaut ko no interneta, kā rezultātā tiek parādīta komandu uzvedne, kas pazūd operētājsistēmas Windows 10 problēmas gadījumā.
Ir novērots, ka spēļu un straumēšanas sesiju laikā CMD logs parādās un pazūd biežāk. Tas ir vēl kaitinošāks nekā parasti, un tāpēc šī problēma ir steidzami jānovērš.
1. metode: izpildiet komandas komandu uzvednes logā
Dažreiz operētājsistēmā Windows 10 parādās komandu uzvedne, kas pazūd, vai CMD logs tiek parādīts nejauši, piemēram, palaižot CMD specifisku komandu. ipconfig.exe dialoglodziņā Palaist.
Tāpēc vienmēr ir jānodrošina, lai komandas Windows sistēmās tiktu izpildītas iebūvētajā komandu uzvednes logā.
Lasi arī:Dzēst mapi vai failu, izmantojot komandu uzvedni (CMD)
2. metode: atveriet komandu uzvedni, izmantojot cmd /k ipconfig/all
Ja vēlaties izmantot komandu uzvedni, bet tā turpina aizvērties nejauši, varat izpildīt doto komandu dialoglodziņā Palaist. Tas liks komandu uzvednei palikt atvērtai un aktīvai, parādīsies CMD atrisināšana un problēma pazūd.
1. Palaidiet Palaist dialoglodziņš ierakstot Skrien iekš Windows meklēšana lodziņu un noklikšķinot uz Atvērt no meklēšanas rezultātiem.

2. Tips cmd /k ipconfig /all kā parādīts, un noklikšķiniet uz LABI.

3. metode: izveidojiet Windows 10 CMD saīsni
Ja Tu gribi Tiek parādīta labošanas komandu uzvedne, kas pazūd operētājsistēmā Windows 10, varat vienkārši izveidot darbvirsmas saīsni. Veicot dubultklikšķi uz šīs saīsnes, tiks atvērta Windows 10 komandu uzvedne. Lūk, kā izveidot šo saīsni savā Windows 10 datorā:
1. Ar peles labo pogu noklikšķiniet jebkur tukšajā vietā uz darbvirsma ekrāns.
2. Klikšķiniet uz Jauns un atlasiet Īsceļš, kā parādīts zemāk.
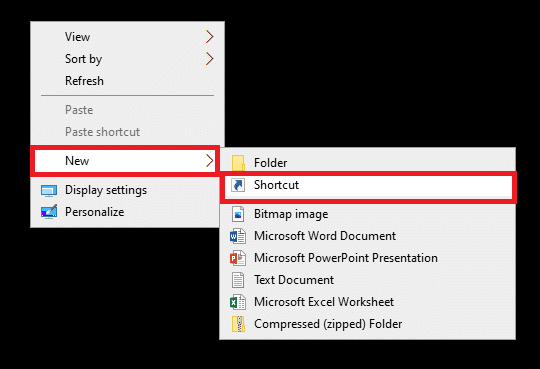
3. Tagad kopēt ielīmēt norādītā atrašanās vieta Ierakstiet vienuma atrašanās vietu lauks:
C:\windows\system32\cmd
4. Tālāk izvēlieties C:\windows\system32\cmd.exe no nolaižamās izvēlnes, kā parādīts attēlā.
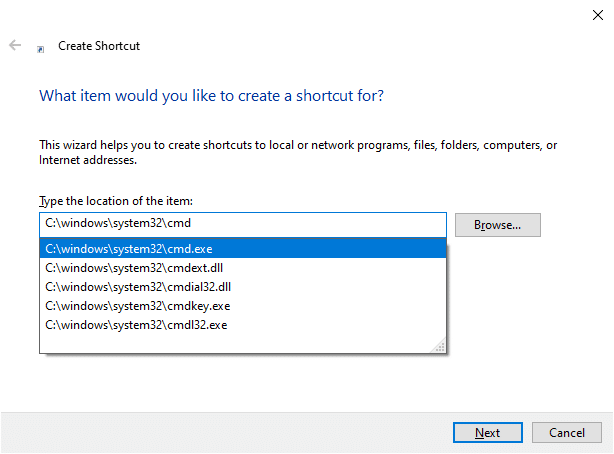
5. Ierakstiet nosaukumu, piem. cmd iekšā Ierakstiet šīs saīsnes nosaukumu lauks.
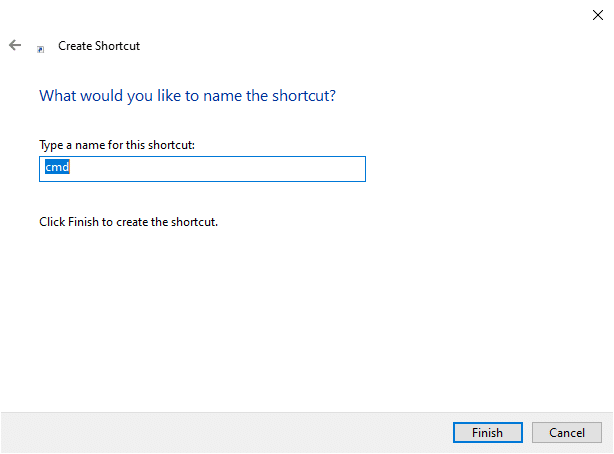
6. Klikšķis Pabeigt lai izveidotu saīsni.
7. Īsceļš tiks parādīts darbvirsmā, kā parādīts tālāk.
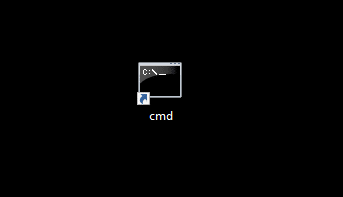
Nākamreiz, kad savā sistēmā vēlaties izmantot komandu uzvedni, dubultklikšķi izveidotajā saīsnē. Daudzi lietotāji guva labumu no šī vienkāršā risinājuma. Bet, ja tas nedarbojas, turpiniet lasīt, lai aizvērtu uzdevumus un procesus, kas darbojas jūsu sistēmā.
4. metode: izslēdziet Office uzdevumus operētājsistēmā Windows 10
Ja ieplānotais uzdevums visu laiku darbojas fonā, tas var izraisīt komandu uzvednes parādīšanos un pazušanu diezgan bieži. Diemžēl daudzas lietojumprogrammas ir ieplānotos uzdevumus kas periodiski darbojas jūsu Windows sistēmā.
Veiciet norādītās darbības, lai veiktu MS Office uzdevumus savās Windows 10 sistēmās.
4.A metode: MS Office uzdevumu atspējošana
1. Palaidiet Palaist dialoglodziņš kā paskaidrots 2. metode.
2. Tips taskchd.msc kā parādīts, un noklikšķiniet uz LABI.
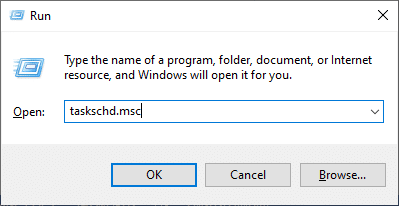
3. Tagad, Uzdevumu plānotājs parādīsies logs.

Piezīme: Varat izmantot Task Scheduler, lai izveidotu un pārvaldītu parastos uzdevumus datoram, kas jāveic automātiski jūsu norādītajos laikos. Klikšķiniet uz Darbība > Izveidot jaunu uzdevumu un izpildiet ekrānā redzamās darbības, lai izveidotu uzdevumu pēc savas izvēles.
4. Tagad noklikšķiniet uz bultiņa parādīts izcelts tālāk esošajā attēlā, lai paplašinātu Uzdevumu plānotāja bibliotēka.

Piezīme: Uzdevumi tiek saglabāti uzdevumu plānotāja bibliotēkas mapēs. Lai skatītu vai veiktu atsevišķu uzdevumu, atlasiet uzdevums uzdevumu plānotāja bibliotēkā un noklikšķiniet uz a komandu iekš Darbības labajā pusē parādītā izvēlne.
5. Šeit atveriet Microsoft mapi un veiciet dubultklikšķi uz Birojs mapi, lai to izvērstu.
6. Vidējā rūtī meklējiet OfficeBackgroundTaskHandlerRegistration.
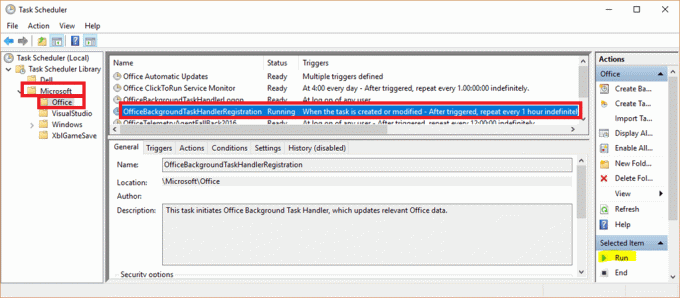
7. Tagad ar peles labo pogu noklikšķiniet uz OfficeBackgroundTaskHandlerRegistration un atlasiet Atspējot.

4.B metode: MS Office uzdevumu iestatījumu maiņa
Alternatīvi, mainot dažus iestatījumus, var tikt novērsta CMD loga parādīšanās un pazušanas problēma.
1. Dodieties uz OfficeBackgroundTaskHandlerRegistration sekojot 1.–6. darbība paskaidrots iepriekš.
2. Tagad ar peles labo pogu noklikšķiniet uz OfficeBackgroundTaskHandlerRegistration un atlasiet Īpašības, kā parādīts.

3. Tālāk noklikšķiniet uz Mainīt lietotāju vai grupu… lai atlasītu konkrētus lietotājus.
4. Tips SISTĒMA iekš Ievadiet atlasāmā objekta nosaukumu (piemēri): laukā un noklikšķiniet uz LABI, kā parādīts zemāk.
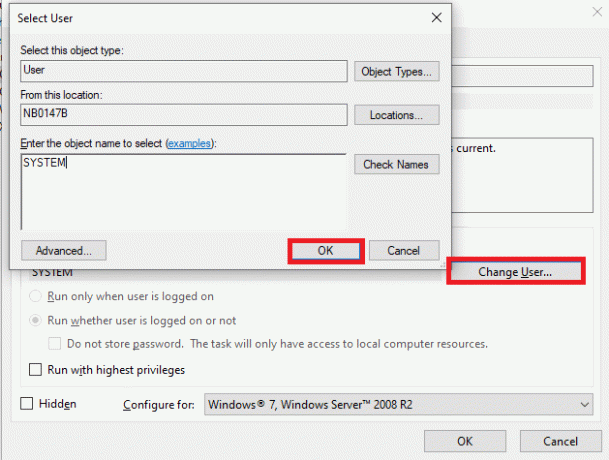
Šim risinājumam vajadzētu novērst. Komandu uzvedne parādās īsi, pēc tam problēma pazūd.
Padoms: Ja parādās CMD un pazūd, problēma netiek atrisināta, mainot iestatījumus vai atspējojot OfficeBackgroundTaskHandlerRegistration, veiciet tās pašas darbības, lai atvērtu uzdevumu plānotāju un pārietu uz Uzdevumu plānotāja bibliotēka. Šeit jūs atradīsiet daudz uzdevumu, kuru automātiska izpilde ir plānota fonā. Atspējot visas ieplānotās funkcijas kas šķiet dīvaini, un tas, iespējams, varētu to novērst.
Lasi arī:Kā atvērt komandu uzvedni sāknēšanas laikā operētājsistēmā Windows 10
5. metode: aizveriet visas nevēlamās programmas, izmantojot uzdevumu pārvaldnieku
1. Palaist Uzdevumu pārvaldnieks ar peles labo pogu noklikšķinot uz tukšas vietas Uzdevumjosla. Klikšķiniet uz Uzdevumu pārvaldnieks no parādītās izvēlnes.

2. Iekš Procesi cilnē meklējiet jebkuru neparasti procesi jūsu sistēmā.
3. Ar peles labo pogu noklikšķiniet uz šādiem procesiem un atlasiet Beigt uzdevumu, kā parādīts.

4. Pēc tam pārejiet uz Uzsākt cilne. Noklikšķiniet uz tikko instalētās programmas vai nevēlamās lietojumprogrammas un atlasiet Atspējot parādīts apakšējā labajā stūrī. Šeit mēs izmantojām Skype kā piemēru ilustrācijas nolūkos.

5. Reboot sistēmu un pārbaudiet, vai problēma tagad ir novērsta.
6. metode: atjauniniet ierīces draiverus
Jūsu sistēmā instalētie ierīču draiveri, ja tie nav saderīgi, var izraisīt komandu uzvednes parādīšanu un pazūd problēma operētājsistēmā Windows 10. Šo problēmu var viegli novērst, atjauninot draiveri uz jaunāko versiju. To var izdarīt divos veidos:
6.A metode: izmantojot ražotāja vietni
Apmeklējiet ražotāja vietni. Atrodiet, lejupielādējiet un instalējiet ierīces draiverus, piemēram, audio, video, tīkla utt. atbilst jūsu datora Windows versijai.
6.B metode: izmantojot ierīču pārvaldnieku
1. Palaist Ierīču pārvaldnieks meklējot to Windows meklēšanas joslā, kā parādīts attēlā.

2. Ierīču pārvaldnieka logā ar peles labo pogu noklikšķiniet uz Displeja adapteri un atlasiet Atjaunināt draiveri, kā norādīts tālāk.

3. Klikšķiniet uz Automātiski meklēt draiverus zem Kā vēlaties meklēt draiverus?

4. Atkārtojiet iepriekš minētās darbības arī tīklam, audio un draiveriem.
Lasi arī:Labošanas mape turpina atgriezties tikai lasāmā režīmā operētājsistēmā Windows 10
7. metode: skenējiet Windows 10, izmantojot Windows Defender
Jebkuru ļaunprātīgu programmatūru, kas atrodas Windows datoros, var novērst, izmantojot Windows Defender. Tas būtībā ir iebūvēts skenēšanas rīks, kas var atbrīvoties no vīrusiem/ļaunprātīgas programmatūras jūsu sistēmā.
Piezīme: Lai nodrošinātu datu drošību, ieteicams dublēt datus ārējā cietajā diskā. Tāpat pirms skenēšanas saglabājiet visas pašlaik atvērtajos failos veiktās izmaiņas.
1. Palaidiet sistēmu Iestatījumi noklikšķinot Windows ikona > zobrata ikona.
2. Atveriet Atjaunināšana un drošība sadaļā.

3. Izvēlieties Windows drošība opciju no kreisās rūts.
4. Tagad atlasiet Aizsardzība pret vīrusiem un draudiem zem Aizsardzības zonas.

5. Noklikšķiniet uz saites ar nosaukumu Skenēšanas opcijas kur jums tiks dotas 4 skenēšanas opcijas.
6. Šeit noklikšķiniet uz Windows Defender bezsaistes skenēšana > Skenēt tagad.

7. Windows Defender pārbaudīs un noņems jūsu sistēmā esošo ļaunprātīgo programmatūru, un dators tiks automātiski restartēts.
Kad skenēšana ir beigusies, jūs saņemsit paziņojumu par skenēšanas rezultātiem. Turklāt visa šādi atrastā ļaunprogrammatūra un/vai vīrusi tiks ievietoti karantīnā prom no sistēmas. Tagad pārbaudiet, vai komandu logs tiek parādīts nejauši, problēma ir novērsta.
8. metode: skenējiet Windows sistēmas, izmantojot pretvīrusu programmatūru
Dažas ļaunprātīgas programmatūras var izraisīt CMD loga parādīšanos un pazušanu jūsu datorā nejauši. Tas var būt tāpēc, ka viņi datorā instalē ļaunprātīgas programmas. Trešās puses pretvīrusu programmatūra palīdz aizsargāt jūsu sistēmu no šādām problēmām. Palaidiet pilnīgu visas sistēmas pretvīrusu skenēšanu un atspējojiet/noņemiet skenēšanas laikā atrastos vīrusus un ļaunprātīgu programmatūru. Jūsu operētājsistēmai Windows 10 vajadzētu būt iespējai novērst CMD loga parādīšanās un pazušanas kļūdu.
Lasi arī:Kā noņemt ļaunprātīgu programmatūru no datora operētājsistēmā Windows 10
9. metode: pārbaudiet, vai nav ļaunprātīgas programmatūras, izmantojot programmu AdwCleaner un ESET Online Scanner
Ja komandu uzvedne tiek parādīta nejauši, galvenais iemesls ir ļaunprātīgas programmatūras vai vīrusu uzbrukums. Daudzi vīrusi un ļaunprātīga programmatūra aktivizē likumīgus pakalpojumus, kas lejupielādē kaitīgus failus no interneta bez lietotāja ziņas vai piekrišanas. Varat pārbaudīt, vai sistēmā nav ļaunprātīgas programmatūras un vīrusu, izmantojot AdwCleaner un ESET Online Scanner, kā:
9.A metode: pārbaudiet, vai nav ļaunprātīgas programmatūras, izmantojot programmu AdwCleaner
1. Lejupielādēt lietojumprogrammu, izmantojot šeit pievienota saite.
2. Atvērt Malwarebytes un atlasiet Kur jūs instalējat Malwarebytes?
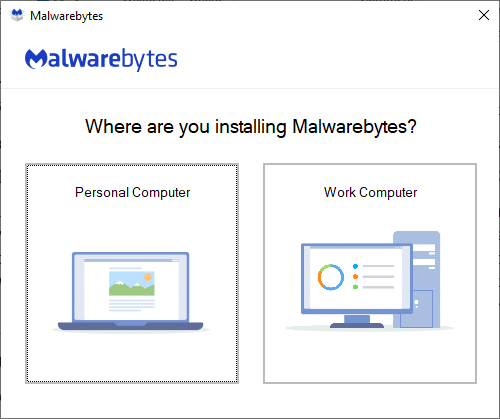
3. Uzstādīt pieteikumu un gaidiet, līdz process tiks pabeigts.

4. Klikšķiniet uz Sāc pogu, lai pabeigtu instalēšanu, un atlasiet Skenēt opciju, lai sāktu skenēšanas procesu, kā parādīts attēlā.
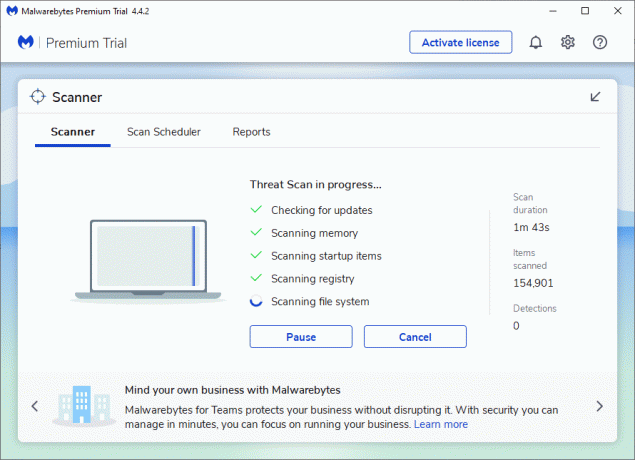
5. Pārbaudiet, vai ir draudu faili ir atrasti. Ja jā, pilnībā noņemiet tos no datora.
9.B metode: pārbaudiet, vai nav ļaunprātīgas programmatūras, izmantojot ESET Online Scanner
Piezīme: Pirms skenēšanas, izmantojot ESET Online Scanner, pārbaudiet, vai jūsu sistēmā nav instalētas Kaspersky vai citas trešās puses pretvīrusu lietojumprogrammas. Pretējā gadījumā skenēšanas process, izmantojot ESET Online Scanner, netiks pilnībā pabeigts vai arī sniegs neprecīzus rezultātus.
1. Izmantojiet šeit pievienota saite lai lejupielādētu ESET Online Scanner savai Windows sistēmai.
2. Iet uz Lejupielādes un atveriet esetonlinescanner.
3. Tagad izlasiet noteikumus un nosacījumus un noklikšķiniet uz Pieņemt pogu, kā parādīts zemāk.

4. Tagad noklikšķiniet uz Sāc pogu, kam seko Turpināt lai sāktu skenēšanas procesu.
5. Nākamajā ekrānā atlasiet Pilnā skenēšana, kā izcelts.
Piezīme: The Pilnā skenēšana opcija skenē visus sistēmā esošos datus. Procesa pabeigšana var aizņemt vienu vai vairākas stundas.
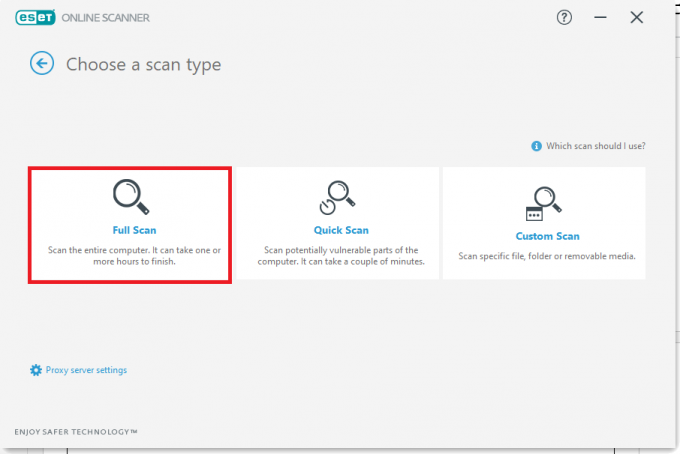
6. Tagad, Potenciāli nevēlamu lietojumprogrammu noteikšana logā jums būs jāizvēlas viena no šīm divām opcijām:
- Iespējojiet ESET, lai noteiktu un ievietotu karantīnā potenciāli nevēlamas lietojumprogrammas.
- Atspējojiet ESET, lai atklātu un ievietotu karantīnā potenciāli nevēlamas lietojumprogrammas.
Piezīme: ESET var atklāt potenciāli nevēlamas lietojumprogrammas un pārvietot tās uz karantīnu. Nevēlamas lietotnes pašas par sevi var neradīt drošības risku, taču tās var ietekmēt datora ātrumu, uzticamību un veiktspēju un/vai izraisīt izmaiņas sistēmas darbībā.
7. Pēc vajadzīgās atlases veikšanas noklikšķiniet uz Sāciet skenēšanu opcija tiek parādīta zilā krāsā ekrāna apakšā.
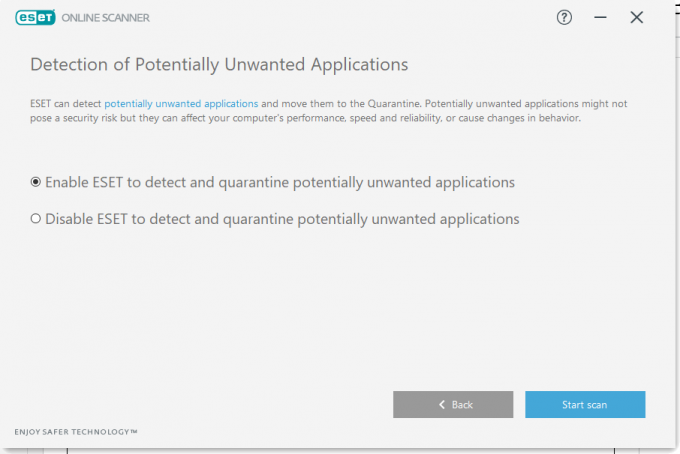
8. Pagaidiet, līdz skenēšanas process ir pabeigts. Dzēst draudu failus no jūsu sistēmas.
Lasi arī:5 veidi, kā pilnībā atinstalēt Avast Antivirus operētājsistēmā Windows 10
10. metode: palaidiet Windows Clean Boot
Problēmas, kas saistītas ar komandu uzvedni, var novērst, izmantojot a tīra visu svarīgāko pakalpojumu un failu sāknēšana jūsu Windows 10 sistēmā kā paskaidrots šajā metodē.
Piezīme: Pārliecinies, ka tu piesakieties kā administrators lai veiktu Windows tīro sāknēšanu.
1. Lai palaistu Skrien dialoglodziņā nospiediet Windows + R taustiņi kopā.
2. Pēc ieiešanas msconfig komandu, noklikšķiniet uz labi pogu.
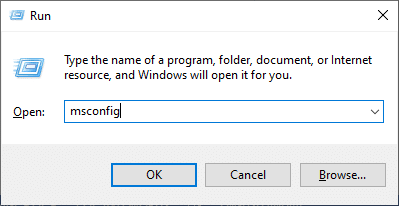
3. The Sistēmas konfigurācija parādās logs. Pārslēdzieties uz Pakalpojumi cilne.
4. Atzīmējiet izvēles rūtiņu blakus Slēpt visus Microsoft pakalpojumus, un noklikšķiniet uz Atspējot visu pogu, kā parādīts iezīmētajā attēlā.
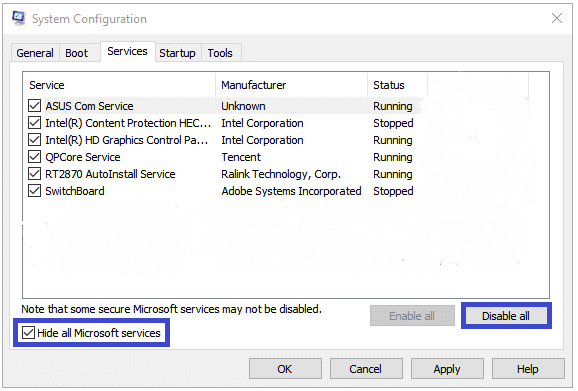
5. Tagad pārslēdzieties uz Uzsākt cilni un noklikšķiniet uz saites Atveriet uzdevumu pārvaldnieku kā parādīts iezīmēts.
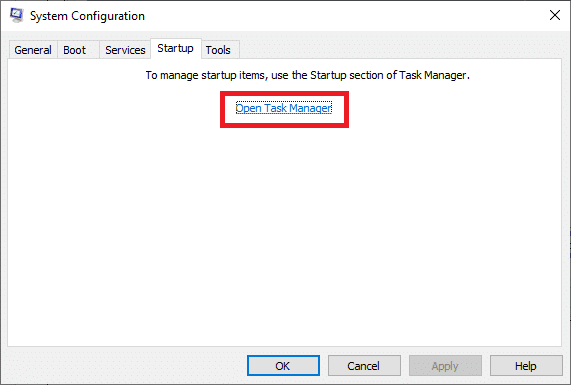
6. Tagad Uzdevumu pārvaldnieks tiks parādīts logs. Pārslēdzieties uz Uzsākt cilne.
7. Pēc tam atlasiet uzsāktuzdevumus kas nav obligāti un noklikšķiniet Atspējot parādīts apakšējā labajā stūrī. Skatiet 5.A metodi.
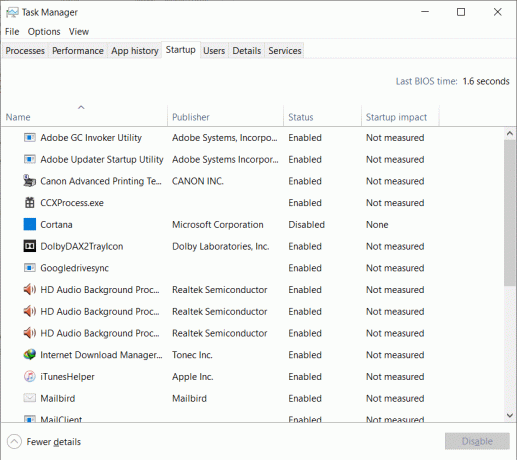
8. Iziet no Uzdevumu pārvaldnieks un Sistēmas konfigurācija logs.
9. Visbeidzot, restartējiet datoru un pārbaudiet, vai operētājsistēmā Windows 10 tiek parādīta komandu uzvedne un vai tā pazūd, problēma ir novērsta.
11. metode: palaidiet sistēmas failu pārbaudītāju
Windows 10 lietotāji var automātiski skenēt un labot savus sistēmas failus, palaižot Sistēmas failu pārbaudītājs lietderība. Turklāt šis iebūvētais rīks ļauj lietotājam izdzēst bojātus sistēmas failus.
1. Palaist Komandu uzvedne kā administrators, ievērojot šī raksta sākumā sniegtos norādījumus.

2. Ievadiet sfc/scannow komandu un sit Ievadiet, kā parādīts.
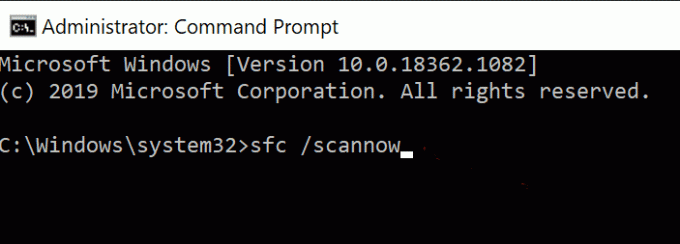
3. Kad komanda ir izpildīta, restartēt jūsu sistēma. Lasiet tālāk, ja minētā problēma joprojām pastāv.
Sekojošās metodes palīdzēs jums labot komandu uzvedni, kas parādās un pazūd Windows 10 problēmas gadījumā, izmantojot trešās puses programmatūras pakalpojumus.
Lasi arī:Kā izdzēst pagaidu failus operētājsistēmā Windows 10
12. metode: pārbaudiet, vai cietajā diskā nav sliktu sektoru, izmantojot MiniTool nodalījuma vedni
Bojāts sektors jūsu cietajā diskā atbilst a diska sektors no kurienes saglabātie dati tiks zaudēti, ja disks tiks bojāts. Dažādi rīki palīdz pārvaldīt cieto disku vai HDD. Šeit ir dažas utilītas, kas palīdzēs jums pārbaudīt, vai nav slikto sektoru:
- CMD
- Diska pārvaldība.
- MiniTool nodalījuma vednis.
Sliktos sektorus jūsu sistēmā var analizēt un labot, izmantojot trešās puses programmu MiniTool Partition Wizard. Vienkārši izpildiet šīs darbības:
1. Lejupielādēt MiniTool nodalījuma vedni, izmantojot šeit pievienota saite.
2. Noklikšķiniet uz Lejupielādēt nodalījuma vedni labajā pusē ir parādīta zilā krāsā poga.

3. Tagad noklikšķiniet uz Izdevuma veids (Bezmaksas/Pro/Serveris) un gaidiet, līdz lejupielāde tiks pabeigta.
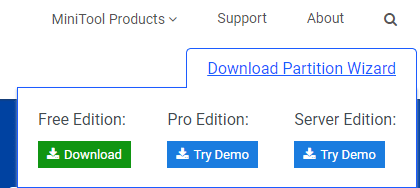
4. Dodieties uz Lejupielādes mapi un atveriet lejupielādētā lietojumprogramma.
5. Tagad Izvēlieties Iestatīšanas valodu nolaižamajā izvēlnē un noklikšķiniet uz labi. Tālāk esošajā piemērā esam atlasījuši angļu valodu.
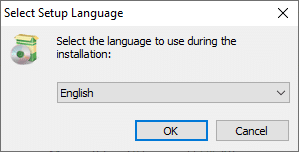
6. Pabeigt uzstādīšanas process. Kad tas ir pabeigts, MiniTool nodalījuma vednis atvērsies logs.
Piezīme: Šajā gadījumā mēs esam izmantojuši Bezmaksas 12.5 versija ilustrācijas nolūkos.
7. Tagad ar peles labo pogu noklikšķiniet uz Disks un atlasiet Virsmas pārbaude, kā parādīts zemāk.
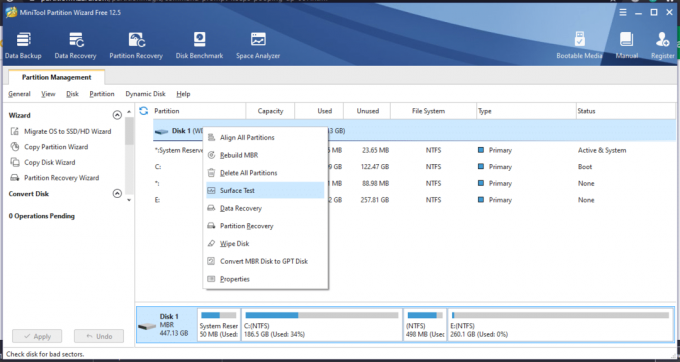
8. Noklikšķiniet uz Sākt tagad pogu Virsmas pārbaude logs.

9. Skatiet šādus parametrus:
- Diska bloks ar sarkanu kļūdu– Tas norāda, ka jūsu cietajā diskā ir maz sliktu sektoru.
- Diska bloki bez sarkanām kļūdām– Tas norāda, ka jūsu cietajā diskā nav sliktu sektoru.
10A. Ja tiek atrasti slikti sektori, nosūtiet tos remontam, izmantojot MiniTool Partition Wizard rīks.
10B. Ja neatrodat nevienu sarkanu kļūdu, izmēģiniet alternatīvas šajā rakstā apskatītās metodes.
13. metode: pārbaudiet failu sistēmu, izmantojot MiniTool Partition Wizard
Viena no MiniTool Partition Wizard izmantošanas priekšrocībām ir tā, ka varat pārbaudīt arī sava diska failu sistēmu. Tas var palīdzēt novērst Windows 10 problēmu, kas tiek parādīta un pazūd komandu uzvedne.
Piezīme: Šo failu sistēmas pārbaudes metodi var izmantot tikai tad, ja nodalījums ir attēlots ar a Drive Letter. Ja jūsu nodalījumam nav piešķirts diska burts, pirms turpināt, tas ir jāpiešķir.
Tālāk ir norādītas darbības, lai pārbaudītu failu sistēmu, izmantojot MiniTool partition Wizard:
1. Palaist MiniTool nodalījuma vednis kā aprakstīts iepriekšējā metodē.
2. Tagad ar peles labo pogu noklikšķiniet uz jebkura nodalījuma un atlasiet Pārbaudiet failu sistēmu, kā norādīts tālāk.
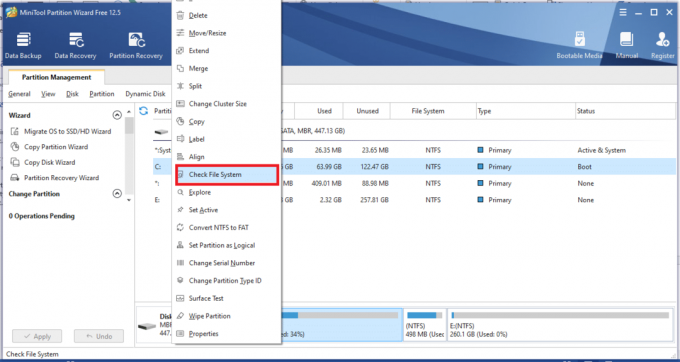
3. Tagad noklikšķiniet uz Pārbaudiet un izlabojiet atklātās kļūdas.

4. Šeit atlasiet Sākt iespēja sākt procesu.
5. Pagaidiet lai process tiktu pabeigts, un pārbaudiet, vai CMD problēma ir atrisināta.
Lasi arī:Kā salabot vai salabot bojātu cieto disku, izmantojot CMD?
14. metode: instalējiet jaunākos atjauninājumus
1. Instalējiet jaunākos atjauninājumus, noklikšķinot uz Iestatījumi > Atjaunināšana un drošība >

2. Windows Atjaunināt > Meklēt atjauninājumus.

3. Klikšķiniet uz Instalēt tagad lai instalētu pieejamos atjauninājumus, kā parādīts tālāk.
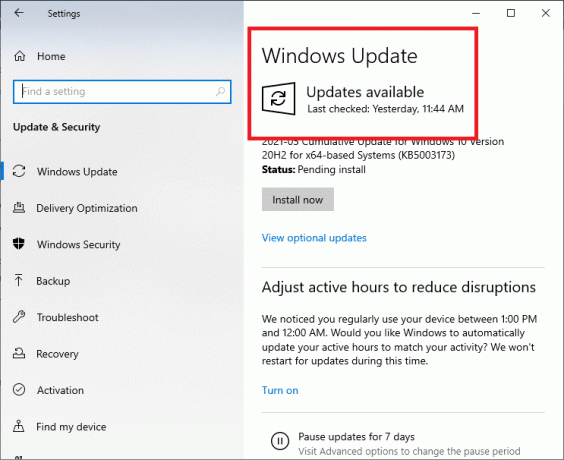
4. Visbeidzot, restartējiet sistēmu, lai ieviestu šos atjauninājumus.
Lasi arī:Tastatūras ievades aizkaves novēršana operētājsistēmā Windows 10
15. metode: palaidiet SFC/DISM skenēšanu
1. Palaidiet Komandu uzvedne kā agrāk.
2. Ievadiet šo komandu un nospiediet taustiņu Enter:
dism/online/cleanup-image/restorehealth
Piezīme: Tas atjaunos jūsu sistēmas stāvokli tās sistēmas attēlā atbilstoši DISM komandai.

3. Pagaidiet, līdz process tiks pabeigts.
4. Tagad palaidiet SFC komandu, lai pārbaudītu un labotu sistēmas failus.
5. Tips sfc/scannow komandu logā Command Prompt un nospiediet Ievadiet taustiņu.

6. Vēlreiz restartējiet sistēmu.
16. metode: izveidojiet jaunu lietotāja kontu
Dažos gadījumos CMD logs tiek parādīts nejauši, kad lietotāja profils tiek bojāts. Tātad, izveidojiet jaunu lietotāja profilu un pārbaudiet, vai jūsu sistēmā ir novērstas problēmas, kas saistītas ar komandu uzvedni. Izpildiet norādītās darbības:
1. Nospiediet Windows + R taustiņi uzsākt Skrien Dialoglodziņš. Tips kontrolēt lietotāja paroles2 un nospiediet Ievadiet.
2. Iekš Lietotāju konti logā, kas tiek atvērts, noklikšķiniet uz Pievienot… zem Lietotāji cilne, kā parādīts attēlā.

3. Izvēlieties Pierakstīties bez Microsoft konta (nav ieteicams) zem Kā šī persona pierakstīsies logs.
4. Tagad jaunajā logā atlasiet Vietējais konts.
5. Izvēlieties a Lietotājvārds un noklikšķiniet uz Nākamais >Pabeigt.
6. Pēc tam noklikšķiniet uz šādi izveidotā lietotājvārda un dodieties uz Īpašības.
7. Šeit, noklikšķiniet Dalība grupā >Administrators.
8. Tagad noklikšķiniet uz Cits > Administrators.
9. Visbeidzot noklikšķiniet uz Pieteikties un labi lai saglabātu izmaiņas savā sistēmā.
Tagad pārbaudiet, vai problēmas ar komandu uzvedni ir novērstas. Ja nē, restartējiet sistēmu ar jaunu lietotāja kontu, kas izveidots, izmantojot šo metodi, un problēma tiks atrisināta tūlīt.
17. metode: pārbaudiet lejupielādes, izmantojot Windows PowerShell
Kā minēts iepriekš, kad jūsu sistēmā tiek instalēti dati, fonā bieži tiek parādīts komandu uzvednes logs ekrānā, priekšplānā. Lai pārbaudītu, vai programmas vai lietojumprogrammas tiek lejupielādētas, izmantojiet noteiktas komandas programmā Windows PowerShell, kā paskaidrots tālāk.
1. Meklēt Windows PowerShell iekš Windows meklēšana kaste. Pēc tam palaidiet lietotni ar administratīvām tiesībām, noklikšķinot uz Izpildīt kā administratoram, kā parādīts.
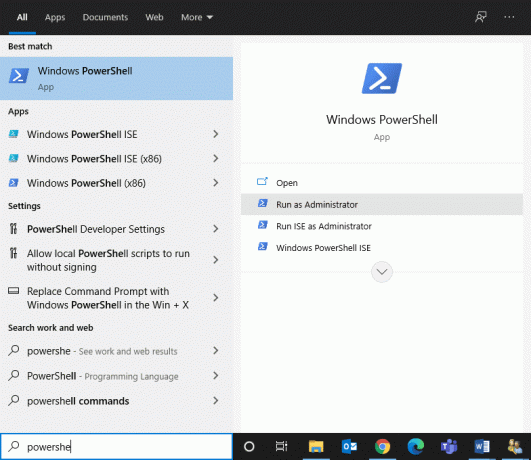
2. PowerShell logā ierakstiet šo komandu un nospiediet Ievadiet atslēgu:
Get-BitsTransfer -AllUsers | atlasiet -ExpandProperty FileList | Atlasiet -ExpandProperty RemoteName
3. Ekrānā tiks parādīti visi sistēmā lejupielādētie procesi un programmas kopā ar to attiecīgajām atrašanās vietām.
Piezīme: Ja šī komanda neizgūst datus, tas nozīmē, ka jūsu Windows sistēmā nekas netiek lejupielādēts.
4. Pēc tam PowerShell logā ierakstiet šo komandu un nospiediet Ievadiet:
Get-BitsTransfer -AllUsers | Remove-BitsTransfer
Kad tas būs izdarīts, visi atjauninājumi, kas nav Windows, pārtrauks lejupielādi, un komandu uzvednei vajadzētu beigt mirgot.
Ieteicams:
- Tastatūras ievades aizkaves novēršana operētājsistēmā Windows 10
- Kā iespējot vai atspējot numuru bloķēšanu operētājsistēmā Windows 10
- Kā nomainīt savu vārdu pakalpojumā Google Meet
- Novērsiet, ka dators neatpazīst iPhone
Mēs ceram, ka šī rokasgrāmata bija noderīga, un jums tas izdevās fix Command Prompt parādās un pazūd Windows 10 problēmas gadījumā. Pastāstiet mums, kura metode jums bija vislabākā. Tāpat, ja jums ir kādi jautājumi/komentāri par šo rakstu, droši ierakstiet tos komentāru sadaļā.



