7 labākie labojumi Android tālrunim, kas netiek rādīts operētājsistēmā Windows 11
Miscellanea / / October 17, 2023
Datu pārsūtīšanai vienmēr varat savienot savu Android tālruni, izmantojot USB kabeli, ar Windows 11 datoru. Laika gaitā Android un Windows datoru lietotājiem ir pieejamas vairākas bezvadu savienojuma iespējas. Piemēram, jūs varat pārbaudiet īsziņas operētājsistēmā Windows 11 izmantojot lietotnes Android Messages tīmekļa versiju.

Daži lietotāji sūdzas, ka nevar redzēt sava Android tālruņa saturu operētājsistēmā Windows 11. Ja arī jūs saskaraties ar to pašu, šeit ir daži praktiski risinājumi, lai novērstu problēmu, ka jūsu Android tālrunis netiek rādīts operētājsistēmā Windows 11.
1. Pārbaudiet savu USB kabeli un USB portu
Sākot ar pamatiem, jums ir jāpārbauda, vai izmantojat pareizo kabeli Android tālruņa savienošanai ar operētājsistēmu Windows 11. Vienmēr ieteicams izmantot kastē esošo kabeli. No otras puses, varat mēģināt savienot ierīci no cita USB porta savā Windows 11 klēpjdatorā vai personālajā datorā. Skatiet mūsu ziņu, ja Windows 11 nevar atpazīt jūsu USB ierīces.
2. Pārinstalējiet portatīvo ierīču draiverus
Ierīču draiveri palīdz savienot jūsu Windows 11 datoru ar ārējām ierīcēm, piemēram, Android tālruni, Wi-Fi sargspraudni, ārējo mikrofonu utt. Šie draiveri tiek automātiski atjaunināti ar katru Windows atjauninājumu. Bet, ja jūsu Android tālrunis neveidojas savienojuma ar Windows datoru, varat mēģināt pārinstalēt portatīvās ierīces draiveri. Lūk, kā.
1. darbība: Uzdevumjoslā noklikšķiniet uz ikonas Sākt, ierakstiet Ierīču pārvaldnieks, un nospiediet taustiņu Enter, lai atvērtu ierīču pārvaldnieka logu.

2. darbība: Opciju sarakstā atlasiet Portatīvā ierīce.
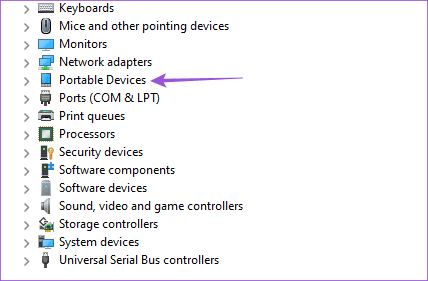
3. darbība: Ar peles labo pogu noklikšķiniet uz sava Android tālruņa modeļa nosaukuma un atlasiet Atinstalēt ierīci.
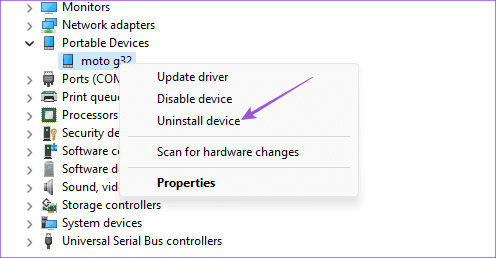
4. darbība: Izvēlieties Labi, lai apstiprinātu.
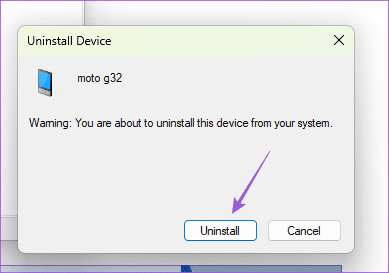
Atkārtoti pievienojiet savu Android tālruni, izmantojot kabeli ar datoru, kurā darbojas operētājsistēma Windows 11, un pārbaudiet, vai problēma ir atrisināta.
3. Atspējot akumulatora jaudas taupīšanas režīmu
Ja jūsu Windows dators joprojām neatpazīst jūsu Android tālruni, savā Android ierīcē atspējojiet akumulatora taupīšanas režīmu. Šī funkcija var novērst tālruņa rādīšanu operētājsistēmā Windows 11 un failu pārsūtīšanu.
Atspējojiet akumulatora jaudas taupīšanas režīmu operētājsistēmā Android
1. darbība: Atveriet iestatījumus un noklikšķiniet uz Akumulators.

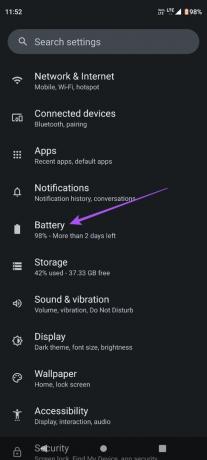
2. darbība: Pieskarieties Akumulatora taupīšanas režīmam un pieskarieties pārslēgšanai blakus opcijai Izmantot akumulatora taupītāju, lai atspējotu funkciju.
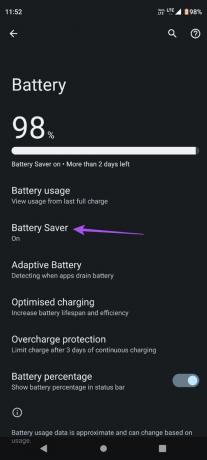
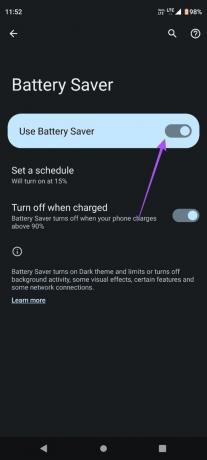
3. darbība: Mēģiniet vēlreiz savienot savu Android tālruni un pārbaudiet, vai problēma ir novērsta.
Samsung atspējojiet akumulatora taupīšanas režīmu
1. darbība: Atveriet iestatījumus un pieskarieties Akumulatora un ierīces aprūpe.

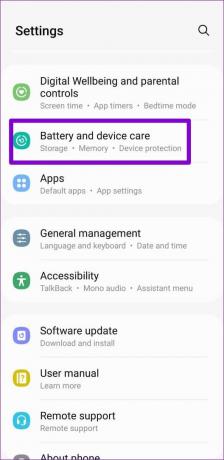
2. darbība: Pieskarieties Akumulators un pieskarieties slēdzim blakus Enerģijas taupīšana, lai to izslēgtu.
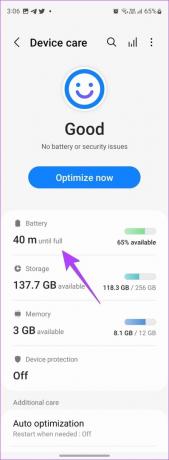
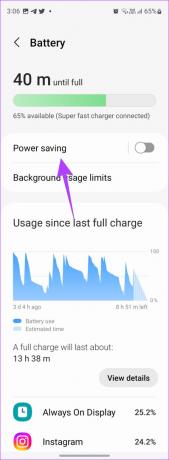
3. darbība: Mēģiniet vēlreiz savienot savu Samsung tālruni un pārbaudiet, vai problēma ir atrisināta.
4. Iespējot USB atkļūdošanu
USB atkļūdošana Android tālrunī ļauj piekļūt visiem ierīces datiem, ko var izmantot dažādiem mērķiem. Tas ietver failu pārsūtīšanu, sakņu izveidi, atkopšanas instalēšanu un daudz ko citu. Varat iespējot šo funkciju savā Android tālrunī, ieslēdzot izstrādātāja opcijas un pārbaudot, vai to nosaka jūsu Windows 11 dators.
1. darbība: Savā Android tālrunī atveriet iestatījumus un atlasiet Par tālruni.


2. darbība: Atrodiet savas ierīces būvējuma numuru un pieskarieties tam 5 reizes, lai iespējotu izstrādātāja opcijas.

3. darbība: Dodieties atpakaļ un atlasiet Sistēma.

4. darbība: Pieskarieties Izstrādātāja opcijas un pieskarieties slēdzim blakus USB atkļūdošana, lai iespējotu funkciju.


5. darbība: Izvēlieties Labi, lai apstiprinātu.
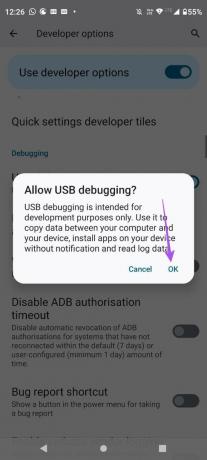
6. darbība: Aizveriet iestatījumus un vēlreiz pievienojiet savu Android tālruni, lai redzētu, vai tas tiek rādīts jūsu Windows 11 datorā.
Iespējojiet USB atkļūdošanu Samsung ierīcēs
1. darbība: Atveriet iestatījumus un pieskarieties vienumam Par tālruni.


2. darbība: Pieskarieties Programmatūras informācija un 5 reizes pieskarieties Būvējuma numuram, lai iespējotu izstrādātāja opcijas.


3. darbība: Dodieties atpakaļ un pieskarieties Izstrādātāja opcijas.

4. darbība: Lai iespējotu funkciju, pieskarieties slēdzim blakus USB atkļūdošana.

5. darbība: Pēc tam pievienojiet tālruni savam Windows 11 datoram un pārbaudiet, vai problēma ir atrisināta.
5. Iespējot failu pārsūtīšanu, izmantojot USB
Ja jūsu operētājsistēmas Windows 11 dators neatpazīst jūsu Android tālruni, bet gan to uzlādē, jums ir jāpārbauda, vai jūsu Android ierīcē ir iespējota failu pārsūtīšana, izmantojot USB.
1. darbība: Savienojiet savu Android tālruni ar Windows 11 datoru.
2. darbība: Logā USB režīms, kas parādās ekrānā, pieskarieties opcijai Failu pārsūtīšana.
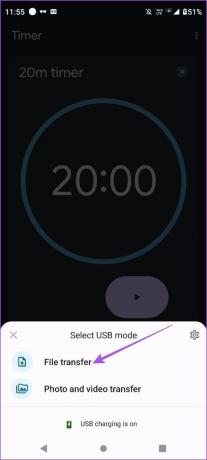
Alternatīvi, šeit ir norādīts, kā iespējot failu pārsūtīšanu, izmantojot USB.
1. darbība: Savienojiet savu Android tālruni ar Windows 11 datoru.
2. darbība: Atveriet iestatījumus un pieskarieties pie Savienotās ierīces.

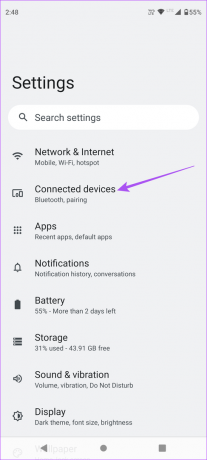
3. darbība: Atlasiet USB un pārliecinieties, vai kā jūsu izvēle ir atlasīta failu pārsūtīšana.


4. darbība: Aizveriet iestatījumus un pārbaudiet, vai jūsu tālrunis tiek rādīts datorā ar operētājsistēmu Windows 11.
Akumulatora optimizācija pēc noklusējuma ir iespējota visām jūsu Android tālruņa lietotnēm. Varat to atspējot lietotnei Microsoft Phone Link savā Android tālrunī un pārbaudīt, vai tas atrisina problēmu. Šis risinājums ir piemērojams, ja vēlaties izmantot lietotni Phone Link.
1. darbība: Turiet nospiestu lietotnes Phone Link ikonu un atlasiet Programmas informācija.

2. darbība: Pieskarieties vienumam Akumulators un lietotnei atlasiet Neierobežots akumulatora lietojums.


3. darbība: Aizveriet lietotnes informācija un mēģiniet vēlreiz savienot lietotni Phone Link.
Varat salabot un atiestatīt lietotni Phone Link savā datorā ar operētājsistēmu Windows 11, lai redzētu, vai tas atrisina problēmu. Tas dos lietotnei jaunu sākumu, kurā jums būs vēlreiz jāpiesakās, izmantojot savu Microsoft kontu.
1. darbība: Uzdevumjoslā noklikšķiniet uz ikonas Sākt, ierakstiet Tālruņa saite, un noklikšķiniet uz Lietotnes iestatījumi.
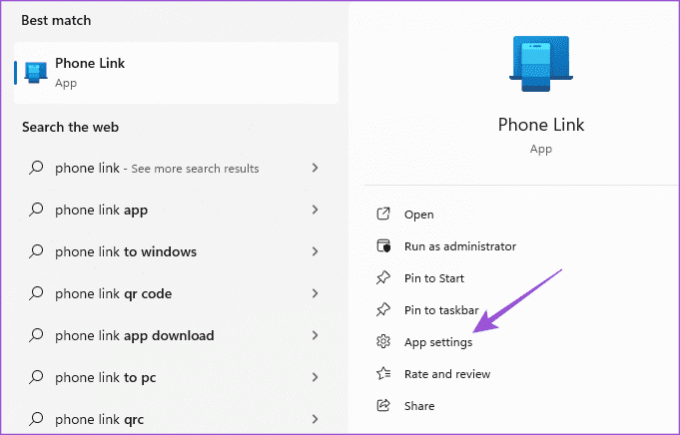
2. darbība: Ritiniet uz leju un noklikšķiniet uz Labot. Pēc tam izpildiet ekrānā redzamo procesu.
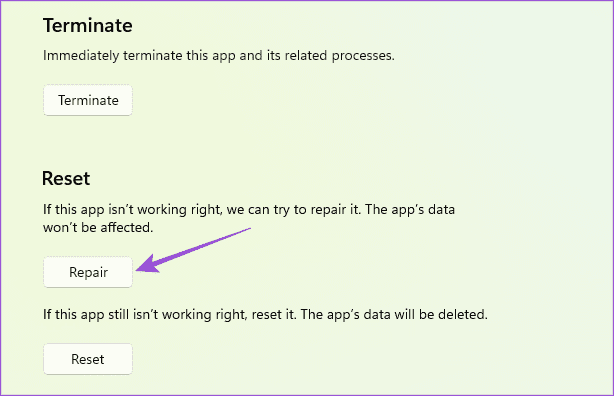
3. darbība: Noklikšķiniet uz Atiestatīt un izpildiet ekrānā redzamo procesu.
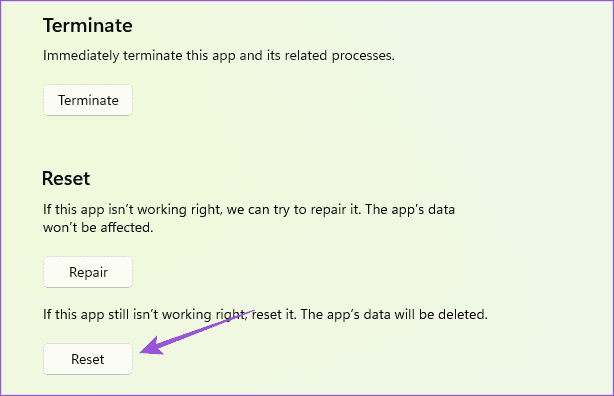
4. darbība: Aizveriet iestatījumus un atkārtoti palaidiet lietotni Phone Link, lai pārbaudītu, vai problēma ir atrisināta.
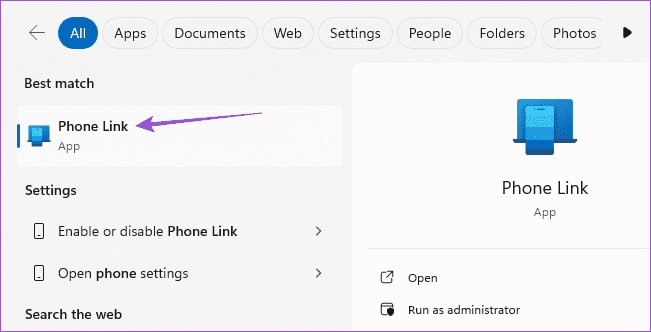
Piekļūstiet operētājsistēmai Android operētājsistēmā Windows 11
Šie risinājumi palīdzēs, ja jūsu Android tālrunis tiks parādīts operētājsistēmā Windows 11. Varat arī atsaukties uz mūsu ziņu, lai uzzinātu, kā to izdarīt palaidiet savas Android lietotnes savā Windows 11 datorā.
Pēdējo reizi atjaunināts 2023. gada 13. oktobrī
Iepriekš minētajā rakstā var būt ietvertas saistītās saites, kas palīdz atbalstīt Guiding Tech. Tomēr tas neietekmē mūsu redakcionālo integritāti. Saturs paliek objektīvs un autentisks.



