6 populārākie labojumi CHKDSK nevar palaist sistēmā Windows
Miscellanea / / October 20, 2023
CHKDSK, komanda Check Disk, ir noderīga, lai skenētu un labotu diska kļūdas, izmantojot komandu uzvedni. Ar to jūs varat salabot visu veidu problēmas ar atmiņas diskdziņiem datorā ar operētājsistēmu Windows 10 vai 11. Tomēr ko darīt, ja sistēmai Windows neizdodas palaist komandu CHKDSK pēc jūsu ievades un tiek parādītas kļūdas?

Tas var notikt dažādu faktoru dēļ, sākot no administratīvo privilēģiju trūkuma līdz nepareizi konfigurētiem reģistra failiem. Ja nevarat noteikt, kas izraisa problēmu, izmantojiet tālāk sniegtos padomus, lai to novērstu.
1. Pārliecinieties, vai jūsu kontam ir administratora tiesības
Viens no visizplatītākajiem iemesliem, kādēļ varat palaist diska skenēšanu un redzēt ziņojumu Piekļuve liegta, ir tas, ja esat palaidis komandu uzvedni bez administratīvām privilēģijām. Lai sāktu, pārliecinieties, ka jūsu lietotāja kontam ir administratora tiesības, un pēc tam veiciet tālāk norādītās darbības, lai palaistu komandu CHKDSK.
1. darbība: Ar peles labo pogu noklikšķiniet uz ikonas Sākt un sarakstā atlasiet Terminālis (administrators).

2. darbība: Atlasiet Jā, kad tiek parādīta lietotāja konta kontroles (UAC) uzvedne.

3. darbība: Konsolē ierakstiet šo komandu un nospiediet taustiņu Enter. Šajā piemērā mēs skenēsim E disku.
chkdsk e: /r

Ja vēlaties skenēt D disku, iepriekš minētajā komandā aizstājiet e: ar d:. Turklāt pārliecinieties, vai disks, kuru mēģināt skenēt, ir savienots ar jūsu sistēmu.
2. Ieplānojiet diska pārbaudes pārbaudi sistēmas restartēšanas laikā
Ir svarīgi ņemt vērā, ka CHKDSK nepieciešama ekskluzīva piekļuve diskam, kuru vēlaties skenēt un labot. Ja daži faili diskā, kuru vēlaties skenēt, ir atvērti vai tiek izmantoti, sistēmā Windows var tikt parādīts kļūdas ziņojums “Chkdsk nevar palaist, jo sējumu izmanto cits process”.
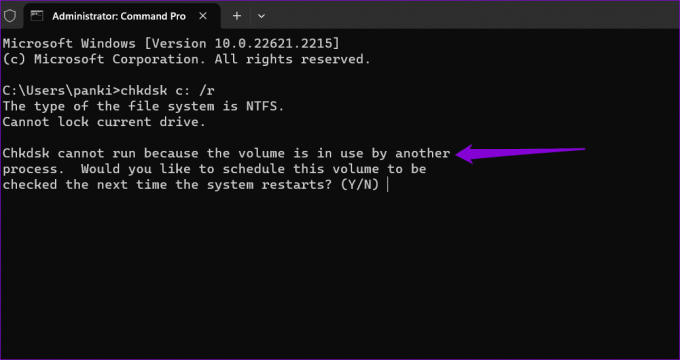
Tādā gadījumā CHKDSK sniegs iespēju ieplānot skenēšanu nākamajai datora restartēšanas reizei. Lai to izdarītu, ierakstiet Y Jā un nospiediet taustiņu Enter. Pēc tam restartējiet datoru, un sistēma Windows skenēs norādīto disku, vai startēšanas laikā nav kļūdu.

3. Pārbaudiet BootExecute reģistru
BootExecute reģistra ieraksts norāda, vai sistēmai ir jāpalaiž diska pārbaude sāknēšanas laikā. Ja šī atslēga nav pareizi konfigurēta, CHKDSK nedarbosies. Lai to atrisinātu, jums ir jāmaina BootExecute vērtība, izmantojot reģistra redaktoru. Tomēr, tā kā reģistra failu rediģēšana ir nedaudz riskanta, ieteicams to darīt dublējiet visus reģistra failus vai izveidot atjaunošanas punktu pirms turpināt.
1. darbība: Noklikšķiniet uz meklēšanas ikonas uzdevumjoslā, lai atvērtu izvēlni Sākt, ierakstiet reģistra redaktorsun atlasiet Palaist kā administratoram.

2. darbība: Atlasiet Jā, kad tiek parādīta lietotāja konta kontroles (UAC) uzvedne.

3. darbība: Adreses joslā ielīmējiet šādu ceļu un nospiediet taustiņu Enter:
Computer\HKEY_LOCAL_MACHINE\SYSTEM\CurrentControlSet\Control\Session Manager

4. darbība: Labajā rūtī veiciet dubultklikšķi uz ieraksta BootExecute. Tips autocheck autochk * laukā Vērtības dati un noklikšķiniet uz Labi.

Pēc tam restartējiet datoru, lai pārbaudītu, vai problēma joprojām pastāv.
4. Izslēdziet ātro palaišanu
Reizēm sistēmai Windows var neizdoties palaist pārbaudes disku sāknēšanas laikā, ja esat iespējojis ātro startēšanu. Varat mēģināt īslaicīgi atspējot šo funkciju, lai redzētu, vai tas atrisina problēmu.
1. darbība: Noklikšķiniet uz meklēšanas ikonas uzdevumjoslā, lai atvērtu izvēlni Sākt, ierakstiet cmdun atlasiet Palaist kā administratoram.

2. darbība: Atlasiet Jā, kad tiek parādīta lietotāja konta kontroles (UAC) uzvedne.

3. darbība: Konsolē palaidiet šādu komandu un nospiediet taustiņu Enter:
Powercfg -h off
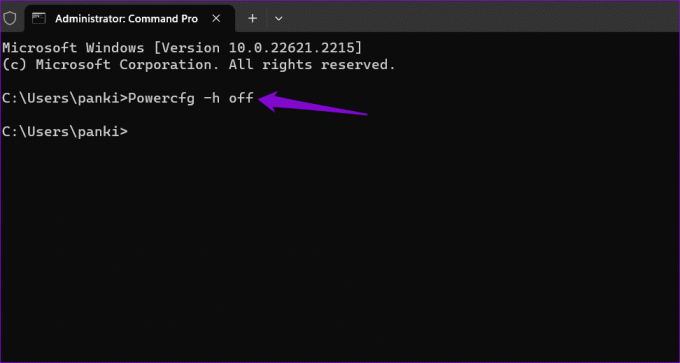
4. darbība: Ievadiet šo komandu un nospiediet taustiņu Enter, lai palaistu skenēšanu:
chkdsk c: /r
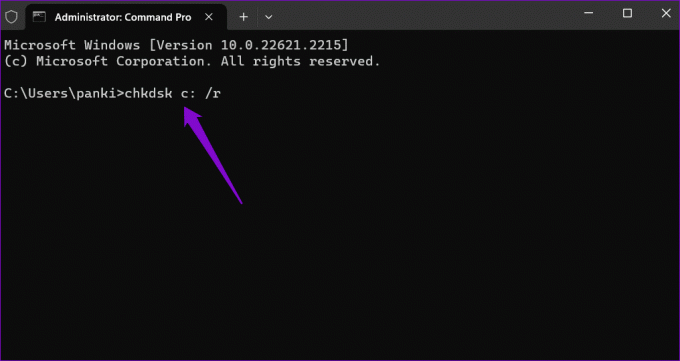
5. darbība: Ierakstiet Y un nospiediet taustiņu Enter.

Pēc tam restartējiet datoru, lai Windows varētu skenēt norādīto disku.
5. Palaidiet CHKDSK no papildu palaišanas
Vēl viena lieta, ko varat darīt, ir palaist diska pārbaudes skenēšanu Uzlabota startēšanas vide. Tas palīdzēs izvairīties no jebkādiem traucējumiem, kas, iespējams, traucēja Windows veikt skenēšanu.
1. darbība: Nospiediet Windows taustiņu + I īsinājumtaustiņu, lai atvērtu lietotni Iestatījumi. Cilnē Sistēma noklikšķiniet uz Atkopšana.

2. darbība: Noklikšķiniet uz pogas Restartēt tūlīt.

3. darbība: Noklikšķiniet uz pogas Restartēt tūlīt un pagaidiet, līdz jūsu dators tiks palaists uzlabotajā startēšanas vidē.

4. darbība: Noklikšķiniet uz Problēmu novēršana.
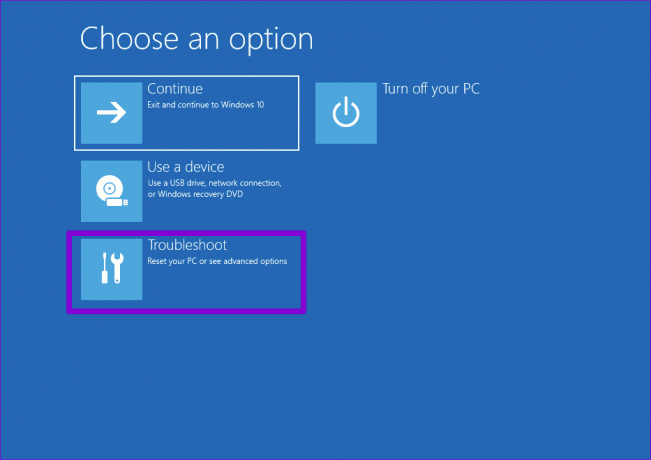
5. darbība: Atlasiet Papildu opcijas.
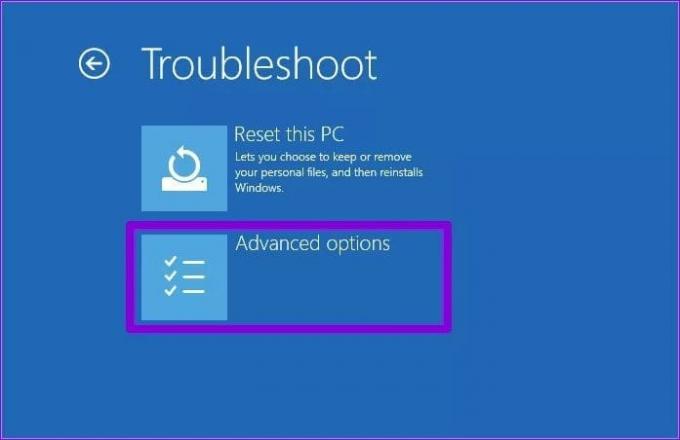
6. darbība: Noklikšķiniet uz Komandu uzvedne.
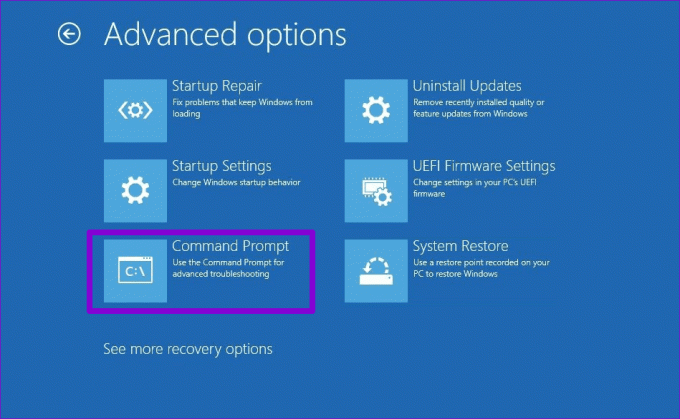
7. darbība: Kad tiek parādīts komandu uzvednes logs, ierakstiet chkdsk e: /r un nospiediet taustiņu Enter.
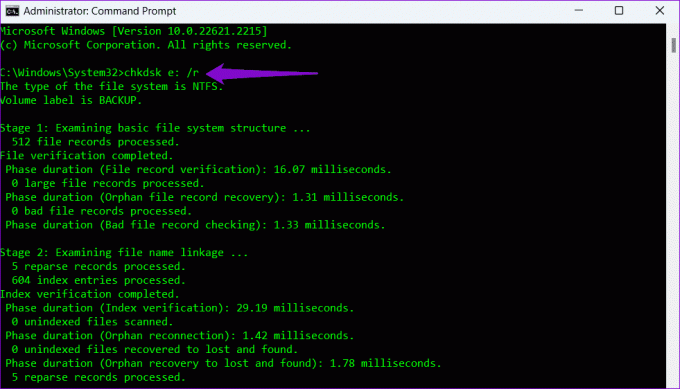
6. Noņemiet sava diska rakstīšanas aizsardzību
Vai, izpildot komandu CHKDSK, redzat ziņojumu “Windows nevar palaist diska pārbaudi šajā sējumā, jo tas ir aizsargāts ar rakstīšanu”? Ja tā, jums tas būs jādara noņemiet rakstīšanas aizsardzību no sava diska lai atrisinātu problēmu.
1. darbība: Ar peles labo pogu noklikšķiniet uz ikonas Sākt un parādītajā izvēlnē atlasiet Terminālis (Administrators).

2. darbība: Atlasiet Jā, kad tiek parādīta lietotāja konta kontroles (UAC) uzvedne.

3. darbība: Konsolē ierakstiet šo komandu un nospiediet taustiņu Enter:
diskpart

4. darbība: Ievadiet šo komandu un nospiediet taustiņu Enter, lai skatītu disku sarakstu:
list disk
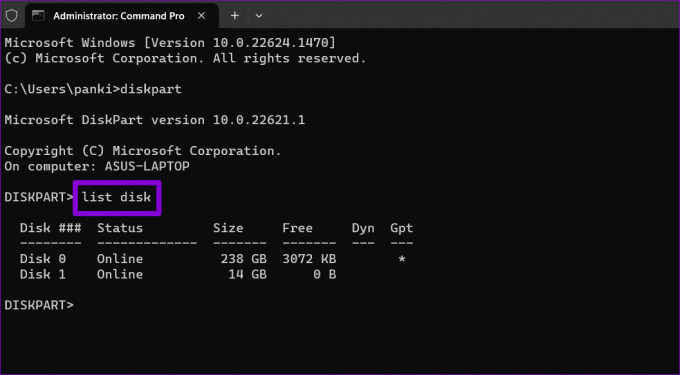
5. darbība: Ņemiet vērā diska numuru, kas saistīts ar jūsu disku. Pēc tam ierakstiet šo komandu un nospiediet taustiņu Enter, lai to atlasītu:
Select disk N
Aizstājiet N iepriekš minētajā komandā ar faktisko numuru, kas saistīts ar disku.

6. darbība: Ielīmējiet šo komandu un nospiediet taustiņu Enter, lai noņemtu rakstīšanas aizsardzību atlasītajai ierīcei:
attributes disk clear readonly

Pēc iepriekš minēto darbību veikšanas mēģiniet vēlreiz palaist komandu CHKDSK.
Vairs nav CHKDSK kļūdu
Komanda CHKDSK operētājsistēmā Windows ļauj labot vai atkopt diskus, tos neformatējot. Reizēm tās darbības laikā var rasties žagas, taču tās var viegli novērst, izmantojot iepriekš minētos padomus.
Pēdējo reizi atjaunināts 2023. gada 12. septembrī
Iepriekš minētajā rakstā var būt ietvertas saistītās saites, kas palīdz atbalstīt Guiding Tech. Tomēr tas neietekmē mūsu redakcionālo integritāti. Saturs paliek objektīvs un autentisks.

Sarakstījis
Pankils ir būvinženieris un kļuvis par ārštata rakstnieku no Ahmedabadas, Indijas. Kopš ierašanās Guiding Tech 2021. gadā viņš uzņēmumā Guiding Tech iedziļinās pamācību pasaulē un problēmu novēršanas rokasgrāmatās operētājsistēmās Android, iOS, Windows un tīmeklī. Kad laiks atļauj, viņš raksta arī MakeUseOf un Techwiser. Papildus jaunatklātajai mīlestībai pret mehāniskajām klaviatūrām viņš ir disciplinēts soļu fans un turpina plānot savus starptautiskos ceļojumus kopā ar savu sievu.



