9 populārākie labojumi kļūdai “DLL nav paredzēts darbībai operētājsistēmā Windows”.
Miscellanea / / October 26, 2023
Dinamiskās saites bibliotēkas (DLL) ir ļoti svarīgas, lai nodrošinātu jūsu vienmērīgu darbību lietotnes un programmas. Šajos failos ir kods un dati, ko operētājsistēmā Windows 10 un 11 var izmantot vairākas programmas. Tomēr var būt gadījumi, kad DLL fails var neizdoties palaist jūsu datorā, aktivizējot dialoglodziņu Bad Image, kurā ir rakstīts: “DLL vai nu nav paredzēts darbībai operētājsistēmā Windows, vai arī tajā ir kļūda”.
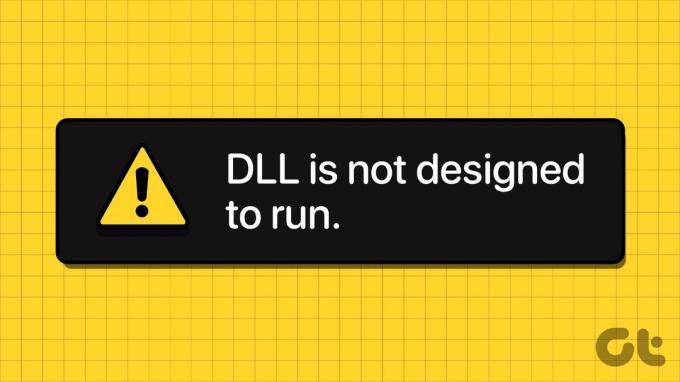
Šai kļūdai var būt vairāki iemesli, tostarp novecojušas programmas, ļaunprātīgas programmatūras infekcijas, bojāti sistēmas faili utt. Šajā ziņojumā ir uzskaitīti visi iespējamie risinājumi šīs DLL kļūdas labošanai jūsu Windows 10 vai 11 datorā.
1. Pārbaudiet, vai nav problēmu ar atļaujām
Nepieciešamo atļauju trūkums ir izplatīts iemesls, kādēļ, palaižot programmu vai programmu, var rasties kļūda “DLL nav paredzēts darbībai operētājsistēmā Windows”. Tāpēc tā ir pirmā lieta, kas jums jāpārbauda.
1. darbība: Noklikšķiniet uz Windows meklēšanas ikonas uzdevumjoslā, lai atvērtu izvēlni Sākt, ierakstiet tās programmas nosaukumu, kas rada kļūdu, un atlasiet Atvērt faila atrašanās vietu.
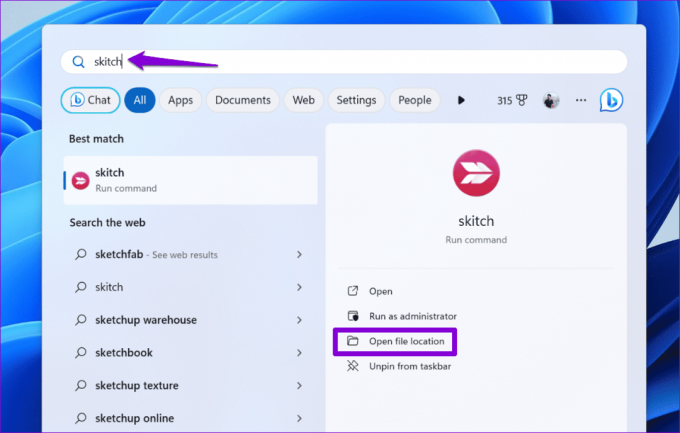
2. darbība: Ar peles labo pogu noklikšķiniet uz programmas .EXE faila un atlasiet Properties.
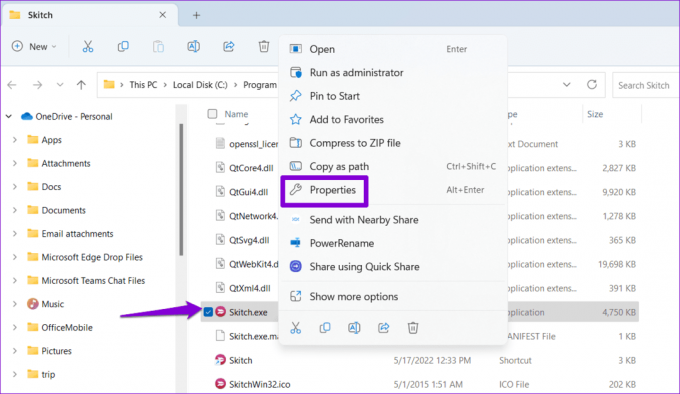
3. darbība: Cilnē Drošība noklikšķiniet uz pogas Rediģēt.
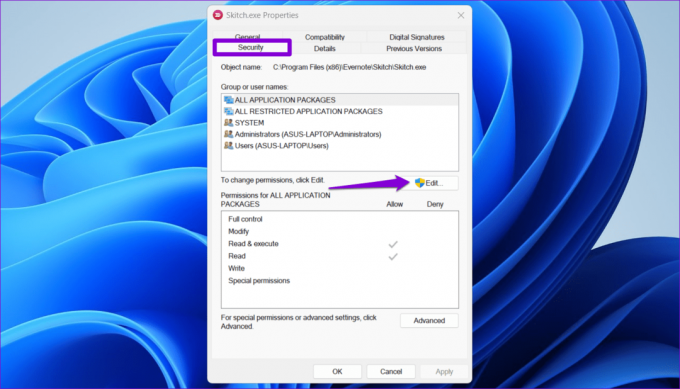
4. darbība: Atlasiet Jā, kad tiek parādīta lietotāja konta kontroles (UAC) uzvedne.
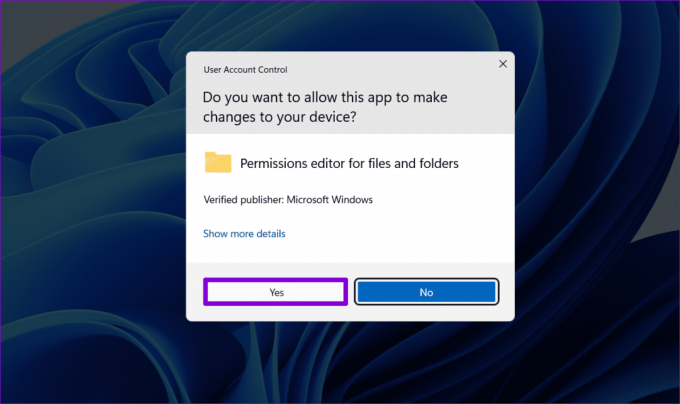
5. darbība: Atlasiet Lietotāji un atzīmējiet izvēles rūtiņu Atļaut blakus Pilnīga kontrole. Pēc tam noklikšķiniet uz Lietot un pēc tam OK.

2. Palaidiet SFC un DISM skenēšanu
Šādas kļūdas var izraisīt arī bojāti vai bojāti sistēmas faili jūsu datorā. Jūs varat palaist iebūvēto SFC (sistēmas failu pārbaudītājs) un DISM (izvietošanas attēla apkalpošana un pārvaldība), lai labotu bojātos failus, kas izraisa kļūdu.
1. darbība: Ar peles labo pogu noklikšķiniet uz ikonas Sākt un sarakstā atlasiet Terminālis (administrators).

2. darbība: Atlasiet Jā, kad tiek parādīta lietotāja konta kontroles (UAC) uzvedne.

3. darbība: Konsolē ierakstiet šo komandu un nospiediet taustiņu Enter.
SFC /scannow

4. darbība: Palaidiet šādas komandas pa vienai un pēc katras nospiediet taustiņu Enter, lai palaistu DISM skenēšanu:
DISM /Online /Cleanup-Image /CheckHealth
DISM /Online /Cleanup-Image /ScanHealth
DISM /Online /Cleanup-Image /RestoreHealth
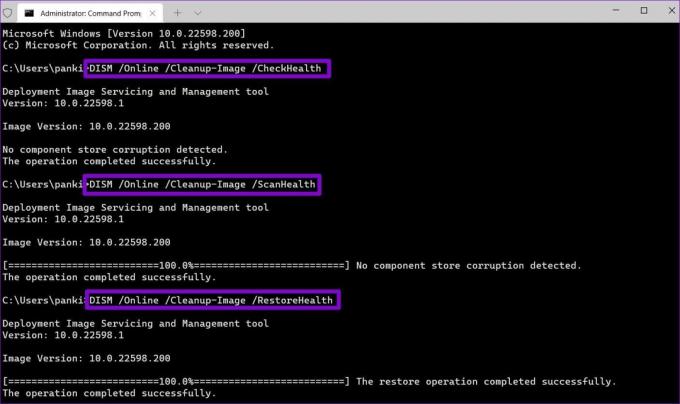
Pēc tam restartējiet datoru, lai pārbaudītu, vai problēma joprojām pastāv.
3. Labojiet Visual C++ atkārtoti izplatāmās pakotnes
Vairākas populāras Windows programmas un programmas paļaujas uz Visual C++ izpildlaika bibliotēkām, lai nodrošinātu būtiskas funkcijas un darbotos nevainojami. Tomēr, ja datorā rodas problēma ar Visual C++ atkārtoti izplatāmo pakotni, programmas atvēršanas vai lietošanas laikā var tikt parādīts kļūdas ziņojums “DLL nav paredzēts darbībai operētājsistēmā Windows”. Lūk, kā to varat labot.
1. darbība: Nospiediet Windows + R īsinājumtaustiņu, lai atvērtu dialoglodziņu Palaist. Ieraksti appwiz.cpl un nospiediet taustiņu Enter.

2. darbība: Atlasiet Microsoft Visual C++ Redistributable pakotni un noklikšķiniet uz Mainīt. Šis process būs jāatkārto, lai salabotu visas pakotnes.

3. darbība: Nospiediet pogu Labot un gaidiet, līdz process tiks pabeigts.
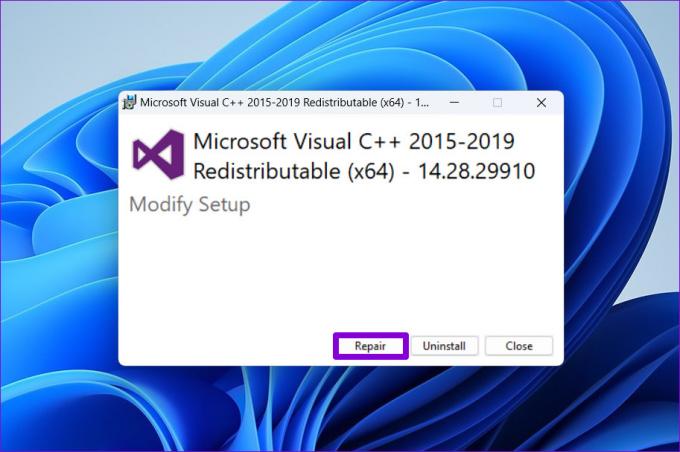
4. Pārreģistrējiet problemātisko DLL failu, izmantojot komandu uzvedni
Vēl viena lieta, ko varat darīt, lai novērstu šo kļūdu, ir atkārtoti reģistrēt problemātisko DLL failu. Neuztraucieties, šis process ir diezgan vienkāršs, un jums ir jāpalaiž tikai viena komanda.
1. darbība: Nospiediet Windows + S īsinājumtaustiņu, lai atvērtu Windows meklēšanas izvēlni. Tips terminālis lodziņā ar peles labo pogu noklikšķiniet uz pirmā rezultāta un atlasiet Palaist kā administratoram.

2. darbība: Atlasiet Jā, kad tiek parādīta lietotāja konta kontroles (UAC) uzvedne.

3. darbība: Konsolē ierakstiet regsvr32 kam seko DLL faila nosaukums. Piemēram, ja vēlaties atkārtoti reģistrēt failu msxml3.dll, jūsu komanda būtu šāda:
regsvr32 msxml3.dll
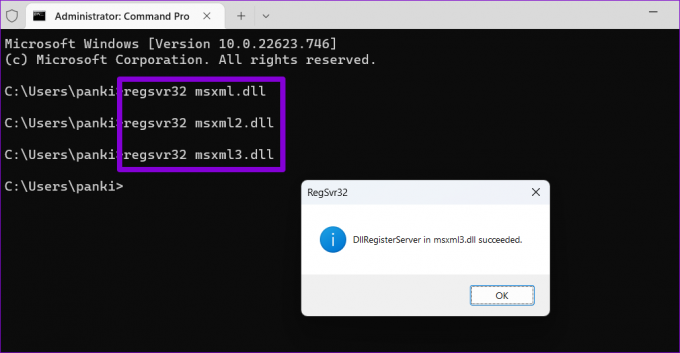
Izejiet no termināļa loga un pārbaudiet, vai Windows joprojām parāda kļūdu.
5. Atjauniniet vai atkārtoti instalējiet problemātisko programmatūru
Saderības problēmas ar jūsu lietotni vai programmu var arī izraisīt jūsu datorā kļūdu “DLL nav paredzēts darbībai operētājsistēmā Windows”. Ja šī kļūda ietekmē tikai konkrētu lietotni vai programmu, mēģiniet to atjaunināt un pārbaudiet, vai tas palīdz.
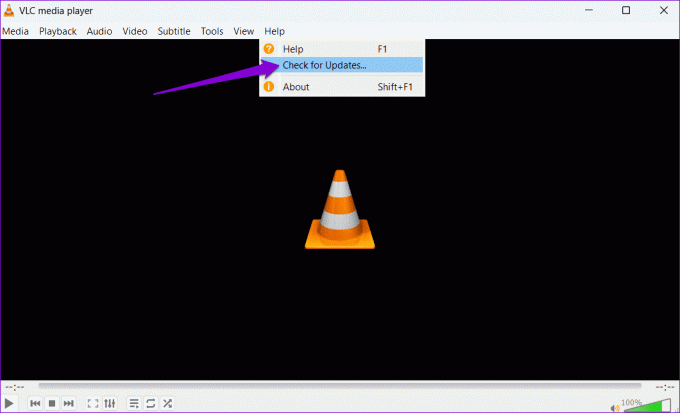
Ja kļūda saglabājas pat pēc atjaunināšanas vai ja nevarat atjaunināt programmu, varat mēģināt to atkārtoti instalēt. Tam vajadzētu palīdzēt novērst visas problēmas, ko izraisa nepareiza instalēšana.
Nospiediet Windows taustiņu + S īsinājumtaustiņu, lai atvērtu Windows meklēšanas izvēlni. Ievadiet tās programmas nosaukumu, kuru vēlaties noņemt, ar peles labo pogu noklikšķiniet uz pirmā rezultāta un atlasiet Atinstalēt. Pēc tam izpildiet ekrānā redzamos norādījumus, lai noņemtu programmu un turpinātu jaunu instalēšanu.

6. Meklējiet ļaunprātīgu programmatūru
Ļaunprātīgas programmatūras klātbūtne jūsu datorā var arī neļaut DLL failiem pareizi darboties datorā ar operētājsistēmu Windows 10 vai 11 un izraisīt šādas problēmas. Lai atceltu šo iespēju, varat palaist a pilna sistēmas skenēšana, izmantojot Windows Defender vai uzticama trešās puses pretvīrusu programma. Ja skenēšana atklāj kaut ko aizdomīgu, veiciet ieteiktās darbības, lai novērstu draudus.

7. Instalējiet Windows atjauninājumus
Microsoft bieži izlaiž atjauninājumus jūsu Windows datoram, lai pievienotu jaunus līdzekļus, uzlabotu veiktspēju un labotu kļūdas un problēmas. Ieteicams instalēt visus neapstiprinātos Windows atjauninājumus un pārbaudīt, vai tas palīdz.
Nospiediet Windows taustiņu + I īsinājumtaustiņu, lai atvērtu lietotni Iestatījumi. Cilnē Windows atjaunināšana noklikšķiniet uz pogas Pārbaudīt atjauninājumus un instalējiet visus pieejamos atjauninājumus.

8. Izmēģiniet Clean Boot
Trešās puses lietotne vai pakalpojums, kas darbojas fonā, var traucēt Windows un neļaut darboties DLL failiem. Ja tas tā ir, palaidiet datoru tīrā sāknēšanas stāvoklī. Lūk, kā palaist Windows datoru tīrā sāknēšanas stāvoklī:
1. darbība: Nospiediet Windows taustiņu + R īsinājumtaustiņu, lai atvērtu dialoglodziņu Palaist, ierakstiet msconfig lodziņā un nospiediet taustiņu Enter.

2. darbība: Cilnē Pakalpojumi atzīmējiet izvēles rūtiņu Slēpt visus Microsoft pakalpojumus un pēc tam noklikšķiniet uz pogas Atspējot visu.

3. darbība: Pārslēdzieties uz cilni Startup un noklikšķiniet uz Atvērt uzdevumu pārvaldnieku.

4. darbība: Uzdevumu pārvaldnieka logā atlasiet trešās puses lietotni un noklikšķiniet uz pogas Atspējot augšpusē. Atkārtojiet šo darbību, lai atspējotu visas trešās puses startēšanas programmas.

Restartējiet datoru, lai ievadītu tīras sāknēšanas stāvokli un pārbaudītu, vai rodas DLL kļūdas. Ja tā nav, tas nozīmē, ka par kļūdu ir atbildīga kāda no trešās puses lietotnēm vai programmām. Lai atrisinātu problēmu, jums būs jāpārskata visas nesen instalētās lietotnes un programmas un jānoņem tās.
9. Veiciet sistēmas atjaunošanu
Visbeidzot, ja kļūda “DLL nav paredzēta darbībai operētājsistēmā Windows” ir parādījusies tikai nesen, varat to izdarīt izmantojiet sistēmas atjaunošanu lai atgrieztu datoru līdz punktam, kad tas darbojās pareizi. Lūk, kā.
1. darbība: Noklikšķiniet uz Windows meklēšanas ikonas uzdevumjoslā, lai atvērtu izvēlni Sākt, ierakstiet izveidot atjaunošanas punktuun nospiediet taustiņu Enter.

2. darbība: Dodieties uz cilni Sistēmas aizsardzība un noklikšķiniet uz pogas Sistēmas atjaunošana.

3. darbība: Atlasiet ieteicamā atjaunošanas opciju un noklikšķiniet uz pogas Tālāk apakšā.

4. darbība: Noklikšķiniet uz Pabeigt un ļaujiet Windows atjaunot norādīto atjaunošanas punktu.

Nav vairāk DLL kļūdu
Var būt nepatīkami, ja DLL kļūdas neļauj programmām darboties jūsu datorā un neļauj jums strādāt. Cerams, ka viens vai vairāki no iepriekš minētajiem padomiem ir palīdzējuši novērst kļūdu “DLL nav paredzēts darbībai operētājsistēmā Windows”, un viss ir atgriezies normālā stāvoklī.
Pēdējo reizi atjaunināts 2023. gada 15. septembrī
Iepriekš minētajā rakstā var būt ietvertas saistītās saites, kas palīdz atbalstīt Guiding Tech. Tomēr tas neietekmē mūsu redakcionālo integritāti. Saturs paliek objektīvs un autentisks.

Sarakstījis
Pankils ir būvinženieris un kļuvis par ārštata rakstnieku no Ahmedabadas, Indijas. Kopš ierašanās Guiding Tech 2021. gadā viņš uzņēmumā Guiding Tech iedziļinās pamācību pasaulē un problēmu novēršanas rokasgrāmatās operētājsistēmās Android, iOS, Windows un tīmeklī. Kad laiks atļauj, viņš raksta arī MakeUseOf un Techwiser. Papildus jaunatklātajai mīlestībai pret mehāniskajām klaviatūrām viņš ir disciplinēts soļu fans un turpina plānot savus starptautiskos ceļojumus kopā ar savu sievu.



