11 veidi, kā novērst uzdevumu plānotāju, kas nedarbojas operētājsistēmā Windows
Miscellanea / / October 28, 2023
Uzdevumu plānotājs ir jūsu Windows datora aizkulišu varonis. Tās galvenais mērķis ir sakārtot jūsu digitālo dzīvi, automatizējot daudzas sistēmas funkcijas. Bet dažreiz pat visuzticamākie palīgi var paklupt. Šajā ziņojumā mēs apskatīsim dažus ātros labojumus, lai uzdevumu plānotājs nedarbojas operētājsistēmā Windows.
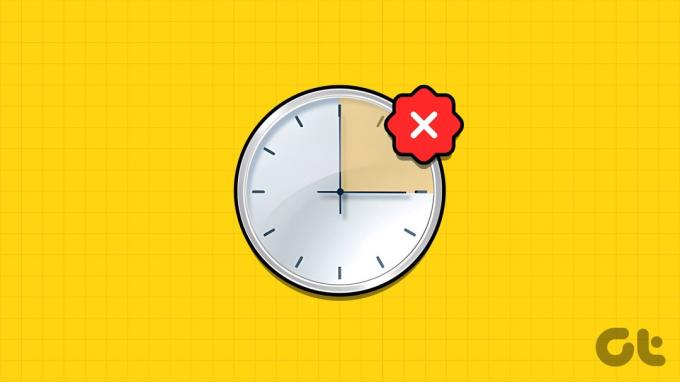
Lai gan pakalpojums ir uzticams, ja tas sabojājas, tas var sabojāt jūsu plānus, radot aizmirstus termiņus, gausus dublējumus un vispārējas neērtības. Ja konstatējat, ka cīnāties ar šo problēmu, neuztraucieties; izmantojiet tālāk norādītās stratēģijas, lai atrisinātu problēmu.
Windows uzdevumu plānotāja remonts var būt sarežģīts un laikietilpīgs. Tātad, mēs jums iesakām dublējiet savu sistēmu pirms sākat iesaistīto procesu. Ja esat to jau izdarījis, pārejiet uz problēmu novēršanas rokasgrāmatu.
1. Restartējiet uzdevumu plānotāja pakalpojumu
Viens vienkāršs un efektīvs problēmu novēršanas solis, lai novērstu šo problēmu, ir uzdevumu plānotāja pakalpojuma restartēšana. Lai to izdarītu, vienkārši izpildiet tālāk norādītās procedūras:
1. darbība: Palaidiet palaišanas logu, nospiežot Windows + R. Vai arī ar peles labo pogu noklikšķiniet uz pogas Sākt un izvēlieties Palaist.
2. darbība: Tips pakalpojumi.msc lodziņā blakus Atvērt un nospiediet taustiņu Enter.
3. darbība: Ja tiek prasīts, noklikšķiniet uz Jā, lai atļautu izmaiņas.

4. darbība: Sarakstā atrodiet un izvēlieties Uzdevumu plānotājs.
5. darbība: Kad tas ir atlasīts, ar peles labo pogu noklikšķiniet uz tā un atlasiet Restartēt.

Piezīme: Ja poga Restartēt ir pelēkā krāsā, jūsu uzdevumu plānotājs jau darbojas vai jūs neesat pieteicies kā administrators.
Tagad mēģiniet vēlreiz izpildīt ieplānotos uzdevumus, lai redzētu, vai tie darbojas pareizi.
2. Izdzēsiet bojātus uzdevumu plānotāja uzdevumus
Ja rodas problēmas ar uzdevumu plānotāja darbību, iespējams, ka ar ieplānotajiem uzdevumiem saistītie faili ir bojāti. Ja tas tā ir, dzēšot šos failus, tiks atjaunota tā spēja darboties normāli.
1. darbība: Nospiediet Windows + R, ierakstiet regeditun nospiediet taustiņu Enter.

2. darbība: Kreisajā rūtī atlasiet HKEY_LOCAL_MACHINE > PROGRAMMATŪRA > Microsoft.

3. darbība: Dodieties uz Windows NT > CurrentVersion.
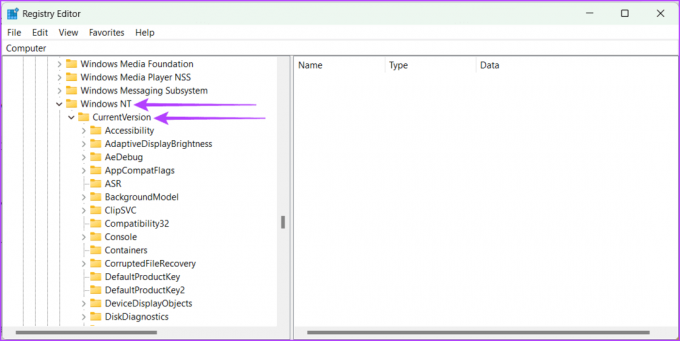
4. darbība: Atveriet Grafiks > TaskCache. Tagad atlasiet koku.
5. darbība: Ar peles labo pogu noklikšķiniet uz koka un pārdēvējiet to par Tree.old vai kaut ko līdzīgu.

Tagad pārbaudiet, vai problēma ir novērsta, palaižot uzdevumu plānotāju. Ja uzdevumu plānotājs sāk darboties normāli, tas nozīmē, ka viens no koka ierakstiem ir izjaukts. Lai atrastu slikto ierakstu, veiciet tālāk norādītās darbības.
1. darbība: Pārdēvējiet Tree.old atpakaļ uz Tree.
2. darbība: Pa vienam pievienojiet .old katra ieraksta beigās Tree reģistrā.
3. darbība: Pārbaudiet uzdevumu plānotāju katru reizi, kad pārdēvējat ierakstu.
Lasi arī: Kā ieplānot uzdevumus sistēmā Windows
Ja problēma pazūd pēc konkrēta ieraksta pārdēvēšanas, tas ir problēmu radītājs. Izdzēsiet to, pēc tam restartējiet datoru, lai saglabātu izmaiņas.
3. Mainiet uzdevumu plānotāja pakalpojuma startēšanas veidu uz Automātiski
Lai gan uzdevumu plānotājs parasti darbojas automātiski, iespējams, esat to mainījis uz manuālu un aizmirsāt to mainīt atpakaļ. Ja tas notiek, tas var radīt problēmas ar uzdevumu plānotāju. Tomēr varat to labot, iestatot to atpakaļ uz automātisko.
1. darbība: Nospiediet Windows + R, lai atvērtu palaišanas logu.
2. darbība: Tips pakalpojumi.msc un nospiediet Enter.

3. darbība: Uznirstošajā logā noklikšķiniet uz Jā, lai atļautu izmaiņas datorā.
4. darbība: Ritiniet uz leju un atlasiet Uzdevumu plānotājs.
5. darbība: Ar peles labo pogu noklikšķiniet uz Task Scheduler un izvēlieties Properties.
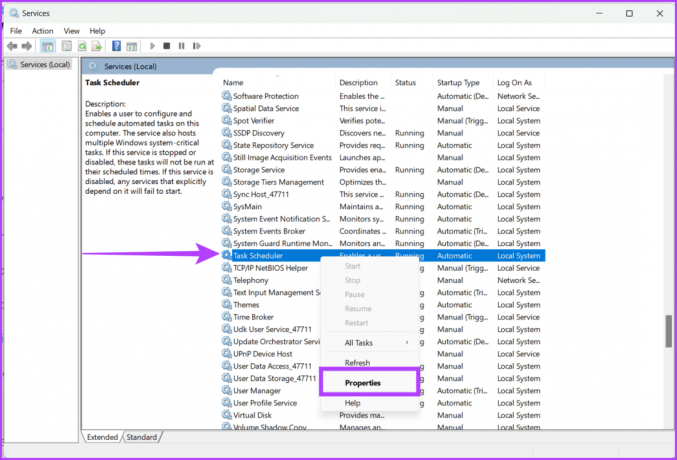
6. darbība: Nolaižamajā sarakstā izvēlieties Automātiski un noklikšķiniet uz Sākt.
7. darbība: Atlasiet Lietot un Labi.
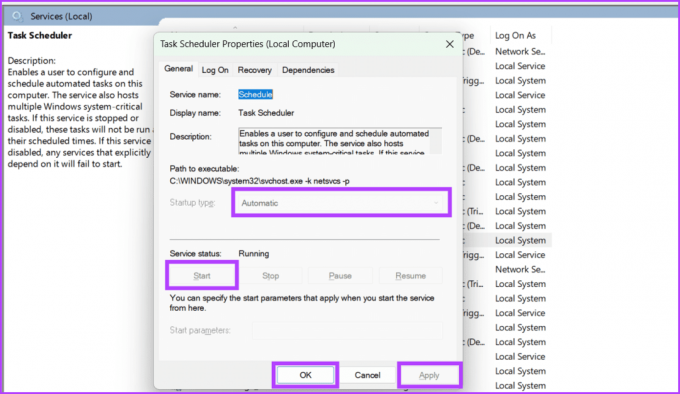
8. darbība: Visbeidzot, restartējiet datoru, lai pabeigtu izmaiņas.
4. Palaidiet sistēmas failu pārbaudītāju (SFC)
Iepriekš mēs pārbaudījām, kā izdzēst bojātus uzdevumu plānotāja failus. Tomēr ļoti iespējams, ka Windows sistēmas faili var tikt bojāti un izraisīt satraukumu ar uzdevumu plānotāja darbību. Lai palaistu SFC skenēšanu, veiciet tālāk norādītās darbības.
1. darbība: Noklikšķiniet uz ikonas Sākt. Meklēt Komandu uzvedne.
2. darbība: Rūts labajā pusē atlasiet Palaist kā administratoram.

3. darbība: Tagad ierakstiet šo komandu zemāk un nospiediet tastatūras taustiņu Enter, lai izpildītu komandu.
sfc /scannow
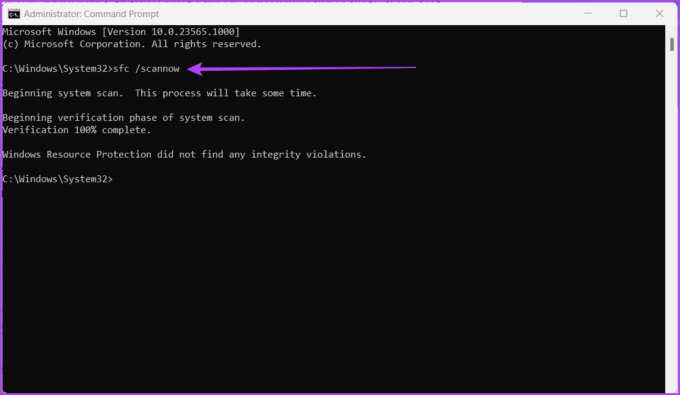
Tagad jūsu dators tiks pārbaudīts, vai sistēmas faili nav bojāti; ja tādi tiks atklāti, tie tiks aizstāti ar atbilstošiem.
Tomēr, kad skenēšana ir pabeigta, noteikti restartējiet datoru, lai izmaiņas varētu saglabāt. Pēc tam palaidiet uzdevumu plānotāju, lai pārbaudītu, vai problēma ir novērsta.
5. Palaidiet izvietošanas attēla apkalpošanas un pārvaldības (DISM) skenēšanu
DISM ir iebūvēts komandrindas rīks, lai labotu Windows attēlus, labojot bojātus vai trūkstošus sistēmas failus. Uzdevumu plānotāja nedarbošanās problēmas bieži rodas sistēmas failu bojājumu dēļ. Veiciet šīs darbības, lai palaistu DISM skenēšanu noteikšanai un labošanai:
1. darbība: Palaidiet komandu uzvedni kā administratoru.
Piezīme: skatiet mūsu rakstu, lai uzzinātu, kā to izdarīt atveriet komandu uzvedni

2. darbība: Ievadiet šo komandu un nospiediet taustiņu Enter:
DISM /Online /Cleanup-Image /RestoreHealth

Esiet gatavs kādu laiku pagaidīt, jo ir nepieciešams zināms laiks, lai pārbaudītu, vai datorā nav bojātu Windows failu, un tos labotu. Turklāt restartējiet datoru, kad tas ir pabeigts, lai viss darbotos.
6. Atspējot trešās puses drošības programmatūru
Uzdevumu plānotājs dažkārt var nereaģēt trešo pušu drošības programmu, piemēram, pretvīrusu vai ugunsmūra programmatūras, iejaukšanās dēļ. Varat izvairīties no iespējamiem konfliktiem un precīzi noteikt problēmas galveno cēloni, īslaicīgi deaktivizējot šīs trešās puses drošības programmas.
Pēc problēmu novēršanas ir ļoti svarīgi atkārtoti aktivizēt drošības programmatūru, lai nodrošinātu ierīces drošību. Ja uzdevumu plānotājs darbojas atbilstoši, kad šīs programmas ir deaktivizētas, konfigurējiet tās, lai atļautu uzdevumu Plānojiet vai meklējiet atjauninājumus no programmatūras izstrādātāja, lai garantētu saderību ar savu Windows versija.
7. Restartējiet datoru

Datora restartēšana ir būtisks traucējummeklēšanas solis, ja uzdevumu plānotājs darbojas dīvaini. Jauns sākums bieži vien var atrisināt problēmas, novēršot pagaidu traucējumus, atmiņas noplūdes un konfliktējošus procesus, kas var kavēt uzdevumu plānotāja funkcionalitāti. Ja rodas problēmas ar restartēšanas procedūru, skatiet mūsu paskaidrojumu kā restartēt Windows ar vai bez tastatūras.
8. Pārbaudiet Windows atjauninājumus
Microsoft dažreiz izsūta datora uzlabojumus, lai tas darbotos labāk un drošāk. Šie atjauninājumi arī palīdz novērst problēmas ar dažādām datora funkcijām un lietojumprogrammām. Ja jūsu uzdevumu pārvaldnieks darbojas dīvaini un jūs kādu laiku neesat atjauninājis datoru, ieteicams meklēt atjauninājumus un tos instalēt. Lai pārbaudītu jaunus Windows atjauninājumus, veiciet tālāk norādītās darbības.
1. darbība: Noklikšķiniet uz ikonas Sākt un atveriet Iestatījumi.
2. darbība: Dodieties uz Windows atjaunināšanu.
3. darbība: Nospiediet pogu Pārbaudīt atjauninājumus.
Piezīme: Atjauninājumu meklēšana var aizņemt kādu laiku.

4. darbība: Ja tiek atrasti atjauninājumi, tiks parādīta poga Lejupielādēt un instalēt. Noklikšķiniet uz tā un izpildiet ekrānā redzamos norādījumus.
9. Veiciet tīru sāknēšanu
Tīrā sāknēšana uz laiku atspējo visas nebūtiskās startēšanas programmas un pakalpojumus, nodrošinot, ka neviena trešās puses programmatūra netraucē uzdevumu plānotāja funkcionalitāti. Šī metode palīdz izolēt un identificēt problēmas galveno cēloni, kas varētu būt saistīts ar konfliktējošu programmatūru, draiveriem vai pakalpojumiem.
Varat noteikt konkrēto faktoru, kas izraisa uzdevumu plānotāja nepareizu darbību, sistemātiski ieslēdzot katru komponentu pa vienam. Turklāt tas arī palīdz uzturēt jūsu Windows sistēmas vispārējo stabilitāti un veiktspēju. Izpildiet tālāk norādītās darbības, lai tīri palaistu Windows:
1. darbība: Noklikšķiniet uz pogas Sākt.
2. darbība: Ierakstiet un noklikšķiniet uz Sistēmas konfigurācijas. Kad tiek jautāts, noklikšķiniet uz Jā, lai piešķirtu atļauju.
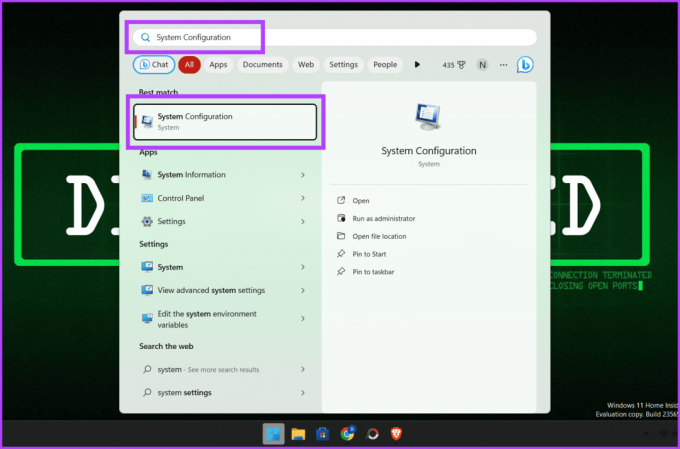
3. darbība: Dodieties uz cilni Pakalpojumi.
4. darbība: Atzīmējiet izvēles rūtiņu blakus "Slēpt visus Microsoft pakalpojumus".
5. darbība: Noklikšķiniet uz Atspējot visu un nospiediet OK, lai aizvērtu logu.
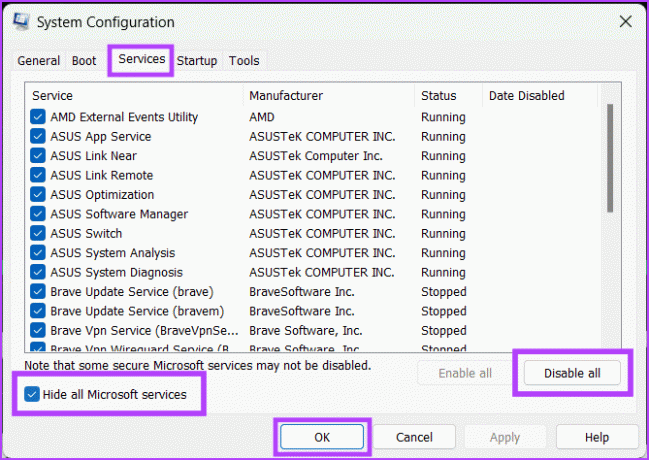
6. darbība: Nospiediet CTRL + Shift + Esc, lai atvērtu uzdevumu pārvaldnieku.
7. darbība: Dodieties uz cilni Startup un atspējojiet visas startēšanas programmas.

8. darbība: Visbeidzot, restartējiet datoru, lai saglabātu izmaiņas.
Piezīme: Tīrs zābaks un Windows atiestatīšana ir divi atšķirīgi procesi, un tos nedrīkst sajaukt viens ar otru.
Ja nekas iepriekšminētais jums nelīdzēja un jums vairs nav iespēju, pēdējā iespēja ir sazināties ar Microsoft atbalsta dienestu. Microsoft nodrošina visaptverošu klientu atbalstu, lai palīdzētu lietotājiem novērst un atrisināt problēmas ar viņu Windows operētājsistēmu.
Viņiem ir ekspertu komanda, kas var jums palīdzēt problēmu novēršanas procesā un sniegt vērtīgu ieskatu, lai jūsu uzdevumu plānotājs atgrieztos uz pareizā ceļa. Jūs varat sazināties Microsoft atbalsts izmantojot viņu oficiālo vietni vai apmeklējiet tuvējo Microsoft remonta veikalu.
11. Papildu padomi
Tālāk ir norādītas vēl dažas lietas, kas jāatceras, novēršot problēmu, ka Windows uzdevumu plānotājs nedarbojas automātiski.
- Noteikti piešķiriet savam jaunajam uzdevumam unikālu nosaukumu un aprakstu, lai vajadzības gadījumā vēlāk varētu identificēt un novērst problēmas.
- Konfigurējot uzdevumu plānotāja uzdevumu, noteikti norādiet pareizo trigeri un darbību.
- Pielāgojiet papildu iestatījumus, piemēram, darbības līmeni un drošības kontekstu, atbilstoši savām vēlmēm.
- Ja rodas problēmas ar konkrētu uzdevumu, mēģiniet to palaist manuāli, izmantojot uzdevumu plānotāju, lai pārbaudītu tā funkcionalitāti.
- Piezīme: ja uzdevums netiek palaists manuāli, visticamāk, tas netiks palaists ieplānotā laikā.
Bieži uzdotie jautājumi par uzdevumu plānotāju
Jā, varat ieplānot uzdevuma izpildi vairākas reizes, izmantojot uzdevumu plānotāju.
Lai nekavējoties palaistu ieplānotu uzdevumu, dodieties uz logu Task Scheduler, ar peles labo pogu noklikšķiniet uz uzdevuma, kuru vēlaties sākt, un izvēlnē izvēlieties Palaist.
Uzdevumam varat izmantot dažādu veidu aktivizētājus, piemēram, laika aktivizētājus, notikumu aktivizētājus un stāvokļa aktivizētājus.
Uzdevums ieplānots
Mēs ceram, ka šī rokasgrāmata ir palīdzējusi novērst problēmu, jo uzdevumu plānotājs nedarbojas operētājsistēmā Windows. Tas ir sāpīgi, kad uzdevumu plānotājs sāk darboties un apstājas pats no sevis, taču, izmantojot pareizo zinātību un trikus, jūs varat pārvarēt šo problēmu.

Sarakstījis
Iepazīstieties ar Bhaskaru, savu draudzīgo apkārtnes tehnoloģiju entuziastu, kurš kļuva par vārdu kalēju. Dažus pēdējos gadus viņš ir bijis jūsu ceļvedis visās jomās, kas saistītas ar tehnoloģiju, ar prasmi identificēt iOS, Android, macOS un Windows platformas. Kamēr viņam ir bakalaura grāds. grāds paslēpts, viņš izvēlējās ceļu, kā vienkāršot tehnoloģiskās sarežģītības ikvienam. Ar spēcīgu pieredzi tehnoloģiju žurnālistikā viņš ir izmantojis savas zināšanas tādām platformām kā iGeeksBlog, The Writing Paradigm un citām. Viņa stiprā puse ir viegli izpildāmu pamācību un padziļinātu rakstu izstrādē, padarot sarežģīto tehnoloģiju pasauli pieejamu visiem. Kad viņš nav iegrimis tehnoloģiju pasaulē, jūs redzēsit, ka viņš izbaudīs mūzikas ritmus un sporta aizraušanos.



