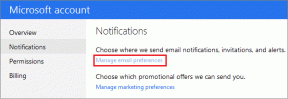3 veidi, kā apgriezt atlasi programmā Photoshop ar un bez saīsnes — TechCult
Miscellanea / / November 06, 2023
Ja mēs runājam par fotoattēlu rediģēšanas programmatūras funkcijām, Adobe Photoshop nav atstājis nevienu akmeni neapgrieztu. Daudzas reizes, strādājot pie projekta, jūs, iespējams, vēlējāties mainīt fonu vai mainīt galvenā elementa pozīciju, un ar šo rīku komplektu jūs varat darīt visu. Bet šeit ir āķis — pareizā elementa atlase. Mēs domājam, ka jūs taču nevēlaties nejauši noņemt savu draugu no fotoattēla, nevis no pūļa fonā, vai ne? Ja jau esat izdarījis nepareizu izvēli un atkal atkārtojat visu procesu, apstājieties turpat. Šodienas rakstā mēs parādīsim apgriezto atlasi programmā Photoshop, izmantojot īsinājumtaustiņu.

Kā apgriezt atlasi programmā Photoshop, izmantojot saīsni
Kad veicat atlasi programmā Photoshop, tas norāda apgabalu, kuru vēlaties rediģēt. Tomēr var būt gadījumi, kad vēlaties strādāt ar fona apgabalu, nevis to, kuru sākotnēji izvēlējāties. Šeit tiek izmantota atlases inversija, kur tā vienkārši apgriež instancē atlasītos un neatlasītos apgabalus. Tāpēc jums nav vēlreiz rūpīgi jāizseko galvenā elementa malām un jāatdala fons no tā. Praktiski tas kļūst noderīgi, strādājot ar slāņu atzīmēm, jo jūs varat precīzi kontrolēt, kuras attēla daļas ietekmē veiktās korekcijas vai izmaiņas.
Adobe Photoshop piedāvā saviem lietotājiem ērtu un efektīvu veidu, kā apgriezt atlasi programmā Photoshop. Viss, kas jums nepieciešams, ir izmantot īsinājumtaustiņu kombināciju Ctrl+Shift+I (Windows) vai Command+Shift+I (Mac) un jūsu izvēle tiks apgriezta bez piepūles.
Kā manuāli apgriezt atlasi programmā Photoshop bez saīsnes
Apgriežot atlasi, atlasiet pretējo sākotnēji izvēlētajam. Tādējādi varat izcelt apgabalu, uz kuru vēlaties koncentrēties. Ja rodas problēmas, izmantojot īsinājumtaustiņus, darīsim to citos veidos.
1. metode: izmantojiet peles labo pogu noklikšķiniet uz izvēlnes
Photoshop piedāvā vairākus atlases rīkus, piemēram, rīku Marquee, Lasso vai Magic Wand rīku. Tomēr Atlasīt objektu, Atlasīt tēmu vai citus ātrās atlases rīkus ir vienkārši vieglāk izmantot. Jūs varat izvēlēties jebkuru no tiem pēc vajadzības. Ja fona apgabali ir iekļauti atlases apgabalā, un objekta krāsas saplūst ar fonu, labāk ir izvēlēties manuālu atlases rīku.
Piezīme: Demonstrēšanai esam izmantojuši Marquee rīku.
Veiciet tālāk norādītās darbības.
1. Atvērt Adobe Photoshop un atlasiet attēlu no ierīces, ar kuru vēlaties strādāt.
2. Izvēlieties Telšu izvēles rīks no rīkjoslas, kas atrodas ekrāna labajā pusē.

Šis rīks palīdzēs izveidot apmales ap attēla daļu.
3. Izveidojiet apmali ap vēlamo attēla apgabalu un, kad tas ir izdarīts, ar peles labo pogu noklikšķiniet uz atlases.
4. Izvēlies Izvēlieties Inverse opciju konteksta izvēlnē, lai apgrieztu atlasi.
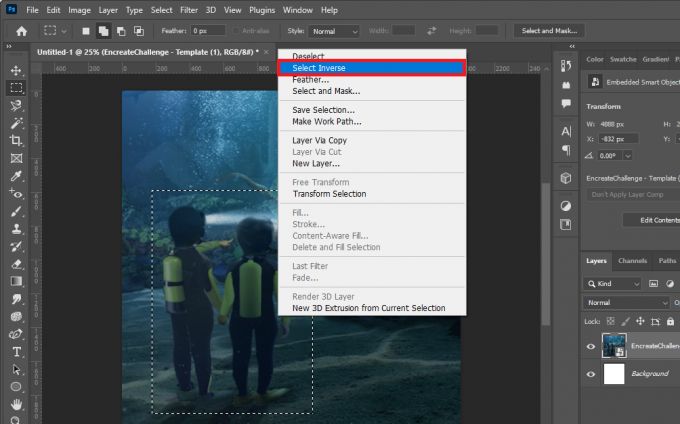
2. metode: izmantojiet izvēļņu joslu
Varat arī izmantot izvēļņu joslu ekrāna augšdaļā.
1. Veiciet tās pašas darbības kā iepriekš, lai atlasītu apgabalu inversijai.
2. Noklikšķiniet uz Izvēlieties cilni izvēļņu joslā un atlasiet Apgriezti no konteksta izvēlnes.
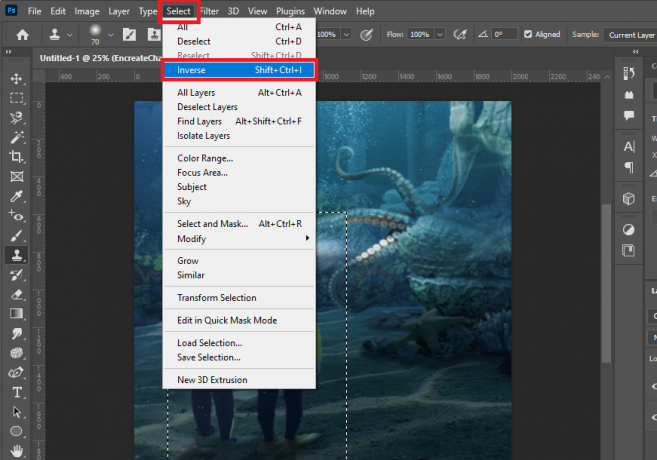
Varat apstiprināt, ka atlase ir veiksmīgi apgriezta, kad redzat soļojošas skudras ap attēla apmali.
Lasi arī:Kā pievienot tekstūru programmā Photoshop
Kā invertēt slāņu maskas atlasi programmā Photoshop
Tagad, ja vēlaties izveidot slāņa masku ar atlasi, slāņa maskas pievienošana un atlases apvēršana vienlaikus atvieglo procesu. Veiciet tālāk norādītās darbības.
1. Veicot tādas pašas darbības, kā minēts iepriekš, izveidojiet atlases apgabalu.
2. Tagad nospiediet un turiet Alt taustiņš (Windows) vai Opciju taustiņš (Mac) un noklikšķiniet uz Pievienot slāņa maskas ikonu apakšā.

Attēlā neatlasīto apgabalu tagad paslēps slāņa maska. Kad tas ir apgriezts, atlasītais apgabals tiks paslēpts, bet neatlasītais kļūs redzams.
3. Atlasiet slāņa masku Slāņi sadaļā.
4. Klikšķiniet uz Attēls izvēļņu joslā, kam seko Pielāgojumiun atlasiet Apgriezt no konteksta izvēlnes.

Kad tas būs izdarīts, slāņa maska tiks apgriezta otrādi. Varat arī izmantot īsinājumtaustiņus: Ctrl+I (Windows) vai Command+I (Mac).
Lasi arī: Kā pievienot kādu attēlam bez Photoshop
Kā izdzēst apgriezto atlasi programmā Photoshop
Iepriekšējā virsrakstā mēs esam parādījuši, kā apgriezt atlasi programmā Photoshop. Tomēr, ja esat pieļāvis kļūdu un vēlaties izveidot jaunu apgriezto atlasi, dzēšot programmā Photoshop atlasīto apgabalu, varat to viegli izdarīt, noņemot atlasi apgrieztā apgabalā. Lūk, kā to izdarīt:
1. Kad esat izvēlējies, pārejiet uz ekrāna augšdaļu un noklikšķiniet uz Izvēlieties izvēlne.
2. Tiks parādīts opciju saraksts. No šī saraksta izvēlieties Noņemiet atlasi opciju.

Jūsu pašreizējā atlase tiks dzēsta, atgriežoties pirmajā kvadrātā.
Varat arī izmantot tastatūras īsinājumtaustiņu, lai dzēstu apgriezto atlasi. Vienkārši nospiediet Ctrl+D (Windows) vai Cmd+D (Mac) taustiņus uz tastatūras. Tas noņems apgriezto atlasi programmā Photoshop.
Skatīt arī: GIMP vs Krita: kura ir labāka Photoshop alternatīva?
Kāpēc jums vajadzētu apgriezt atlasi programmā Photoshop?
Apgrieztā atlase programmā Photoshop nodrošina lietotājiem elastību attēlu rediģēšanā un atvieglo procesu, mainot neatlasītos apgabalus atlasītajos. Tas ir noderīgi, ja vēlaties izolēt objektu no tā fona vai fonu no galvenā objekta.
- Apgrieztā atlase ir noderīga, ja vēlaties pievienot atlasi slāņa maskai.
- Gadījumos, kad attēlā ir vairāki apvienoti elementi no dažādiem fotoattēliem, tas palīdz strādāt ar pievienotajiem elementiem, vienlaikus saglabājot sākotnējo fonu.
Mēs ceram, ka mūsu ceļvedis jums palīdzēja apgriezt atlasi programmā Photoshop ar un bez saīsnes. Ja jums ir kādi jautājumi vai ieteikumi par mums, dariet mums to zināmu komentāru sadaļā zemāk. Sazinieties ar TechCult, lai iegūtu vairāk šādu padomu un triku
Henrijs ir pieredzējis tehnoloģiju rakstnieks, kura aizraušanās ir sarežģītas tehnoloģiju tēmas padarīt pieejamas ikdienas lasītājiem. Ar vairāk nekā desmit gadu pieredzi tehnoloģiju nozarē Henrijs ir kļuvis par uzticamu informācijas avotu saviem lasītājiem.