5 labākie labojumi mazjaudas režīmam, kas nedarbojas operētājsistēmā Mac
Miscellanea / / November 06, 2023
Ja nevarat piekļūt lādētājam, varat pārslēdziet savu Mac uz zema enerģijas patēriņa režīmu lai saglabātu akumulatora darbības laiku. Pārslēgšanās uz mazjaudas režīmu var viegli palīdzēt pabeigt dažus svarīgus uzdevumus ar Mac datoru.

Tagad šādos steidzamos brīžos, kad jums visvairāk nepieciešams jūsu Mac, ir viltus, ja mazjaudas režīms ir pārstājis darboties. Lai novērstu šo problēmu, mēs piedāvājam jums piemērotu risinājumu kopumu, lai novērstu zema enerģijas patēriņa režīmu, kas nedarbojas jūsu Mac datorā.
1. Pārbaudiet zema enerģijas patēriņa režīma iestatījumus
Mazjaudas režīms tika ieviests Mac lietotājiem, izlaižot MacOS Monterey. Ir daži nosacījumi, kādos varat aktivizēt zema enerģijas patēriņa režīmu savā Mac datorā. Ja šī funkcija nedarbojas, pārbaudiet, vai tā nav atspējota.
1. darbība: Nospiediet Command+Spacebar īsinājumtaustiņu, lai atvērtu Spotlight Search, ierakstiet Sistēmas iestatījumi, un nospiediet Atgriezties.
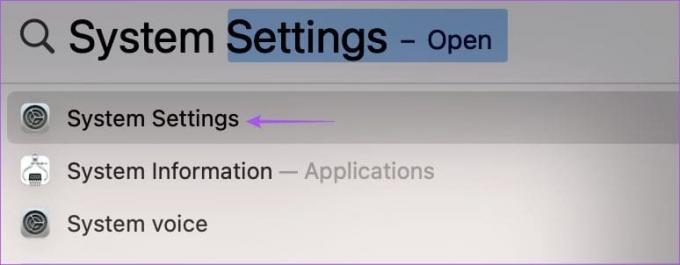
2. darbība: Kreisajā izvēlnē noklikšķiniet uz Akumulators.
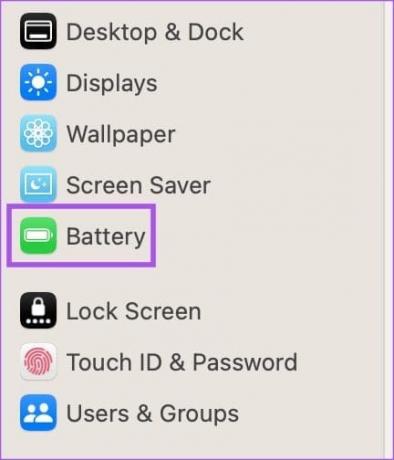
3. darbība: Noklikšķiniet uz nolaižamās izvēlnes blakus zema enerģijas patēriņa režīmam, lai pārbaudītu, vai tas ir atspējots.

Jums ir trīs iespējas, lai Mac datorā aktivizētu zema enerģijas patēriņa režīmu — vienmēr, nekad, tikai uz akumulatora un tikai strāvas adapteris. Mēs neiesakām iestatīt zema enerģijas patēriņa režīmu, lai iespējotu Vienmēr. Jums vajadzētu izvēlēties Tikai uz akumulatora. Ja savam Mac datoram izmantojat mazjaudas lādētāju, tikai tad atlasiet Tikai barošanas adapterī.
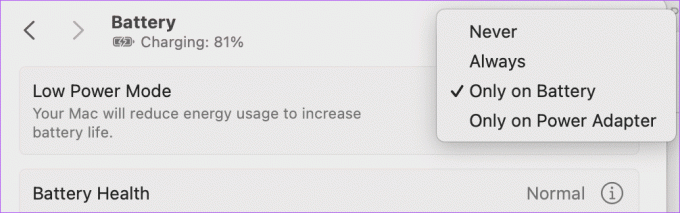
2. Restartējiet savu Mac datoru
Tas izklausās ļoti vienkārši, taču var palīdzēt atrisināt daudzas problēmas ar jūsu Mac datoru, tostarp to, ka zema enerģijas patēriņa režīms nav pieejams vai nedarbojas. Vienkārši noklikšķiniet uz Apple logotipa augšējā kreisajā stūrī un atlasiet Restartēt. Kad jūsu Mac restartējas, pārbaudiet, vai problēma ir atrisināta.

3. Izveidojiet jaunu lietotāja profilu
Risinājums, kas ieteikts vietnē oficiālā Apple kopienas atbalsta lapa izveidoja jaunu lietotāja profilu jūsu Mac datorā. To darot, tiks izveidota jauna digitālā vide ar noklusējuma sistēmas preferencēm. Lūk, kā to izmēģināt.
1. darbība: Nospiediet Command+Spacebar īsinājumtaustiņu, lai atvērtu Spotlight Search, ierakstiet Sistēmas iestatījumi, un nospiediet Atgriezties.
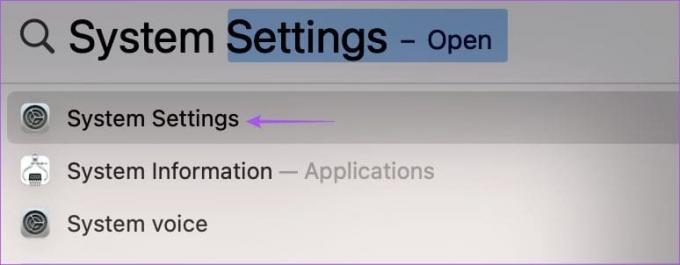
2. darbība: Ritiniet uz leju kreisajā izvēlnē un noklikšķiniet uz Lietotāji un grupas.

3. darbība: Labajā pusē noklikšķiniet uz Pievienot lietotāju.

4. darbība: Lai autentificētos, ievadiet savu Mac piekļuves kodu.

5. darbība: Ievadiet jauna lietotāja konta informāciju. Jums ir arī jāiestata piekļuves kods, lai piekļūtu jaunajam lietotāja profilam. Pēc tam apakšējā labajā stūrī noklikšķiniet uz Izveidot lietotāju.
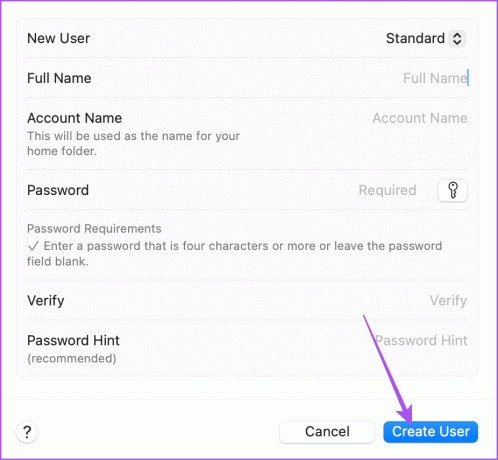
6. darbība: Aizveriet iestatījumu logu, augšējā labajā stūrī noklikšķiniet uz Apple logotipa un atlasiet Atteikties.

7. darbība: Noklikšķiniet uz Restartēt un piesakieties ar jauno lietotāja kontu.

4. Izmantojiet drošo režīmu
Ja problēma joprojām pastāv jūsu Mac datorā, iesakām izmantot uzlabotu drošā režīma risinājumu. Šis iebūvētais problēmu novēršanas rīks pārstartē tikai sistēmas lietotnes jūsu Mac datorā un neļauj trešās puses lietotnēm ielādēt. Drošais režīms ir noderīgs, jo īpaši, ja tiek risinātas MacOS problēmas, piemēram, mazjaudas režīms nedarbojas. Lūk, kā izmantot šo funkciju.
Mac datoriem ar Apple M sērijas mikroshēmu
1. darbība: Noklikšķiniet uz Apple logotipa augšējā kreisajā stūrī un atlasiet Izslēgt.

2. darbība: Pēc Mac datora izslēgšanas nospiediet un turiet barošanas pogu, līdz tiek parādītas divas startēšanas opcijas — Macintosh HD un Opcijas.
3. darbība: Atlasiet Macintosh HD, turot nospiestu taustiņu Shift, un atlasiet “Turpināt drošajā režīmā”.

4. darbība: Kad Mac dators ir sāknēts, pārbaudiet, vai varat pārslēgt savu Mac režīmu zema enerģijas patēriņa režīmā.
Mac datoriem ar Intel mikroshēmu
1. darbība: Noklikšķiniet uz Apple logotipa augšējā kreisajā stūrī un atlasiet Restartēt.

2. darbība: Tiklīdz jūsu Mac restartējas, nospiediet un turiet Shift taustiņu.
3. darbība: Kad redzat pieteikšanās logu, atlaidiet taustiņu Shift.
4. darbība: Pārbaudiet, vai pašlaik darbojas zema enerģijas patēriņa režīms.
5. Atjauniniet macOS versiju
Pēdējais risinājums ir atjaunināt MacOS versiju savā Mac datorā, jo šo problēmu var izraisīt dažas programmatūras kļūdas.
1. darbība: Nospiediet Command+Spacebar īsinājumtaustiņu, lai atvērtu Spotlight Search, ierakstiet Pārbaudiet programmatūras atjauninājumus, un nospiediet Atgriezties.

2. darbība: Ja ir pieejams atjauninājums, lejupielādējiet un instalējiet to.
Pēc tam pārbaudiet, vai darbojas mazjaudas režīms.
Ietaupiet akumulatora darbības laiku
Šie risinājumi novērsīs problēmu, ka mazjaudas režīms nedarbojas jūsu Mac datorā. Katram Mac modelim ir fiksēts uzlādes ciklu skaits, kas laika gaitā iztukšojas. Taču jūs vienmēr varat uzturēt Mac akumulatoru optimālā stāvoklī, lai uzlabotu tā ilgmūžību. Apskatiet mūsu ziņu, lai uzzinātu labākie veidi, kā uzlabot akumulatora stāvokli jūsu Mac datorā.
Pēdējo reizi atjaunināts 2023. gada 7. septembrī
Iepriekš minētajā rakstā var būt ietvertas saistītās saites, kas palīdz atbalstīt Guiding Tech. Tomēr tas neietekmē mūsu redakcionālo integritāti. Saturs paliek objektīvs un autentisks.

Sarakstījis
Paurush staigā pa iOS un Mac, kamēr viņš cieši satiekas ar Android un Windows. Pirms kļūšanas par rakstnieku viņš veidoja videoklipus tādiem zīmoliem kā Mr. Phone un Digit un īsi strādāja par tekstu autoru. Brīvajā laikā viņš apmierina savu zinātkāri par straumēšanas platformām un ierīcēm, piemēram, Apple TV un Google TV. Brīvdienās viņš ir pilnas slodzes kinofils, kurš cenšas samazināt savu nebeidzamo skatīšanās sarakstu, bieži vien pagarinot to.



