4 veidi, kā parādīt darbvirsmu Mac datorā
Miscellanea / / November 06, 2023
Ir viegli doties uz a darbvirsma Windows datorā. Tomēr, ja nesen esat pārgājis no Windows PC uz MacBook un domājat: “Kā pāriet uz darbvirsmu Mac datorā”, mēs esam šeit, lai palīdzētu. MacBook ir arī vienkārši, bet slēpti veidi, kā parādīt darbvirsmu. Piemēram, varat noklikšķināt uz fona tapetes, izmantot skārienpaliktņa žestu vai iestatīt karsto stūri. Pārbaudīsim visas šīs metodes, lai Mac datorā parādītu darbvirsmu.
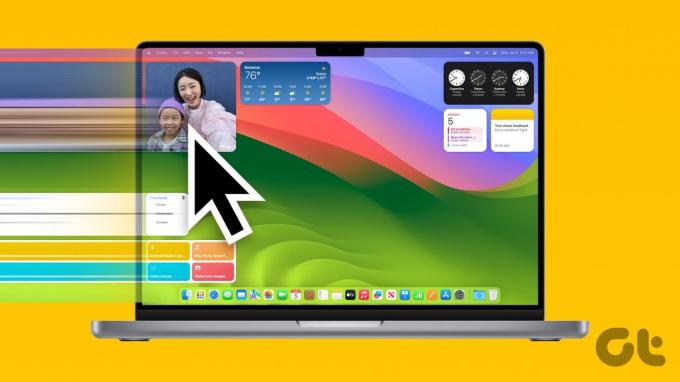
Lai Mac datorā rādītu darbvirsmu, visi atvērtie logi tiks paslēpti no skata. Kad esat darbvirsmā, varat skatīt un mijiedarboties ar MacBook logrīki, ātri atveriet failus un programmas vai skatiet un mainiet fona tapeti.
1. Noklikšķinot uz Fona
Ar macOS Sonoma, Apple ir ieviesis vienkāršu veidu, kā pāriet uz darbvirsmu. Viss, kas jums jādara, ir noklikšķiniet uz jebkuras jūsu daļas MacBook fona attēls lai parādītu darbvirsmu. Vēlreiz noklikšķiniet uz fona tapetes, lai paslēptu darbvirsmu un atklātu atvērtās lietotnes.
Šī metode ir pārbaudīta operētājsistēmā macOS Sonoma, un tā darbojas lieliski no jebkuras lietotnes un arī Stage Manager.

Ja, noklikšķinot uz fona tapetes, darbvirsma netiek atklāta, dodieties uz Sistēmas iestatījumi > Darbvirsma un doks. Atrodiet opciju “Noklikšķināt uz fona, lai atvērtu darbvirsmu”. Blakus tam noklikšķiniet uz “Tikai Stage Manager” un atlasiet Vienmēr.

Padoms: Uzziniet, kā mainiet fona attēlu savā MacBook.
2. Izmantojiet macOS tastatūras saīsni, lai parādītu darbvirsmu
Ja vēlaties īsinājumtaustiņi, MacOS ir divi saīsnes, lai parādītu darbvirsmu. Nospiediet Fn + F11 vai vienkārši F11, lai atvērtu darbvirsmu. Varat arī izmantot īsinājumtaustiņu Command + F3 (Mission Control), lai MacBook datorā pārietu uz darbvirsmu.

Ja themacOS saīsne, lai parādītu darbvirsmu, nedarbojas, dodieties uz Sistēmas iestatījumi > Tastatūra > Tastatūras īsceļi. Sānjoslā noklikšķiniet uz Mission Control un pārliecinieties, vai ir atzīmēta opcija Rādīt darbvirsmu. Pārliecinieties arī, vai blakus tastatūras īsinājumtaustiņam Show Desktop ir norādīts F11.

Padoms: Izmantojiet īsinājumtaustiņus Command + M, lai samazinātu logus, un Command + H, lai paslēptu logus MacBook.
3. Skatiet darbvirsmu operētājsistēmā Mac, izmantojot skārienpaliktņa žestu
Ja jums patīk izmantot žestus, ir pieejams skārienpaliktņa žests, lai skatītu darbvirsmu operētājsistēmā Mac. Lai izmantotu darbvirsmas žestu, novietojiet roku uz skārienpaliktņa un velciet vai pārvietojiet trīs pirkstus prom no īkšķa (tālināšanas žests, izmantojot trīs pirkstus un īkšķi). Lai paslēptu darbvirsmu, izmantojiet saspiešanas žestu, izmantojot trīs pirkstus un īkšķi, t.i., pietuviniet trīs pirkstus īkšķim.

Žests ir iespējots pēc noklusējuma, bet, ja skārienpaliktņa žests nedarbojas, dodieties uz Sistēmas iestatījumi > Skārienpaliktnis. Noklikšķiniet uz cilnes Vairāk žestu augšpusē un iespējojiet slēdzi blakus Rādīt darbvirsmu.

Padoms: Uzziniet, kā mainiet ritināšanas virzienu MacBook datorā.
4. No stūriem
Karstie stūri ir MacBooks īpaša funkcija, kas ļauj četriem ekrāna stūriem piešķirt noteiktas funkcijas, piemēram, Mission Control, Launchpad, Quick Note, Screen Screen Saver utt. Varat palaist stūrim piešķirto funkciju, pārvietojot kursoru uz konkrēto stūri.
Lai iestatītu un parādītu darbvirsmu kā vienu no MacBook karstajiem stūriem, veiciet šīs darbības:
1. darbība: savā MacBook atveriet sistēmas iestatījumus.
2. darbība: Dodieties uz Desktop & Dock un noklikšķiniet uz pogas Hot Corners apakšā.

3. darbība: Noklikšķiniet uz nolaižamā lodziņa blakus stūrim un atlasiet Darbvirsma, pēc tam noklikšķiniet uz pogas Gatavs.

Tieši tā. Tagad pārvietojiet kursoru vai rādītāju uz stūri, kuram piešķīrāt darbvirsmas darbību, lai parādītu darbvirsmu savā Mac datorā.
Padoms: Uzziniet, kā izmantojiet karstos stūrus savā iPhone tālrunī
Bonuss: kā labot lietotņu ikonas vai failus, kas netiek rādīti darbvirsmā vai skatuves pārvaldniekā
Tu varētu neredzu darbvirsmas vienumus piemēram, lietotņu ikonas un cietie diski Stage Manager pēc noklusējuma. Bet, ja jūs tos neredzat arī parastajā darbvirsmā, jums ir jāiespējo iestatījums Rādīt vienumus, kā parādīts tālāk.
1. darbība: dodieties uz sistēmas iestatījumiem un noklikšķiniet uz Desktop & Dock.
2. darbība: Dodieties uz sadaļu Desktop & Stage Manager un atzīmējiet izvēles rūtiņu uz darbvirsmas, lai darbvirsmā rādītu vienumus.
Ja vēlaties tos rādīt arī programmā Stage Manager, atzīmējiet izvēles rūtiņu “In Stage Manager”.
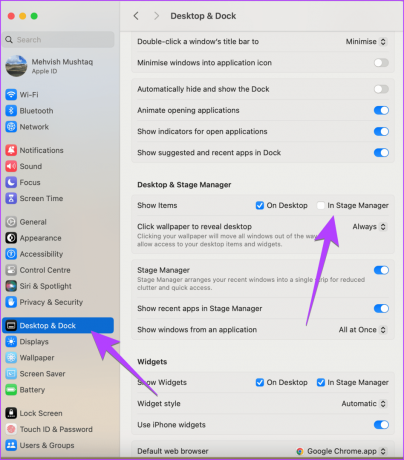
Padoms: Zināt kā izlabojiet Stage Manager, kas nedarbojas operētājsistēmā Mac
Zināt savu MacBook
Tās bija vienkāršas metodes, kā parādīt darbvirsmu MacBook datorā. Pirms došanās ceļā, zini kur ir mans dators uz MacBook. Tāpat uzziniet, kā rediģēt ekrānuzņēmumus operētājsistēmā Mac.
Pēdējo reizi atjaunināts 2023. gada 30. oktobrī
Iepriekš minētajā rakstā var būt ietvertas saistītās saites, kas palīdz atbalstīt Guiding Tech. Tomēr tas neietekmē mūsu redakcionālo integritāti. Saturs paliek objektīvs un autentisks.

Sarakstījis
Mehvišs Muštaks pēc grāda ir datorinženieris. Viņas mīlestība pret Android un sīkrīkiem lika viņai izstrādāt pirmo Android lietotni Kašmirai. Pazīstama kā Dial Kashmir, par to viņa ieguva prestižo Nari Šakti balvu no Indijas prezidenta. Viņa raksta par tehnoloģijām vairāk nekā 6 gadus, un viņas iecienītākās vertikāles ietver pamācības, skaidrojumus, padomus un ieteikumus Android, iOS/iPadOS, sociālajiem medijiem un tīmekļa lietotnēm. Varat arī atrast viņas ziņas vietnēs MakeTechEasier, TechWiser un NerdsChalk.


