Kā iespējot vienu klikšķi operētājsistēmā Windows 11 un iepriekšējās versijās
Miscellanea / / November 06, 2023
Veicot dubultklikšķi uz peles kreisās pogas, tiek parasts veids, kā atvērt programmas un logus Windows datoros. Tomēr lielākā daļa mūsdienu kompaktie klēpjdatori bieži vien ir skārienpaliktņi, nevis pele, un dubultklikšķis uz skārienpaliktņa var būt mazāk ērts. Tāpēc jūs varat dot priekšroku viena klikšķa funkcijai kā galvenajai metodei programmu un logu atvēršanai savos Windows datoros.
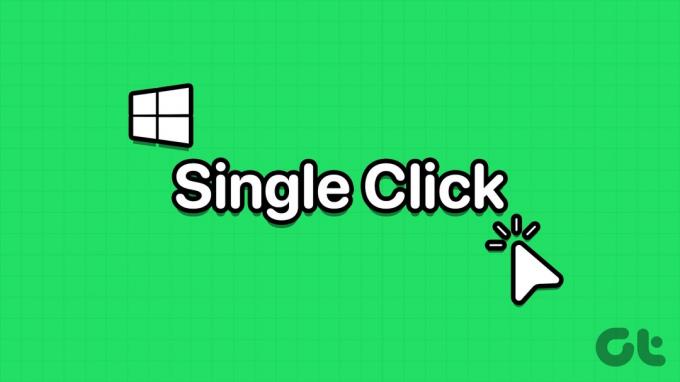
Turklāt jūs, iespējams, nevēlaties noklikšķināt vai pieskarties divreiz, ja pietiek ar vienu klikšķi, lai piekļūtu visam, ko vēlaties. Turpiniet lasīt, lai uzzinātu, kā iespējot vai atspējot viena klikšķa funkciju sistēmā Windows un iepriekšējās Windows operētājsistēmās.
Kāpēc sistēmā Windows mainīt dubultklikšķi uz vienu klikšķi
Tālāk ir norādīti populāri iemesli, kāpēc, iespējams, vēlēsities izmantot vienu klikšķi, lai atvērtu saturu sistēmā Windows, nevis dubultklikšķi.
- Jūs izmantojat skārienpaliktni klēpjdatorā vai planšetdatorā, un ērtāk ir veikt vienu klikšķi.
- Viens klikšķis ietaupa laiku un pūles.
- Palieliniet peles kalpošanas laiku, samazinot klikšķu skaitu.
- Peles dubultklikšķa funkcija nedarbojas pareizi.
- Lietotājiem, kuri nespēj efektīvi veikt dubultklikšķi, ir vieglāk piekļūt lietotnēm un failiem.
Kā nomainīt peli uz vienu klikšķi, lai piekļūtu vienumiem operētājsistēmā Windows
Ir daudz veidu, kā aktivizēt vienu klikšķi, lai atvērtu failus, mapes un programmas, nevis dubultklikšķi operētājsistēmā Windows. Šeit atrodiet biežāk izmantotās metodes:
1. Izmantojiet mapes opciju iestatījumu, lai atvērtu vienumus ar vienu klikšķi
1. darbība: Atveriet šo datoru savā Windows datorā.
2. darbība: Augšējā izvēlnē vai rīkjoslā noklikšķiniet uz trīs punktu ikonas.
3. darbība: Izvēlieties Iespējas.

4. darbība: Zem opcijas Noklikšķiniet uz vienumiem šādi atlasiet opciju Viens klikšķis, lai atvērtu vienumu (norādiet, lai atlasītu).
5. darbība: Šeit varat arī izvēlēties kādu no tālāk norādītajām vienumu izcelšanas opcijām.
- Pasvītrojiet ikonu nosaukumus, kas atbilst manai pārlūkprogrammai: visas ikonas un vienumi tīmekļa pārlūkprogrammā izskatīsies kā hipersaite
- Pasvītrot ikonu nosaukumus tikai tad, kad uz tiem norādu: norādot uz vienumu vai ikonu, tiks parādīta hipersaite, uz kuras varat noklikšķināt, lai apmeklētu lietotni, mapi vai failu
6. darbība: Noklikšķiniet uz pogas Lietot un Labi, lai saglabātu un ieviestu izmaiņas.

7. darbība: Ja vēlaties atgūt dubultklikšķa funkcionalitāti, lai atvērtu failus, mapes un lietotnes, vienkārši dodieties uz mapes opcijas > Vispārīgi un nospiediet pogu Atjaunot noklusējumus.
2. Izmantojiet failu pārlūka opciju dialoglodziņu (iepriekšējās Windows versijās)
Līdzīgi kā iepriekš minētajās mapes opcijās, ir arī File Explorer opciju izvēlne, kas ļauj aktivizēt vai deaktivizēt vienu klikšķi, lai atvērtu vienumus operētājsistēmā Windows. Lūk, kā tas tiek darīts:
Operētājsistēmā Windows 10 un 8
1. darbība: Nospiediet Windows + S taustiņus kopā, lai atvērtu izvēlni Sākt.
2. darbība: Sāciet rakstīt File Explorer, un meklēšanas rezultātu sadaļā Labākā atbilstība tiks parādīta hipersaite File Explorer Options.
3. darbība: Noklikšķiniet uz File Explorer opcijas. Dialoglodziņš File Explorer opcijas neatšķiras no mapes opcijām, kuras mēs parādījām iepriekš.
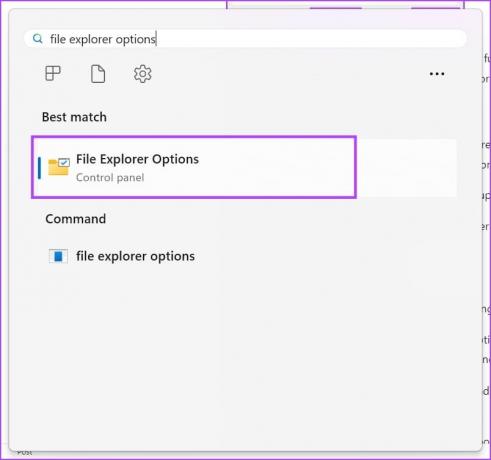
Tālāk ir norādīts, kā varat atvērt izvēlni vecākās Windows versijās.
Operētājsistēmās Windows 7 un Vista
- Ar peles labo pogu noklikšķiniet uz pogas Sākt un atlasiet Vadības panelis.
- Kreisās puses navigācijas rūtī atlasiet opciju Izskats un personalizācija.
- Noklikšķiniet uz Norādīt vienu vai dubultklikšķi, lai atvērtu saiti zem iestatījuma Mapes opcijas.
Operētājsistēmā Windows XP
- Noklikšķiniet uz Sākt un pēc tam dodieties uz vadības paneli, noklikšķinot uz tā ikonas.
- Atveriet mapju opciju.
4. darbība: Šeit varat arī izvēlēties kādu no tālāk norādītajām vienumu izcelšanas opcijām.
- Pasvītrojiet ikonu nosaukumus, kas atbilst manai pārlūkprogrammai: visas ikonas un vienumi tīmekļa pārlūkprogrammā izskatīsies kā hipersaite
- Pasvītrot ikonu nosaukumus tikai tad, kad uz tiem norādu: norādot uz vienumu vai ikonu, tiks parādīta hipersaite, uz kuras varat noklikšķināt, lai apmeklētu lietotni, mapi vai failu
5. darbība: Noklikšķiniet uz pogas Lietot un Labi, lai saglabātu un ieviestu izmaiņas.

3. Iespējot vienu klikšķi, lai atvērtu vienumus, izmantojot reģistra redaktoru
Ja nevarat aktivizēt vienu klikšķi, lai atvērtu programmas un failus sistēmā Windows, izmantojot kādu no iepriekš minētajām divām metodēm, modificēt Windows reģistra atslēgas veicot tālāk norādītās darbības. Neaizmirstiet dublējiet reģistra ierakstus pirms šīs metodes izmantošanas, atsaucoties uz saistīto rakstu.
1. darbība: Atveriet komandu lodziņu Palaist, nospiežot Windows + R taustiņus.
2. darbība: Pēc tam lodziņā Palaist ierakstiet “regedit” un nospiediet taustiņu Enter.
3. darbība: Tiek atvērts reģistra redaktors.

4. darbība: Pārejiet uz Explorer atslēgu no HKEY_CURRENT_USER, paplašinot šos reģistra ierakstus: HKEY_CURRENT_USER -> Programmatūra -> Microsoft -> Windows -> CurrentVersion -> Explorer.
5. darbība: Atrodoties Explorer taustiņā, veiciet šīs darbības:
6. darbība: Veiciet dubultklikšķi uz ikonas pasvītrojuma un mainiet vērtību uz 2. (Noklusējuma vērtība ir 3)
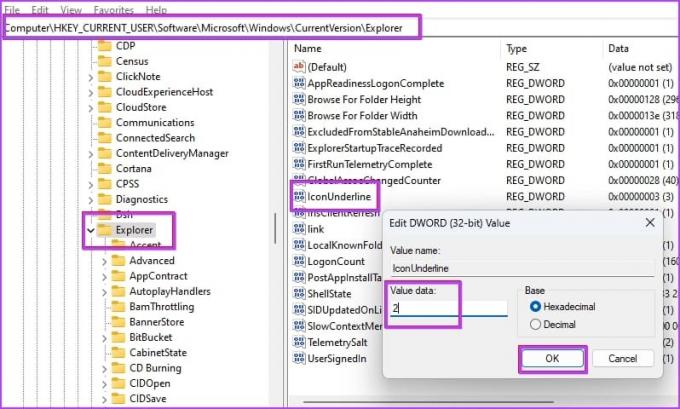
7. darbība: Veiciet dubultklikšķi uz ShellState reģistra ieraksta.
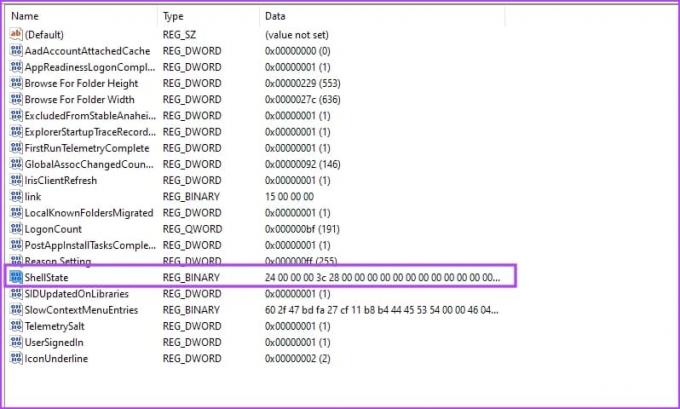
8. darbība: Veiciet nepieciešamās izmaiņas, kā parādīts zemāk esošajā attēlā, un noklikšķiniet uz Labi.
Lai palīdzētu jums izprast izmaiņas, esam pievienojuši noklusējuma stāvokļu un veicamo izmaiņu salīdzinājumu. Piektās kolonnas vērtība pirmajā rindā jāaizstāj ar 13.
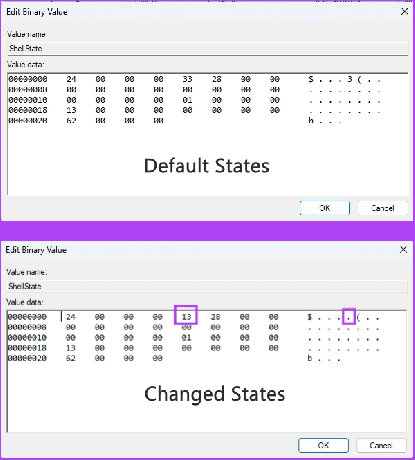
9. darbība: Pēc iepriekš minēto izmaiņu veikšanas restartējiet Windows datoru.
Tagad jums vajadzētu redzēt to pašu viena klikšķa funkcionalitāti, lai atvērtu failus un elementus, kā jūs redzējāt iepriekšējās metodēs.
4. Izmantojiet komandu uzvedni, lai aktivizētu vienu klikšķi, lai atvērtu vienumus
Ja jums šķiet sarežģīts iepriekš minētais reģistra redaktora kniebiens, veiciet šīs darbības, lai aktivizētu Windows vienu klikšķi, izmantojot Komandu uzvedne.
1. darbība: Atveriet komandu uzvedni ar administratora tiesībām. Izvēlnē Sākt meklējiet komandu uzvedni, ar peles labo pogu noklikšķiniet un atlasiet Palaist kā administratoram.

2. darbība: Tagad nokopējiet un ielīmējiet šo kodu un nospiediet taustiņu Enter:
REG ADD "HKCU\SOFTWARE\Microsoft\Windows\CurrentVersion\Explorer" /V IconUnderline /T REG_DWORD /D 3 /F
3. darbība: Atkal kopējiet un ielīmējiet šo komandu un nospiediet taustiņu Enter:
REG ADD "HKCU\SOFTWARE\Microsoft\Windows\CurrentVersion\Explorer" /V ShellState /T REG_BINARY /D 240000001ea8000000000000000000000000000001000000130000000000000062000000 /F
4. darbība: Restartējiet Windows datoru.
Tieši tā! Jūs esat veiksmīgi aktivizējis viena klikšķa funkciju, lai atvērtu elementus savā Windows datorā.
Bieži uzdotie jautājumi par Windows viena klikšķa funkciju
Ar vienu peles kreisās pogas klikšķi varat atlasīt elementus Windows datorā. Tomēr hipersaitēm Windows lietotāja saskarnēs (UI), tīmekļa pārlūkprogrammās un dokumentos ar vienu klikšķi varat apmeklēt saistīto logu, dialoglodziņus vai vietnes galvenās lapas.
Parasti jūs izmantojat vienu klikšķi, lai atlasītu lietotni, mapi, dokumentu vai failu operētājsistēmā Windows 10. Turpretim jūs izmantojat dubultklikšķi, lai izpildītu komandas, piemēram, atvērtu lietotnes, failus, dokumentus, lietotāja interfeisa saites utt.
Viens klikšķis uz Windows PC vai citām populārām skaitļošanas ierīcēm var būt divu veidu, un tie ir šādi:
- Viens klikšķis ar peles kreiso pogu, lai atlasītu saturu vai lietotņu ikonas.
– Ar vienu peles labās pogas klikšķi tiek atvērts faila, mapes, lietotāja interfeisa elementa vai lietotnes ikonas rekvizīti.
Izmantojot peles taustiņu funkciju operētājsistēmas Windows 11 vai 10 ierīcēs, varat izmantot ciparu taustiņu 5 ciparu vai ciparatatūras sadaļā kā kreiso vai labo klikšķi, līdzīgi kā fiziskai pelei.
Vispirms nospiediet dalīšanas taustiņu (/) uz ciparu tastatūras un pēc tam nospiediet 5, lai veiktu kreiso klikšķi. Kad nepieciešams ar peles labo pogu, vienkārši nospiediet mīnusa (-) taustiņu uz ciparu tastatūras un pēc tam nospiediet taustiņu 5, lai veiktu labo klikšķi.
Viegli izmantojiet vienu klikšķi
Tagad jūs zināt, kā iespējot viena klikšķa funkciju operētājsistēmā Windows 11 un arī iepriekšējās versijās. Izmēģiniet metodi, kas atbilst jūsu vajadzībām un ierīcei, un tālāk komentējiet savu pieredzi, izmantojot šo līdzekli savā Windows datorā.
Pēdējo reizi atjaunināts 2023. gada 4. novembrī
Iepriekš minētajā rakstā var būt ietvertas saistītās saites, kas palīdz atbalstīt Guiding Tech. Tomēr tas neietekmē mūsu redakcionālo integritāti. Saturs paliek objektīvs un autentisks.



