Kā pārbaudīt kāda lietotāja kalendāru komandās
Miscellanea / / November 06, 2023
Microsoft Teams ir jaudīga platforma sadarbībai, kas vienkāršo saziņu un komandas darbu. Viena no tā vērtīgajām funkcijām ir tā, ka varat skatīt kāda lietotāja kalendāru, kas ļauj efektīvi plānot un koordinēt pasākumus. Šajā rakstā mēs izpētīsim, kā pārbaudīt kāda lietotāja kalendāru programmā Teams. Pirms iedziļināmies darbībās, sapratīsim, kāpēc jūs varētu vēlēties to darīt.

Kādas personas kalendāra skatīšana pakalpojumā Teams var būt noderīga vairāku iemeslu dēļ. Viens no pamanāmiem iemesliem ir tas, ka varat savstarpēji pārbaudīt to pieejamību un ieplānot sanāksmes izdevīgi laiki, izvairoties no konfliktiem un labāk koordinējot, īpaši strādājot attālināti vai no mājām. Tomēr pirms metodes izmantošanas ir daži priekšnoteikumi.
Lietas, kas jāzina, pirms pārbaudāt citu sanāksmju grafikus
Lai pakalpojumā Teams varētu skatīt kāda lietotāja kalendāru, ir jāievēro daži priekšnosacījumi.
- Lai skatītu citas personas kalendāru, jums ir jābūt nepieciešamajām atļaujām. Tas parasti ietver viņu apstiprinājumu vai piekļuvi, kas tiek piešķirta, izmantojot administratīvos iestatījumus.
- Pārliecinieties, vai Teams un Outlook ir integrēti, jo kalendāra informācija bieži tiek sinhronizēta starp šīm divām Microsoft 365 lietojumprogrammām.
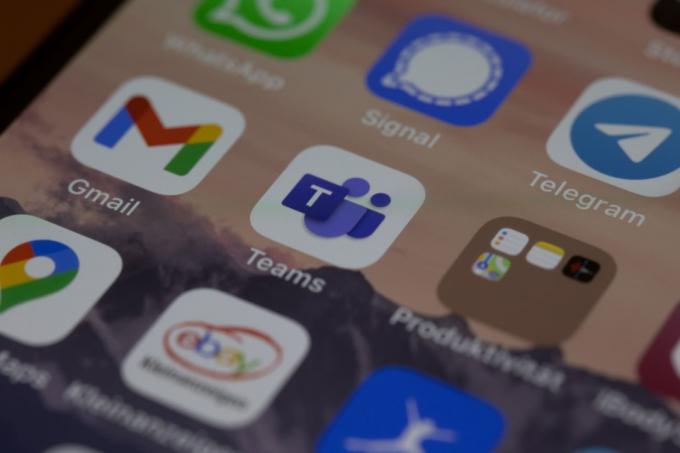
Ņemot vērā šos priekšnosacījumus, turpināsim ar rakstu, lai uzzinātu, kā efektīvi skatīt kāda lietotāja kalendāru pakalpojumā Teams, nodrošinot netraucētu plānošanu un sadarbību.
Lasīt arī: Kā iestatīt statusa taimautu programmā Microsoft Teams
Kā skatīt kāda lietotāja kalendāru programmā Microsoft Teams
Kādas personas kalendāra iegūšana pakalpojumā Teams nav tik vienkārša, kā varētu domāt. Tomēr ir vairāki veidi, kā to pārbaudīt. Sāksim ar vienkāršāko.
1. metode: Teams vietējo opciju izmantošana
Izmantojot šo metodi, mēs izmantosim vietējo opciju, lai pārbaudītu citu personu kalendārus pakalpojumā Teams. Izpildiet tālāk minētās darbības.
Piezīme: varat redzēt tikai savas komandas dalībnieku pieejamību iestatītajā sapulces laikā un skatīt cilvēku grafikus jūsu organizācijā.
1. darbība: atveriet Microsoft Teams darbvirsmas lietotni vai palaidiet to tīmeklī no vēlamās Windows vai Mac pārlūkprogrammas.
Piezīme: Demonstrācijai mēs izmantojam Teams darbvirsmas lietotni (Windows). Tomēr varat sekot, ja atrodaties tīmeklī vai Mac lietotnē.

2. darbība: sānu rūtī pārejiet uz opciju Kalendārs.

3. darbība: noklikšķiniet uz pogas Jauna sapulce augšējā labajā stūrī.

4. darbība: Jaunas sapulces logā noklikšķiniet uz Plānošanas palīgs blakus cilnei Detaļas.
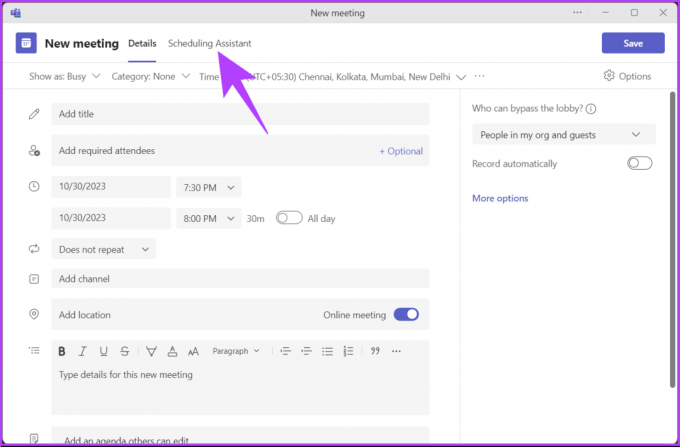
5. darbība: sadaļā Plānošanas palīgs pārbaudiet sava kolēģa pieejamību, pievienojot to obligātajiem dalībniekiem. Lai to izdarītu, noklikšķiniet uz “Pievienot nepieciešamos dalībniekus”.

6. darbība: Tagad tekstlodziņā ierakstiet sava kolēģa vārdu un nolaižamajā ieteikumos atlasiet viņa vārdu.
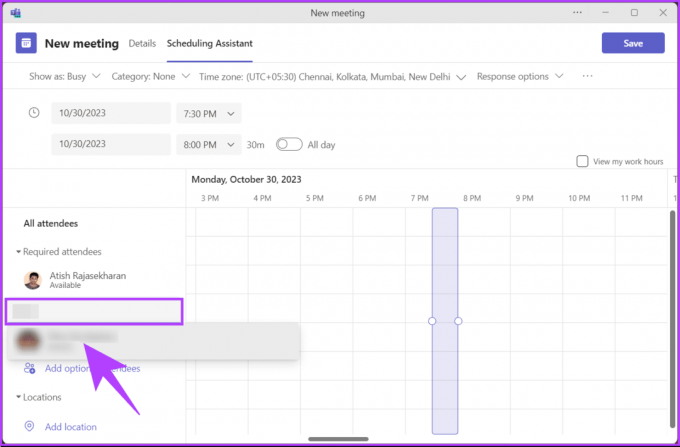
Kad pievienosiet savus dalībniekus (no savas organizācijas), jūs redzēsiet viņu pieejamību, kas norādīts ar zaļu atzīmi Pieejams; ja nē, jūs redzēsit atzīmi Nav pieejams. Izmantojot purpursarkano taisnstūra lodziņu, varat pielāgot sapulces laiku atbilstoši katras personas pieejamībai.
Tādā veidā jūs varat redzēt, vai dalībnieki, kurus vēlaties uzaicināt, ir pieejami sapulcei neatkarīgi no tā, vai viņi ir kopīgojuši savus kalendārus ar jums. Ja vēlaties uzzināt citu veidu, pārbaudiet nākamo metodi.
2. metode: Outlook izmantošana
Varat pārbaudīt kolēģa grafiku, izmantojot Outlook kalendāra skatu. Darbības ir salīdzinoši vienkāršas un viegli izpildāmas.
1. darbība: atveriet Outlook darbvirsmas lietotni vai palaidiet to tīmeklī no vēlamās pārlūkprogrammas operētājsistēmā Windows vai Mac.
Piezīme: Demonstrācijai mēs izmantojam Teams tīmekļa lietotni. Tomēr varat sekot, ja izmantojat darbvirsmas lietotni.
Palaidiet programmu Outlook
2. darbība: sānjoslā atlasiet opciju Kalendārs.

3. darbība: noklikšķiniet uz pogas Jauns pasākums augšējā kreisajā stūrī.
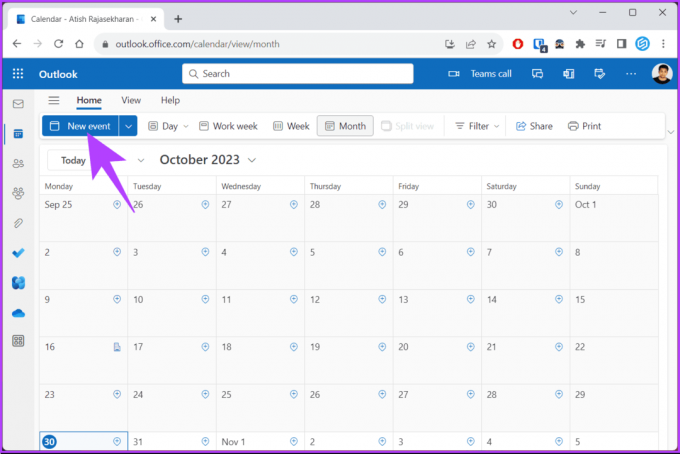
Jūs redzēsit uznirstošo logu Jauns notikums.
4. darbība: uznirstošā modālā tekstlodziņā Uzaicināt dalībniekus ievadiet to kolēģu vārdus vai e-pasta adresi, kurus vēlaties uzaicināt.
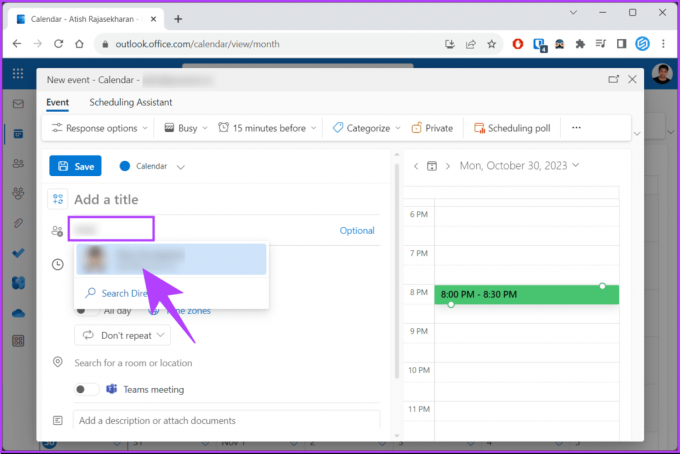
5. darbība: Kad esat pievienojis savus kolēģus, jūs redzēsiet, vai tie ir pieejami kalendāra skatā. Ja tie ir pieejami, jūs redzēsit zaļu atzīmi Pieejams; pretējā gadījumā jūs redzēsit atzīmi Nav pieejams.

Šeit jūs varat atklāt labāko sapulces laiku vai izmantot ieteiktos laikus, kas automātiski pārbaudīs jūsu dalībnieku pieejamību. Ja esat iestatījis sapulču grafiku un vēlaties izveidot sapulci pakalpojumā Teams, turpiniet lasīt.
Lasīt arī: Kā mainīt Microsoft Teams paziņojumu skaņu
Kā izveidot vai rediģēt sapulci programmā Microsoft Teams
Mēs pieņemam, ka esat jau pārbaudījis uzaicināto personu pieejamību un ieplānojis tikšanās laiku. Demonstrēšanai mēs izmantojam Teams darbvirsmas lietotni (Windows). Tomēr varat sekot, ja atrodaties tīmeklī vai Mac lietotnē.
1. darbība: atveriet Microsoft Teams darbvirsmas lietotni vai palaidiet to tīmeklī no vēlamās Windows vai Mac pārlūkprogrammas.

2. darbība: sānu rūtī pārejiet uz opciju Kalendārs.

3. darbība: noklikšķiniet uz pogas Jauna sapulce augšējā labajā stūrī.

4. darbība: Logā Jauna sapulce ievadiet nepieciešamo informāciju, piemēram, sapulces nosaukumu, nepieciešamos dalībniekus, sapulces datumu un laiku utt.
5. darbība: Kad esat ievadījis sapulces informāciju, noklikšķiniet uz Plānošanas palīgs blakus cilnei Detaļas.

6. darbība: sadaļā Plānošanas palīgs pārbaudiet kolēģa pieejamību saskaņā ar sapulču grafiku. Ja tie ir pieejami, jūs redzēsit zaļu atzīmi Pieejams, un, ja nē, zem to vārda redzēsit atzīmi Nav pieejams.
Piezīme: varat pārvietot sapulces laiku atkarībā no pieejamības, izmantojot purpursarkano taisnstūra lodziņu.

7. darbība: Kad viss ir iestatīts, noklikšķiniet uz pogas Sūtīt loga augšējā labajā stūrī.

Tur jums tas ir. Jūs esat veiksmīgi izveidojis sapulci pakalpojumā Microsoft Teams. Ja vēlaties rediģēt sapulci vai veikt tajā izmaiņas, viss, kas jums jādara, ir Teams kalendāra skatā noklikšķiniet uz sapulces un veiciet nepieciešamās izmaiņas.
Ja jums ir kādi jautājumi, uz kuriem neesam atbildējuši šajā rakstā, skatiet tālāk esošo sadaļu FAQ.
Bieži uzdotie jautājumi par kāda lietotāja kalendāra pārbaudi komandās
Nē, šī raksta rakstīšanas brīdī neviena kalendāra skatīšana pakalpojumā Teams nav pieejama visās ierīcēs. Tomēr šķiet, ka Microsoft strādā pie grupas kalendāra funkcijas, kas ļaus jums skatīt un koplietot kāda lietotāja kalendāru.
Nē, pakalpojumā Teams nav tieša veida, kā iestatīt privātuma opcijas atsevišķiem kalendāra pasākumiem. Tomēr ir daži risinājumi, piemēram, kalendāra notikumu atzīmēšana kā privāta programmā Outlook. Varat arī kopīgot savu kalendāru ar konkrētām personām un piešķirt viņiem dažādus atļauju līmeņus.
Skatīt un ieplānot
Tagad, kad zināt, kā pārbaudīt kāda lietotāja kalendāru pakalpojumā Teams, varat viegli ieplānot sanāksmes, koordinēt komandas projektus, izvairīties no konfliktiem vai atvieglot attālo darbu. Varat arī izlasīt par veidi, kā eksportēt Microsoft Teams tērzēšanas vēsturi.


