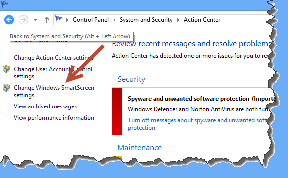Discord mikrofons nedarbojas? 10 veidi, kā to labot!
Miscellanea / / November 28, 2021
Discord ieviešana ir bijusi svētība spēlētājiem, un katru dienu arvien vairāk no viņiem turpina atteikties no citām balss tērzēšanas platformām. Lietojumprogramma, kas tika izlaista 2015. gadā, smēlies iedvesmu no populārām ziņojumapmaiņas un VoIP platformām, piemēram, Slack & Skype, un katru mēnesi piesaista vairāk nekā 100 miljonus aktīvo lietotāju. 5 gadu pastāvēšanas laikā Discord ir pievienojis lielu skaitu funkciju un no spēļu platformas ir kļuvis par universālu saziņas klientu.
Nesen, Nesaskaņas lietotājiem ir radušās problēmas sazināties ar citiem savā kopienā, jo tās darbvirsmas klientā ir radusies mikrofona kļūda. Šī problēma “mikrofons nedarbojas” ir izrādījusies diezgan satraucoša, un izstrādātājiem nav izdevies nodrošināt nevienu labojumu, kas, šķiet, darbotos visiem lietotājiem. Turklāt “mikrofons nedarbojas” ir problēma, kas pastāv tikai darbvirsmas lietojumprogrammā, un, izmantojot vietni Discord, jūs nesaskarsities ar ar mikrofonu saistītām žagas. Iespējamie problēmas iemesli ir nepareizi konfigurēti Discord balss iestatījumi, novecojuši audio draiveri, Discord nav atļauts piekļūt mikrofonam vai bojātām austiņām.
Nespēja sazināties ar savu nogalināšanas komandu PUBG vai Fortnite var būt diezgan nomākta un atņemt jums labi nopelnītās vistas vakariņas, tāpēc tālāk mēs esam izskaidrojuši 10 dažādas metodes, kā atrisināt visas ar Discord mikrofonu saistītās problēmas.

Attēla avots: Nesaskaņas
Saturs
- Labojiet Discord mikrofonu, kas nedarbojas operētājsistēmā Windows 10
- 1. metode: izrakstieties un atkal pierakstieties
- 2. metode: atveriet Discord kā administratoru
- 3. metode: atlasiet ievades ierīci
- 4. metode: mainiet ievades jutību
- 5. metode: atiestatiet balss iestatījumus
- 6. metode: mainiet ievades režīmu uz Push To Talk
- 7. metode: atspējojiet pakalpojumu kvalitātes augstu pakešu prioritāti
- 8. metode: atspējojiet ekskluzīvo režīmu
- 9. metode: mainiet konfidencialitātes iestatījumus
- 10. metode: atjauniniet audio draiverus
Labojiet Discord mikrofonu, kas nedarbojas operētājsistēmā Windows 10
Discord ļauj lietotājiem pielāgot dažādus balss iestatījumus, piemēram, mainīt ievades un izvades ierīces, pielāgot ievades un izvades skaļumu, atcelt atbalsi un samazināt troksni utt. Ja šie iestatījumi nav pareizi konfigurēti, lietojumprogramma Discord pārtrauks uztvert jebkādu ievadi austiņu mikrofonā. Turklāt daži Windows iestatījumi var aizliegt Discord vispār izmantot mikrofonu. Pa vienam izpildot tālāk norādītās metodes, mēs nodrošināsim, ka Discord ir visas nepieciešamās atļaujas un mikrofons ir pareizi iestatīts.
Kā vienmēr, pirms pāriet pie sarežģītākiem risinājumiem, restartējiet datoru un discord lietojumprogrammu, lai pārbaudītu, vai tas palīdz. Tāpat pārliecinieties, vai pašas izmantotās austiņas nav bojātas. Pievienojiet savai sistēmai citas austiņas un pārbaudiet, vai Discord tagad uztver jūsu audio vai pievieno esošo sistēmu (vai pat mobilo ierīci) un pārbauda, vai mikrofons patiešām ir funkcionāls.
Ja jūsu austiņas ir A-Ok un mūžīgais “restartējiet datoru” risinājums nedarbojās, tad kaut kas nav kārtībā ar balss iestatījumiem. Varat sākt ieviest tālāk norādītos risinājumus, līdz mikrofona problēma ir atrisināta.
1. metode: izrakstieties un atkal pierakstieties
Līdzīgi kā restartējot datoru, vienkārši izrakstoties no konta un atkal pierakstoties, operētājsistēmā Windows 10 var tikt atrisinātas nesaskaņas. Ir ziņots, ka šis lieliskais triks atrisina Discord ar mikrofonu saistītās problēmas, taču tikai uz laiku. Tāpēc, ja meklējat ātru risinājumu, izejiet un piesakieties savā kontā un izmēģiniet citas metodes (kas neatgriezeniski izlabos jūsu mikrofonu), kad jums būs pieejams nedaudz vairāk laika.
1. Lai izietu no sava Discord konta, vispirms noklikšķiniet uz Lietotāja iestatījumi (zobrata ikona), kas atrodas lietojumprogrammas loga apakšējā kreisajā stūrī.

2. Jūs atradīsit iespēju Izlogoties navigācijas saraksta beigās kreisajā pusē.

3. Apstipriniet savu darbību, noklikšķinot uz Izlogoties atkal.
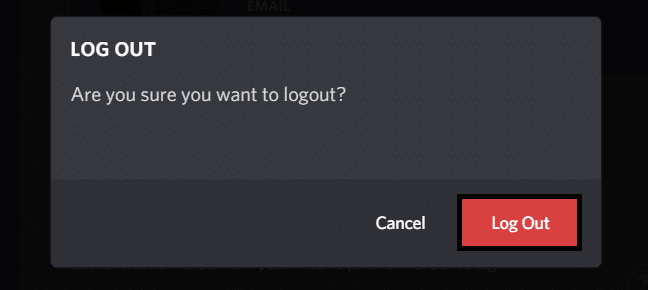
4. Pirms mēs atkal piesakāmies, ar peles labo pogu noklikšķiniet uz Discord ikona sistēmas teknē (atrodams, noklikšķinot uz bultiņas Rādīt slēptās ikonas) un atlasiet Izejiet no Discord.
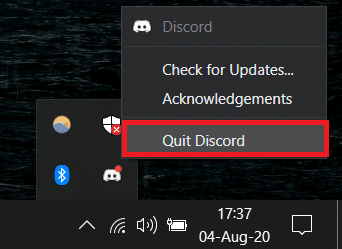
5. Pagaidiet dažas minūtes pirms Discord atkārtotas palaišanas vai tikmēr veiciet datora restartēšanu.
Atveriet Discord, ievadiet sava konta akreditācijas datus un nospiediet enter, lai pieteiktos. (Variet arī pieteikties, skenējot QR kodu no Discord aplikācijas savā tālrunī)
2. metode: atveriet Discord kā administratoru
Discord darbvirsmas lietojumprogrammai ir nepieciešamas dažas papildu privilēģijas, lai nosūtītu datus (jūsu balsi) kopienas dalībniekiem visā internetā. Palaižot programmu kā administratoram, tai tiks piešķirtas visas nepieciešamās atļaujas. Vienkārši ar peles labo pogu noklikšķiniet Discord saīsnes ikonā un atlasiet Izpildīt kā administratoram no konteksta izvēlnes. Ja tas patiešām atrisina ar mikrofonu saistītās problēmas, varat iestatīt, lai Discord vienmēr palaistu kā administrators, veicot tālāk norādītās darbības.
1. Ar peles labo pogu noklikšķiniet Discord darbvirsmas saīsnes ikonā vēlreiz un atlasiet Īpašības šoreiz.

2. Pārvietojieties uz Saderība cilne un atzīmējiet izvēles rūtiņu blakus Palaist šo programmu kā administratoram. Klikšķiniet uz Pieteikties lai saglabātu šo modifikāciju.
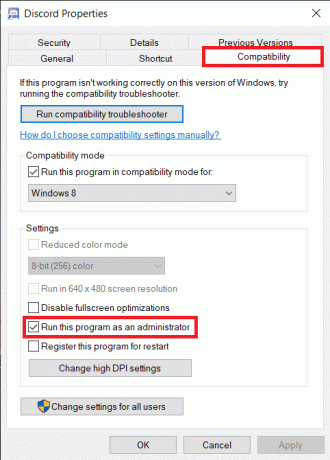
3. metode: atlasiet ievades ierīci
Discord var sajaukt, ja ir pieejami vairāki mikrofoni, un galu galā tiek izvēlēts nepareizs. Piemēram, Discord parasti atpazīst klēpjdatoros (jo īpaši spēļu) iebūvēto mikrofonu kā noklusējuma mikrofonu un izvēlas to kā ievades ierīci. Tomēr draiveri, kas nepieciešami, lai iebūvētais mikrofons sadarbotos ar a VoIP programma (Discord) bieži trūkst klēpjdatoros. Turklāt lielākā daļa iebūvēto mikrofonu ir bāli, salīdzinot ar austiņu mikrofoniem. Discord ļauj lietotājam manuāli atlasīt pareizo ievades ierīci (ja tā nav noklusēta).
1. Atveriet programmu Discord un noklikšķiniet uz Lietotāja iestatījumi.
2. Pārslēdzieties uz Balss un video Iestatījumu lapa.
3. Labajā panelī izvērsiet nolaižamo izvēlni IEVADES IERĪCE un izvēlieties atbilstošo ierīci.

4. Max out the ievades skaļums velkot slīdni galējā labajā pusē.
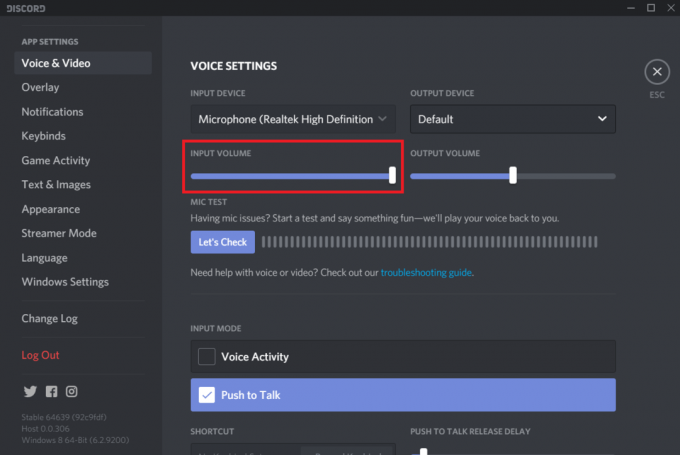
5. Tagad noklikšķiniet uz Pārbaudīsim pogu zem sadaļas MIC TEST un pasakiet kaut ko tieši mikrofonā. Discord atskaņos jūsu ievadīto informāciju, lai jūs varētu to pārbaudīt. Ja mikrofons ir sācis darboties, josla blakus pogai Pārbaudīsim mirgos zaļā krāsā ikreiz, kad kaut ko runājat.

6. Ja, iestatot ievades ierīci, nezināt, kuru mikrofonu izvēlēties, ar peles labo pogu noklikšķiniet uz skaļruņa ikonas uzdevumjoslā un atlasiet Atveriet Skaņas iestatījumus (vai ierakstīšanas ierīces). Ritiniet uz leju labajā panelī un noklikšķiniet uz Skaņas vadības panelis. Tagad runājiet savā mikrofonā un pārbaudiet, kura ierīce iedegas.
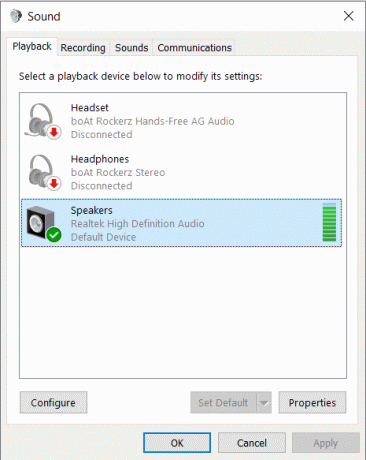
Lasi arī:Nav skaņas operētājsistēmā Windows 10 datorā
4. metode: mainiet ievades jutību
Pēc noklusējuma Discord automātiski uztver visu audio, kas pārsniedz noteiktu decibelu līmeni, tomēr programmai ir arī a Rācijsaziņas režīms, un, ja tas ir iespējots, jūsu mikrofons tiks aktivizēts tikai tad, kad nospiedīsiet noteiktu pogu. Tātad, iespējams, neizdodas sazināties ar draugiem, ja ir nejauši iespējots Rācijsaziņas līdzeklis vai ja ievades jutība nav iestatīta pareizi.
1. Dodieties atpakaļ uz Balss un video Discord iestatījumi.
2. Pārliecinieties, vai ir iestatīts ievades režīms Balss darbība un iespējot Automātiski, lai noteiktu ievades jutību (ja funkcija ir atspējota). Tagad sakiet kaut ko tieši mikrofonā un pārbaudiet, vai iedegas zemāk esošā josla (spīd zaļā krāsā).
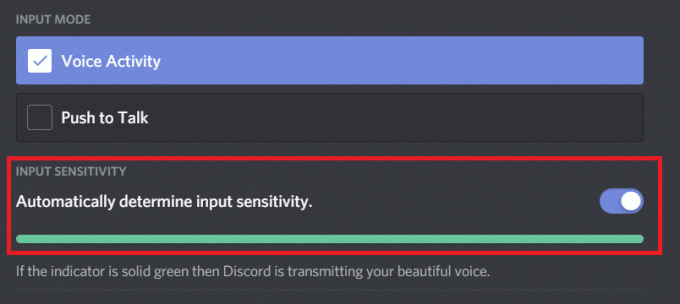
Tomēr viņi automātiski nosaka ievades jutības funkciju, kā zināms, ir diezgan kļūdains un var neizdoties pareizi uztvert jebkādas balss ievades. Ja tā ir jūsu gadījumā, atspējojiet šo funkciju un manuāli pielāgojiet jutības slīdni. Parasti vislabāk darbojas slīdņa iestatīšana kaut kur vidū, taču pielāgojiet slīdni atbilstoši savām vēlmēm un līdz esat apmierināts ar mikrofona jutību.
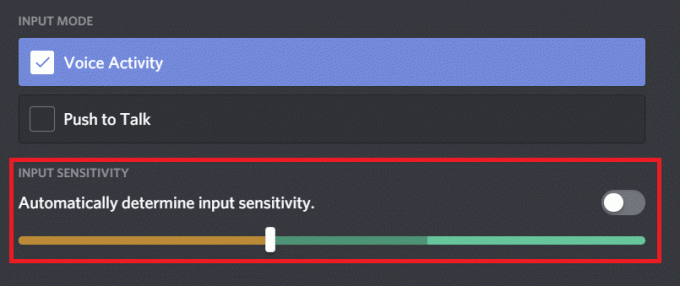
5. metode: atiestatiet balss iestatījumus
Ja nekas cits nedarbojas, jūs vienmēr varat atiestatīt nesaskaņu balss iestatījumus uz noklusējuma stāvokli. Tiek ziņots, ka balss iestatījumu atiestatīšana lielākajai daļai lietotāju ir atrisinājusi visas ar mikrofonu saistītās problēmas, un tā būs labākā izvēle, ja nomainīsit austiņas.
1. Atvienojiet austiņas un palaidiet Discord. Atvērt Balss un video iestatījumi un ritiniet līdz beigām, lai atrastu Atiestatīt balss iestatījumus opciju.

2. Noklikšķiniet uz tā un nākamajā uznirstošajā logā nospiediet Labi lai apstiprinātu darbību.
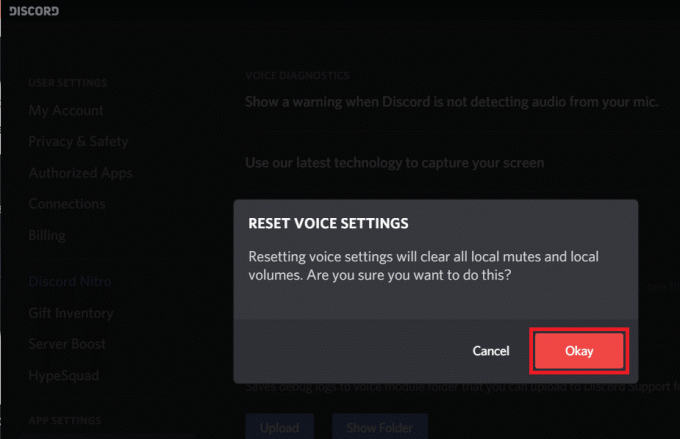
3. Aizveriet lietojumprogrammu, pievienojiet jaunās austiņas un atkārtoti palaidiet programmu Discord. Mikrofons tagad jums nesagādās nekādas problēmas.
6. metode: mainiet ievades režīmu uz Push To Talk
Kā minēts iepriekš, Discord ir rācijsaziņas režīms, un šī funkcija noderēs, ja nevēlaties mikrofonu. lai visu laiku uztvertu visus apkārtējos trokšņus (ģimenes vai draugu sarunas fonā, aktīvus televizorus utt.). Ja Discord joprojām neizdodas noteikt jūsu mikrofona ievadi, apsveriet iespēju pārslēgties uz Rācijsaziņas režīmu.
1. Izvēlieties Push to Talk kā ievades režīmu Balss un video iestatījumu lapā.
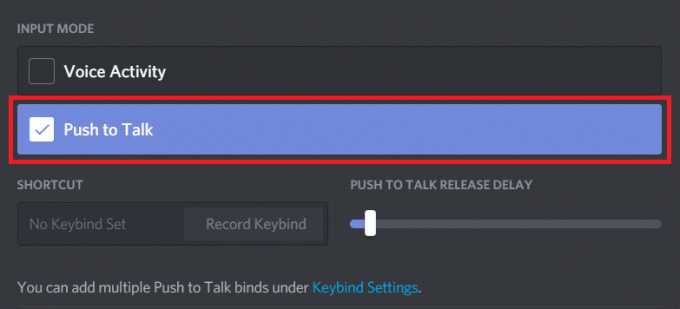
2. Tagad jums būs jāiestata taustiņš, kas, nospiežot, aktivizēs mikrofonu. Lai to izdarītu, noklikšķiniet uz Ierakstīt Keybind (sadaļā Īsceļš) un nospiediet taustiņu, kad programma sāk ierakstīšanu.

3. Spēlējiet ar Rācijsaziņas atbrīvošanas aizkaves slīdni, līdz tiek sasniegta vēlamā taustiņa aizkave ( taustiņa aizkave ir laiks, kas Discord nepieciešams, lai deaktivizētu mikrofonu pēc rācijsaziņas atlaišanas atslēga).
7. metode: atspējojiet pakalpojumu kvalitātes augstu pakešu prioritāti
Kā jūs varētu zināt, Discord ir VoIP lietojumprogramma, t.i., balss datu pārsūtīšanai tā izmanto jūsu interneta savienojumu. Discord darbvirsmas lietojumprogrammā ir iekļauts pakalpojuma kvalitātes iestatījums, kuru var iespējot, lai Discord pārsūtītajiem datiem piešķirtu prioritāti salīdzinājumā ar citām programmām. Lai gan šis QoS iestatījums var izraisīt konfliktu ar citiem sistēmas komponentiem un pilnībā neizdoties datu pārsūtīšanā.
Atspējot pakalpojumu kvalitātes augstu pakešu prioritāti Balss un video iestatījumos un pārbaudiet, vai varat Novērsiet Discord mikrofona nedarbošanās problēmu.
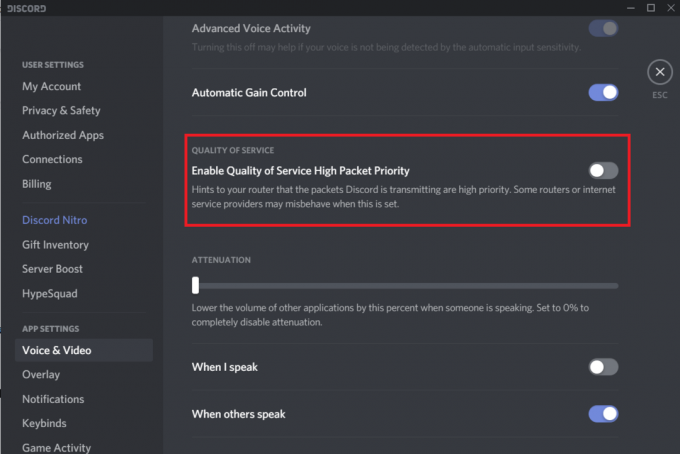
8. metode: atspējojiet ekskluzīvo režīmu
Pārejot uz Windows iestatījumiem, kuru dēļ Discord mikrofons var nedarboties, vispirms ir ekskluzīvs režīms, kas ļauj trešo pušu lietojumprogrammām pilnībā kontrolēt audio ierīci. Ja citai lietojumprogrammai ir ekskluzīva kontrole pār jūsu mikrofonu, nesaskaņas nevarēs noteikt nevienu no jūsu audio ieejām. Atspējojiet šo vienīgo režīmu un pārbaudiet, vai problēma joprojām pastāv.
1. Ar peles labo pogu noklikšķiniet uz skaļruņa ikonas un atlasiet Atveriet skaņas iestatījumus.

Nākamajā logā noklikšķiniet uz Skaņas vadības panelis.

2. Iekš Ierakstīšana cilnē atlasiet savu mikrofonu (vai austiņas) un noklikšķiniet uz Īpašības pogu.
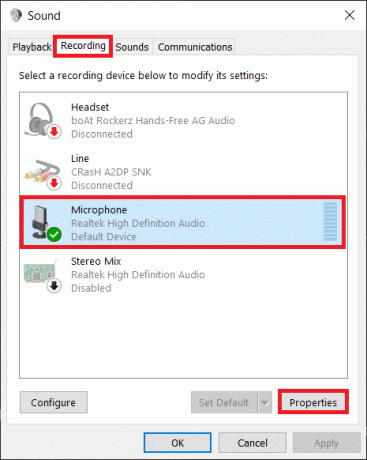
3. Pārvietojieties uz Papildu cilne un atspējot Atļaut lietojumprogrammām pārņemt ekskluzīvu kontroli pār šo ierīci noņemot atzīmi no blakus esošās izvēles rūtiņas.
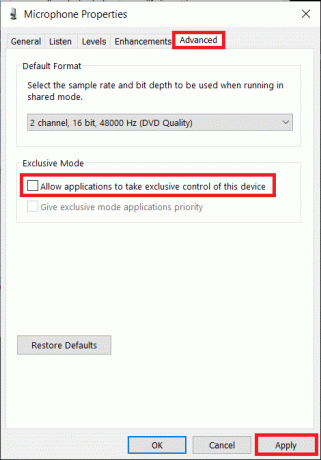
4. darbība: noklikšķiniet uz Pieteikties lai saglabātu izmaiņas un pēc tam ieslēgtu Labi iziet.
9. metode: mainiet konfidencialitātes iestatījumus
Iespējams, ka nesenais Windows atjauninājums ir atcēlis mikrofona (un citas aparatūras) piekļuvi visām trešo pušu lietojumprogrammām. Tāpēc dodieties uz konfidencialitātes iestatījumiem un pārliecinieties, ka Discord ir atļauts izmantot mikrofonu.
1. Palaidiet Windows Iestatījumi nospiežot Windows taustiņš + I uz tastatūras. Kad tas ir atvērts, noklikšķiniet uz Privātums.

2. Kreisās puses navigācijas izvēlnē noklikšķiniet uz Mikrofons (sadaļā Lietotņu atļaujas).
3. Tagad labajā panelī iespējo Atļaut programmām piekļūt jūsu mikrofonam opciju.

4. Ritiniet uz leju tālāk un arī iespējot Atļaut darbvirsmas programmām piekļūt jūsu mikrofonam.

Tagad pārbaudiet, vai varat labojiet Discord mikrofonu, kas nedarbojas operētājsistēmā Windows 10 jautājums vai nē. Ja nē, turpiniet ar nākamo metodi.
10. metode: atjauniniet audio draiverus
Līdztekus piekļuves atcelšanai Windows atjauninājumi bieži padara aparatūras draiverus bojātus vai nesaderīgus. Ja bojāti draiveri patiešām izraisa Discord mikrofona nedarbošanos, vienkārši instalējiet jaunākos draiverus, kas pieejami jūsu mikrofonam/austiņām izmantojot DriverBooster vai manuāli lejupielādējiet tos no interneta.
1. Nospiediet Windows taustiņš + R lai palaistu komandu lodziņu Palaist, ierakstiet devmgmt.mscun nospiediet taustiņu Enter, lai atvērtu ierīču pārvaldnieku.

2. Izvērst Skaņas, video un spēļu kontrolieri un ar peles labo pogu noklikšķiniet problemātiskajā mikrofonā — atlasiet Atinstalējiet ierīci.

3. Ar peles labo pogu noklikšķiniet vēlreiz un šoreiz izvēlieties Atjaunināt draiveri.
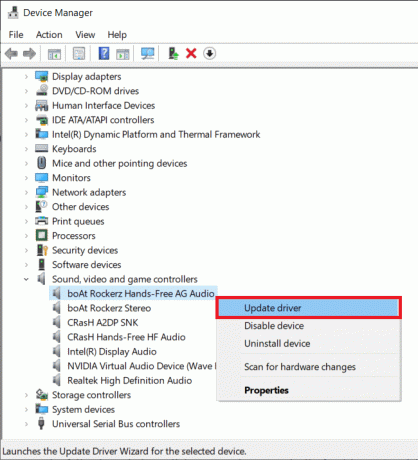
4. Nākamajā logā noklikšķiniet uz Automātiski meklēt draiverus. (vai apmeklējiet ierīces ražotāja oficiālo vietni un lejupielādējiet jaunāko draiveru komplektu. Kad tas ir lejupielādēts, noklikšķiniet uz faila un izpildiet ekrānā redzamos norādījumus, lai instalētu jaunos draiverus)

5. Restartējiet datoru un pārbaudiet, vai mikrofona problēma ir novērsta.
Ieteicams:
- 2 veidi, kā anulēt YouTube Premium abonementu
- Novērsiet izplatītas printera problēmas operētājsistēmā Windows 10
- Novērsiet kļūdu Fallout New Vegas, ja trūkst atmiņas
Papildus iepriekš minētajiem risinājumiem varat mēģināt atkārtoti instalējiet Discord vai sazinieties ar viņu atbalsta komandu lai saņemtu turpmāku palīdzību šajā jautājumā.
Mēs ceram, ka šis raksts bija noderīgs un jums tas bija noderīgs Novērsiet Discord Mic nedarbošanās problēmu. Sazinieties ar mums arī tad, ja, izpildot iepriekš minētos norādījumus, rodas grūtības.