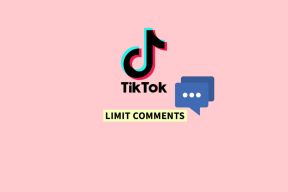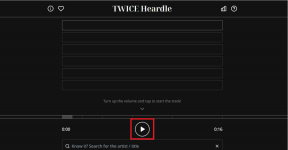Trīs populārākie veidi, kā uzņemt ritināšanas ekrānuzņēmumus operētājsistēmā Windows 11
Miscellanea / / November 09, 2023
Ir gadījumi, kad ekrānuzņēmumā ir jāiegūst vairāk informācijas. Jūs vienmēr varat uzņemt vairākus ekrānuzņēmumus, taču dažreiz tas nav iespējams. Tā vietā varat uzņemt ritināmus ekrānuzņēmumus un ērti tos kopīgot. Tālāk ir norādīts, kā operētājsistēmā Windows 11 uzņemt ritināmus ekrānuzņēmumus.

Operētājsistēmā Windows nav vietējā veida, kā uzņemt ritināmus ekrānuzņēmumus. Lai gan Microsoft ir uzlabojis noklusējuma izgriešanas rīku ar biežiem atjauninājumiem, tas joprojām nevar uzņemt ilgu ekrānuzņēmumu. Lai ekrānuzņēmumu uzņemtu visu lapu, varat izmantot pārlūkprogrammas paplašinājumu vai trešās puses programmatūru.
1. Izmantojiet Web Capture programmā Microsoft Edge
Pat kopš Microsoft Edge ieviešanas 2015. gadā Microsoft noklusējuma pārlūkprogramma ir gājusi garu ceļu. Pateicoties tādām funkcijām kā Miega cilnes, ciļņu grupas, Bing Chat integrācija, vertikālās cilnes un daudz kas cits, daudziem tā ir kļuvusi par iecienītāko pārlūkprogrammu.
Microsoft Edge piedāvā arī ērtu Web Capture rīku, lai uzņemtu un komentētu ekrānuzņēmumus. Tomēr ņemiet vērā, ka funkcija darbojas tikai pārlūkprogrammā Edge. Ja vēlaties uzņemt ritināmos ekrānuzņēmumus citās lietotnēs, pārejiet uz otro sadaļu.
1. darbība: Palaidiet Microsoft Edge savā darbvirsmā.
2. darbība: Apmeklējiet vietni, kurā vēlaties izveidot visu lapu ekrānuzņēmumu.
3. darbība: Noklikšķiniet uz kameras ikonas Edge rīkjoslā augšējā labajā stūrī.
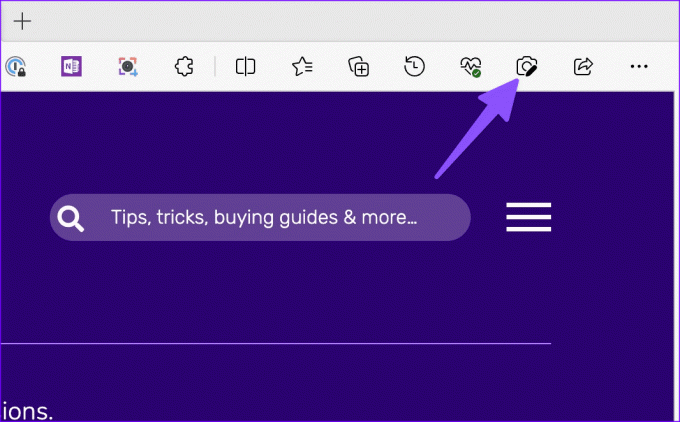
4. darbība: Augšpusē tiek parādīta neliela rīkjosla. Atlasiet Uzņemšanas apgabalu.
5. darbība: Izmantojiet peli vai skārienpaliktni un uzņemiet ekrānuzņēmumu. Varat to nospiest uz leju, lai uzņemtu tīmekļa lapu.
6. darbība: Kad esat uzņēmis ekrānuzņēmumu, noklikšķiniet uz Kopēt un kopīgojiet to ar visiem.

Varat arī noklikšķināt uz iezīmēšanas tveršanas un atvērt noklusējuma rīku, lai komentētu ekrānuzņēmumu. Pārbaudiet mūsu īpašo ceļvedi uzziniet vairāk par Web Capture programmā Microsoft Edge.
2. Izmantojiet paplašinājumu
Google Chrome dominē galddatoru tīmekļa pārlūkprogrammu tirgū. Tā ir vispiemērotākā izvēle tīmekļa pārlūkošanai. Diemžēl pārlūkam Google Chrome nav tīmekļa uztveršanas rīka, lai uzņemtu ritināmu ekrānuzņēmumu. Lūk, kur tiek izmantoti trešo pušu paplašinājumi.
Ritināmo ekrānuzņēmumu tveršanai netrūkst trešo pušu paplašinājumu. Ritināms ekrānuzņēmums ir viens no šādiem paplašinājumiem, lai veiktu darbu. Tas saņem bieži atjauninājumus un piedāvā bagātīgas funkcijas, lai tvertu ekrānuzņēmumus kā profesionālis. Tā kā tas ir Chromium paplašinājums, tas darbojas arī citās tīmekļa pārlūkprogrammās, piemēram, Opera, Brave, Vivaldi un Microsoft Edge. Pārbaudīsim to darbībā.
1. darbība: Palaidiet Google Chrome un dodieties uz tālāk norādīto saiti, lai atvērtu paplašinājumu Chrome interneta veikalā.
2. darbība: Noklikšķiniet uz Pievienot pārlūkam Chrome. Atlasiet Pievienot paplašinājumu, un tam vajadzētu parādīties augšējā labajā stūrī.

3. darbība: Ja vēlaties tīmekļa lapā uzņemt ritināmu ekrānuzņēmumu, noklikšķiniet uz paplašinājuma augšpusē un noklikšķiniet uz Atlasītais apgabals.

4. darbība: Izmantojiet peli vai skārienpaliktni un ritiniet līdz apakšai, lai izvērstu ekrānuzņēmumu.
5. darbība: Varat atcelt atlasi, saglabāt ekrānuzņēmumu vai kopēt to.

Lejupielādējiet ritināmā ekrānuzņēmuma paplašinājumu
Iepriekš minētās darbības darbojas tikai tīmekļa pārlūkprogrammā. Ja vēlaties uzņemt ritināmu ekrānuzņēmumu citās lietotnēs, izmantojiet trešās puses risinājumu.
3. Trešo pušu lietotnes, lai uzņemtu visas lapas ekrānuzņēmumu
Operētājsistēmā Windows netrūkst trešo pušu ekrānuzņēmumu lietotņu. Starp tiem ShareX ir bezmaksas un stabils atvērtā pirmkoda piedāvājums. Programma ir pieejama lejupielādei no Microsoft veikala. Kad esat izmantojis tālāk norādīto saiti, lai instalētu ShareX savā datorā, veiciet darbības, lai uzņemtu ritināšanas ekrānuzņēmumus.
Lejupielādējiet ShareX operētājsistēmā Windows
1. darbība: Kad ShareX darbojas fonā, Windows 11 uzdevumjoslā noklikšķiniet uz augšupvērstās bultiņas ikonas.
2. darbība: Ar peles labo pogu noklikšķiniet uz ShareX un izvērsiet Capture. Izvēlieties Ritināma uzņemšana.

3. darbība: Atzīmējiet Capture opcijas un veiciet nepieciešamās izmaiņas. Noklikšķiniet uz Sākt ritināšanas uzņemšanu.
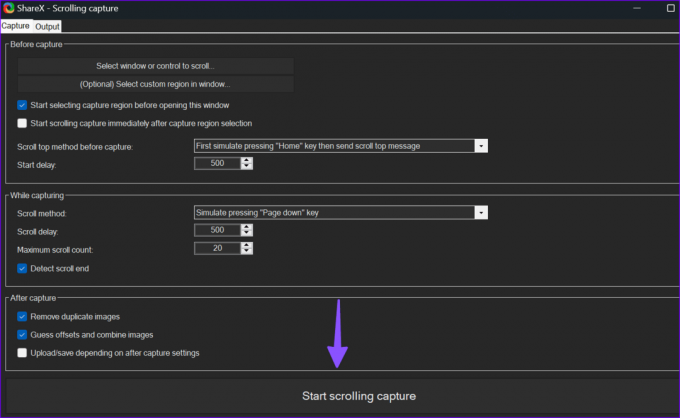
4. darbība: ShareX uzņem ritināmu ekrānuzņēmumu un atver izvēlni Izvade, lai veiktu izmaiņas.

Ja bieži uzņemat ritināmus ekrānuzņēmumus, izmantojot ShareX, piešķiriet karsto taustiņu, lai to izsauktu ar tastatūru. Lūk, kas jums jādara.
1. darbība: Ar peles labo pogu noklikšķiniet uz ShareX Windows uzdevumjoslas teknē. Atlasiet karsto taustiņu iestatījumi.
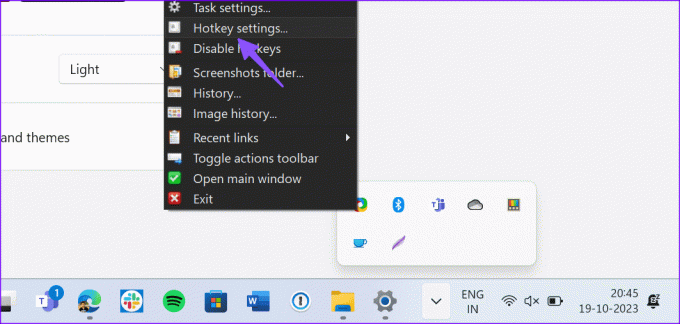
2. darbība: Noklikšķiniet uz Pievienot un izvērsiet Nav. Atlasiet Ekrāna tveršana un noklikšķiniet uz Ritināšanas tveršana.

Labajā pusē atlasiet karsto taustiņu un nospiediet vēlamo taustiņu kombināciju.
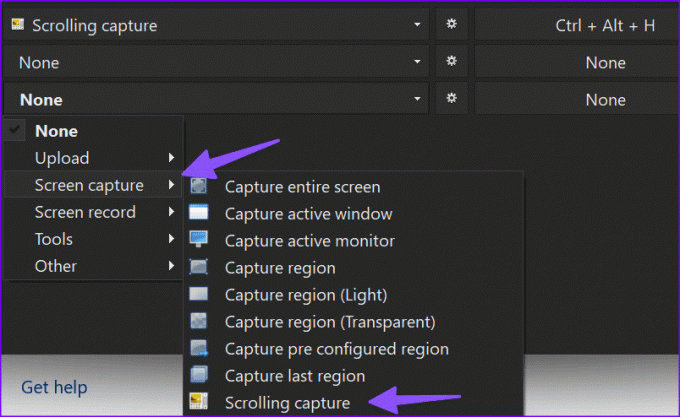
No šī brīža varat nospiest īsinājumtaustiņu, lai datorā sāktu ritināšanu. Snagit ir vēl viena piemērota alternatīva Snipping Tool, kas ļauj uzņemt un komentēt ritināmos ekrānuzņēmumus.
Uzņemiet vairāk informācijas vienā ekrānuzņēmumā
Lai gan operētājsistēmā Windows 11 ir vairāki veidi, kā uzņemt ritināmus ekrānuzņēmumus, mēs ceram, ka Microsoft turpmākajos atjauninājumos piedāvās šo utilītu ar noklusējuma izgriešanas rīku. Līdz tam izmantojiet trešo pušu alternatīvas, piemēram, Snagit vai ShareX, lai ekrānuzņēmumā iegūtu vairāk informācijas.
Pēdējo reizi atjaunināts 2023. gada 25. oktobrī
Iepriekš minētajā rakstā var būt ietvertas saistītās saites, kas palīdz atbalstīt Guiding Tech. Tomēr tas neietekmē mūsu redakcionālo integritāti. Saturs paliek objektīvs un autentisks.

Sarakstījis
Parth Shah ir mūžzaļš ārštata rakstnieks, kas sniedz norādījumus, lietotņu ceļvežus, salīdzinājumus, sarakstus un problēmu novēršanas rokasgrāmatas Android, iOS, Windows, Mac un viedtelevizora platformās. Viņam ir vairāk nekā piecu gadu pieredze, un viņš ir publicējis vairāk nekā 1500 rakstu par GuidingTech un Android Police. Savā brīvajā laikā jūs redzēsit, kā viņš skatās Netflix pārraides, lasa grāmatas un ceļo.