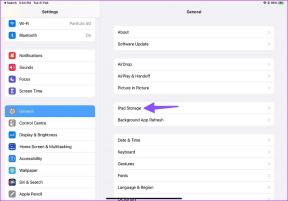9 veidi, kā novērst kameru, kurā tiek rādīts melns ekrāns operētājsistēmā Windows 11
Miscellanea / / November 09, 2023
Darbs no mājām un tiešsaistes sapulces iet roku rokā. Taču šīs ērtības pārvēršas par murgu, ja jums ir ieplānots zvans, bet kamera rāda melnu ekrānu jūsu Windows 11 datorā. Lai pasargātu jūs no šāda scenārija, šeit ir 9 veidi, kā novērst šo problēmu.

Iemesls, kāpēc kamera rāda melnu ekrānu jūsu Windows 11 ierīcē, var būt programmatūra. Šādā gadījumā varat izmantot iestatījumu izvēlni vai vadītāja informācijas lapu. Tomēr, ja šī problēma ir saistīta ar aparatūru, jums ir attiecīgi jāpārbauda un jānovērš ārējā tīmekļa kamera. Tātad, novērsīsim šo problēmu un aktivizēsim tīmekļa kameras darbību operētājsistēmā Windows.
Piezīme: Ja jums ir iepriekš atspējoja kameru jūsu Windows 11 ierīcē, noteikti iespējojiet to, pirms veicat tālāk norādītos labojumus.
1. Pārbaudiet, vai jūsu klēpjdatorā nav nekādu šķēršļu
Ja jums bieži ir radušās problēmas, piemēram, jūsu klēpjdatora kamera rāda melnu ekrānu, tas ir lielisks pirmais solis, lai pārbaudītu fiziskās kameras objektīvu. Dažiem klēpjdatoriem ir iebūvēti ierīces kameras privātuma slēģi. Pārliecinieties, vai šis aizvars ir pilnībā atvērts.
Varat arī pārbaudīt un novērst jebkādus citus šķēršļus starp kameru un jums. Notīriet arī kameras objektīvu, lai noņemtu visus netīrumus vai gružus.
Ja problēma joprojām pastāv, turpiniet ar tālāk norādītajiem labojumiem.
2. Pārbaudiet kameras atļaujas lietotnē vai vietnē
Ja lietotnei Kamera nav pietiekamu atļauju vai ja atļauja ir vispār atsaukta, piekļūstot kamerai, iespējams, tiks parādīts melns ekrāns. Šādā gadījumā pārbaudiet un pārbaudiet, vai ir iespējotas visas atbilstošās atļaujas. Lai to izdarītu, veiciet tālāk norādītās darbības.
1. darbība: Izmantojiet taustiņu Windows + I, lai atvērtu izvēlni Iestatījumi.
2. darbība: Izvēlnes opcijās noklikšķiniet uz “Privātums un drošība”.
3. darbība: Šeit noklikšķiniet uz Kamera.
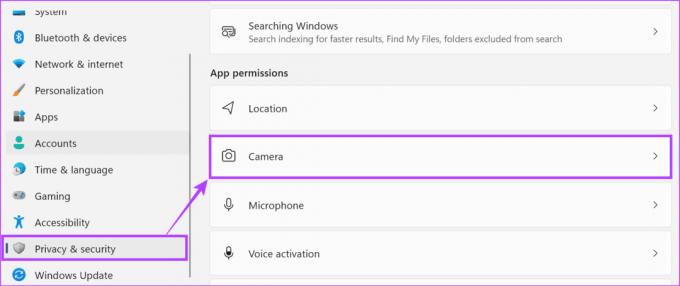
4. darbība: Tagad ieslēdziet kameras piekļuves slēdzi.
Tas nodrošinās citām lietotnēm piekļuvi jūsu ierīces kamerai.

5. darbība: Pēc tam ritiniet pa šo lapu un ieslēdziet slēdzi jebkurai lietotnei, kurai vēlaties piekļūt kamerai.
6. darbība: Turklāt ieslēdziet slēdzi “Ļaut darbvirsmas lietotnēm piekļūt jūsu kamerai”, lai nodrošinātu, ka visas darbvirsmas lietotnes var piekļūt jūsu ierīces kamerai.

Dažām vietnēm var būt ierobežojumi, piekļūstot kamerai. Šādā gadījumā pārbaudiet un iespējojiet visus nepieciešamos iestatījumus, lai nodrošinātu, ka jūsu lietotnēm vai vietnēm ir piekļuve kamerai jūsu Windows 11 ierīcē.
3. Pārliecinieties, vai jūsu kamera ir saderīga ar datoru
Izmantojot ārēju tīmekļa kameru ar savu Windows 11 ierīci, noteikti ir jāpārliecinās, ka ierīce ir saderīga ar Windows 11. Lai gan lielākā daļa kameru darbojas labi ar operētājsistēmu Windows 11, dažas ierīces ir īpaši izstrādātas operētājsistēmai Mac. Tāpēc pirms produkta iegādes pārbaudiet tā specifikācijas vai iepakojumu, lai pārliecinātos, ka tas ir saderīgs ar Windows 11.
4. Restartējiet sistēmu Windows 11
Lielākajai daļai pagaidu sistēmas kļūmju vai kļūdu gadījumā ierīces restartēšana šķiet vienas pieturas risinājums. Tātad, ja nesen esat sācis redzēt melnu ekrānu, izmantojot integrēto tīmekļa kameru, restartējiet Windows 11 ierīci lai mēģinātu to salabot. Lūk, kā to izdarīt.
1. darbība: Dodieties uz uzdevumjoslu un noklikšķiniet uz Sākt.

2. darbība: Pēc tam noklikšķiniet uz barošanas pogas.
3. darbība: Noklikšķiniet uz Restartēt.

Kad dators ir restartēts, vēlreiz atveriet lietotni Kamera, lai redzētu, vai tā darbojas, kā paredzēts.
5. Atvienojiet un pievienojiet ārējo kameru
Ja ar savu Windows 11 ierīci izmantojat ārējo kameru, ieteicams ierīci atvienot un atkal pievienot. To darot, pārliecinieties, vai ārējās kameras kabelis ir bez bojājumiem un pareizi pievienots. Turklāt pārbaudiet, vai kameras objektīvam nav bojājumu. Ja kameras kabelim vai pašai kamerai ir bojājumu vai nolietojuma pazīmes, mēģiniet vēlreiz pārbaudīt ar citu kameru.
Padoms: Jūs varat arī saņemt a jauna tīmekļa kamera jūsu Windows 11 ierīcei.
6. Atjauniniet kameras lietotnes draiverus
Ja draivera atjauninājumi tiek gaidīti vai ir izslēgti, varat tos arī manuāli pārbaudīt un instalēt. Tas nodrošinās, ka ierīces kameras draiveri būs saderīgi ar citām programmām un pakalpojumiem, kas darbojas jūsu Windows 11 klēpjdatorā. Lūk, kā to izdarīt.
1. darbība: Ar peles labo pogu noklikšķiniet uz Sākt un no opcijām noklikšķiniet uz Ierīču pārvaldnieks.

2. darbība: Noklikšķiniet uz Kameras, lai izvērstu opcijas.
3. darbība: Šeit ar peles labo pogu noklikšķiniet uz kameras draivera.
4. darbība: Noklikšķiniet uz Atjaunināt draiveri.

5. darbība: Tagad noklikšķiniet uz "Automātiski meklēt draiverus".
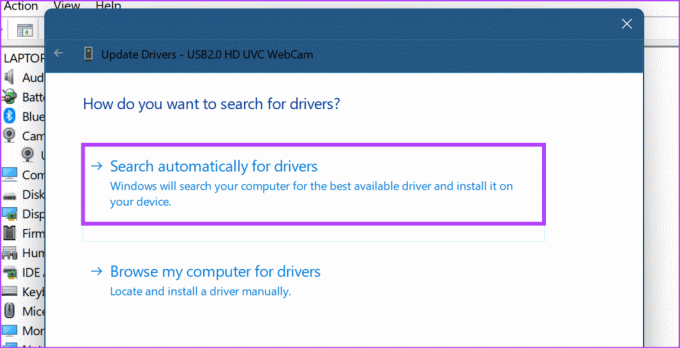
Jūsu Windows ierīce tagad meklēs atjauninājumus tiešsaistē. Ja tiek atrasts kāds draivera atjauninājums, tas tiks lejupielādēts un instalēts. Kad tas ir izdarīts, mēģiniet izmantot kameru, lai redzētu, vai problēma ir novērsta.
7. Palaidiet kameras lietotnes problēmu novēršanas rīku
Windows ierīcēm ir problēmu risinātāji, kas var palīdzēt diagnosticēt un novērst lielāko daļu problēmu. Tas var būt īpaši noderīgi, saskaroties ar tīmekļa kameras melnā ekrāna problēmu, bet nezinu, kāpēc. Tālāk ir norādīts, kā tai piekļūt un palaist savā Windows 11 ierīcē.
1. darbība: Izmantojiet taustiņu Windows + I, lai atvērtu iestatījumus.
2. darbība: Izvēlnes opcijās atlasiet Sistēma.
3. darbība: Ritiniet uz leju un noklikšķiniet uz Problēmu novēršana.
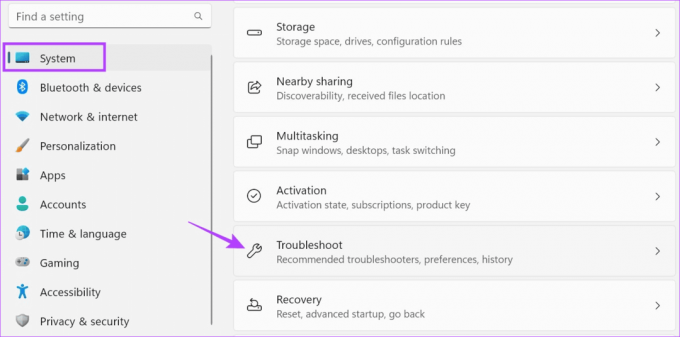
4. darbība: Pēc tam noklikšķiniet uz Citi problēmu risinātāji.

5. darbība: Dodieties uz Kamera un noklikšķiniet uz Palaist.

Pagaidiet, līdz sāk darboties problēmu risinātājs. Pēc tam izpildiet ekrānā redzamos ieteikumus, lai novērstu problēmu un atjaunotu datora tīmekļa kameras normālu darbību.
8. Izmantojiet oficiālo kameras lietotni
Ja izmantojat integrēto tīmekļa kameru, izmantojot trešo pušu lietotnes un vietnes, un tiek parādīts melns ekrāns, atveriet oficiālo lietotni Kamera un pārbaudiet vēlreiz. Tas palīdzēs jums pārbaudīt, vai problēma ir saistīta ar ierīces kameru vai lietotni vai vietni, ko pašlaik izmantojat. Lūk, kā.
1. darbība: Dodieties uz uzdevumjoslu un noklikšķiniet uz Meklēt.
2. darbība: Lūk, ierakstiet Kamera un meklēšanas rezultātos atveriet lietotni Kamera.

Ja kamera darbojas lietotnē Kamera, problēma ir saistīta ar lietotni vai vietni. Šādā gadījumā vēlreiz pārbaudiet un pārbaudiet, vai ir ieslēgti visi iestatījumi un atļaujas.
9. Pārbaudiet Windows atjauninājumu
Windows atjauninājumi ietver ne tikai jaunas funkcijas un drošības ielāpus. Šeit varat atrast arī kļūdu labojumus, kas var palīdzēt atrisināt visas programmatūras problēmas, kas varētu rasties iepriekšējā atjauninājuma problēmas dēļ. Un, lai gan Windows atjauninājumi parasti tiek instalēti automātiski, varat tos pārbaudīt arī manuāli, it īpaši, ja atjauninājumi jūsu ierīcē ir atspējoti. Lūk, kā to izdarīt.
1. darbība: Dodieties uz meklēšanas joslu un ierakstiet Windows atjaunināšana. Pēc tam atveriet lietotni no meklēšanas rezultātiem.

2. darbība: Šeit noklikšķiniet uz “Pārbaudīt atjauninājumus”.
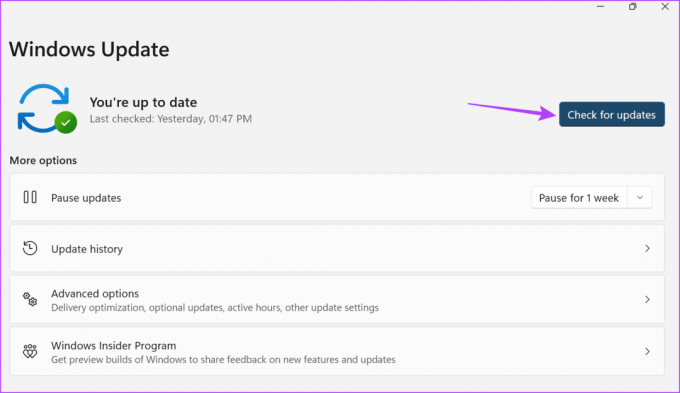
Ja ir pieejams atjauninājums, lejupielādējiet un instalējiet to atbilstoši. Pēc tam pārbaudiet un pārbaudiet, vai problēma ir atrisināta.
Novērsiet Windows 11 kameras problēmas
Pieaugot tiešsaistes sapulcēm, tīmekļa kameras ir kļuvušas par maz ticamu nepieciešamību. Tāpēc mēs ceram, ka šis raksts palīdzēja jums novērst problēmu, kas saistīta ar kameru, kas rāda melnu ekrānu jūsu Windows 11 ierīcē. Varat arī pārbaudīt citu mūsu rakstu, ja jums tas ir bijis problēmas, izmantojot kameru operētājsistēmā Windows.

Sarakstījis
Sirdī rakstniecei Ankitai patīk pētīt un rakstīt par tehnoloģijām, īpaši Android, Apple un Windows ierīcēm. Kamēr viņa sāka strādāt par scenāriju un tekstu autoru, viņas interese par digitālo pasauli viņu piesaistīja tehnoloģiju, un ar GT viņa ir atradusi savu aizraušanos, rakstot un vienkāršojot tehnoloģiju pasauli citi. Jebkurā dienā jūs varat pieķert viņu pieķēdētu pie klēpjdatora, ievērot termiņus, rakstīt scenārijus un skatīties pārraides (jebkurā valodā!).