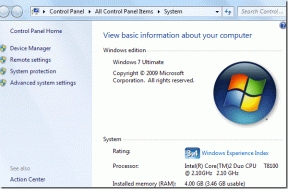8 veidi, kā novērst problēmu “gpedit.msc Not Found” operētājsistēmā Windows 11
Miscellanea / / November 09, 2023
gpedit.msc (pazīstams arī kā vietējās grupas politikas redaktors) ir sistēmas utilīta rīks, kas ļauj lietotājiem skatīt un rediģēt grupas politikas iestatījumus savā sistēmā. Šo rīku galvenokārt izmanto, lai konfigurētu papildu sistēmas iestatījumus, kas nav pieejami standarta lietotnē Iestatījumi vai vadības panelī. Tomēr, ja nevarat atrast rīku, šajā rokasgrāmatā tiks parādīts, kā operētājsistēmā Windows 11 novērst “gpedit.msc nav atrasts”.

Pirmā lieta, kas jādara, ikreiz, kad redzat tekstu “Windows nevar atrast gpedit.msc”, ir pārbaudīt, vai neesat pieļāvis drukas kļūdas. Windows meklēšana var nedarboties pareizi ja pieļaujat drukas kļūdas. Ja viss izskatās labi, pārejiet pie tālāk norādītajiem labojumiem.
1. Iespējojiet grupas politikas redaktoru, izmantojot pakešfailu
Pakešfails ir skripta fails, kas sastāv no komandu virknes, lai veiktu noteiktas darbības jūsu sistēmā. Varat iespējot grupas politikas redaktoru savā Windows datorā, palaižot vienkāršu pakešfailu. Darbības ir šādas:
1. darbība: Lai to izdarītu, atveriet Sākt un ierakstiet Komandu uzvedne meklēšanas joslā.
2. darbība: Atlasiet “Palaist kā administratoram”.

3. darbība: Ielīmējiet šo komandu un nospiediet taustiņu Enter.
FOR %F IN ("%SystemRoot%\servicing\Packages\Microsoft-Windows-GroupPolicy-ClientTools-Package~*.mum") DO ( DISM /Online /NoRestart /Add-Package:"%F" )

4. darbība: Pēc tam ielīmējiet šo komandu un nospiediet taustiņu Enter.
FOR %F IN ("%SystemRoot%\servicing\Packages\Microsoft-Windows-GroupPolicy-ClientExtensions-Package~*.mum") DO ( DISM /Online /NoRestart /Add-Package:"%F" )
Pagaidiet, līdz tiek izpildītas komandas. Pēc tam varat izmantot programmu Palaist, lai pārbaudītu, vai gpedit.msc darbojas jūsu sistēmā.
2. Instalējiet Policy Plus
Ir arī trešās puses programma Policy Plus, kuru varat instalēt savā Windows datorā, lai piekļūtu gpedit.msc funkcijām. Lūk, kā to izdarīt:
1. darbība: Lejupielādējiet un instalējiet Policy Plus, izmantojot tālāk norādīto saiti.
Lejupielādējiet Policy Plus operētājsistēmai Windows
2. darbība: Pēc instalēšanas noklikšķiniet uz Jā, lai instalētu visus nepieciešamos failus.
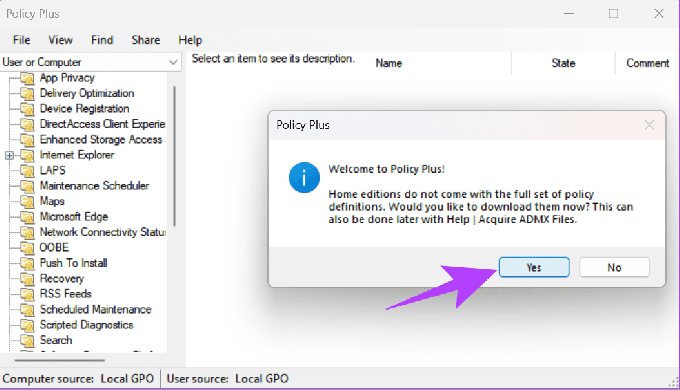
3. darbība: Atlasiet, kur instalēt failus, un noklikšķiniet uz Sākt.

4. darbība: Noklikšķiniet uz Jā, lai apstiprinātu.
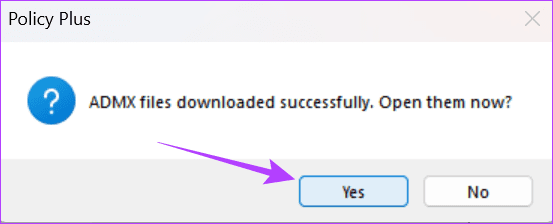
3. Instalējiet un iespējojiet gpedit.msc manuāli
Lai gan Microsoft piegādā vietējo grupu politikas redaktoru tikai ar Windows Pro versiju, jūs joprojām varat to instalēt savā Windows datorā un izlabot “gpedit.msc nav atrasts” operētājsistēmā Windows 11.
1. darbība: Lejupielādējiet gpedit.msc iestatīšanas failu no tālāk esošās saites.
Lejupielādējiet gpedit.msc operētājsistēmai Windows
2. darbība: Izvelciet failu un atveriet mapi.
3. darbība: Veiciet dubultklikšķi uz setup.exe un izpildiet norādījumus.

4. darbība: Pēc tam ar peles labo pogu noklikšķiniet uz sikspārņa faila un izvēlieties Palaist kā administratoram.

5. darbība: Kad tiek prasīts, nospiediet jebkuru pogu, lai izietu no komandrindas loga.
Kad tas ir izdarīts, restartējiet datoru un pēc tam mēģiniet atvērt grupas politikas redaktoru, izmantojot programmu Palaist.
4. Jauniniet uz Windows 11 Pro vai Enterprise
Trūkst gpedit.msc, pamatojoties uz Windows versija jūs lietojat. Rakstot šo rokasgrāmatu, Microsoft ir ierobežojis vietējās grupas politikas redaktoru tikai operētājsistēmai Windows 10/11 Pro un jaunākiem izdevumiem. Tiem, kuriem ir Windows Home, tā ir jājaunina uz jaunāko versiju. Tālāk ir norādītas darbības, kas jāveic.
1. darbība: Atveriet iestatījumus un izvēlieties Sistēma.
2. darbība: Noklikšķiniet uz Aktivizācija.

3. darbība: Atlasiet “Jaunināt savu Windows izdevumu”.
4. darbība: Blakus vienumam “Jaunināšana Microsoft lietotnē” izvēlieties Open Store.
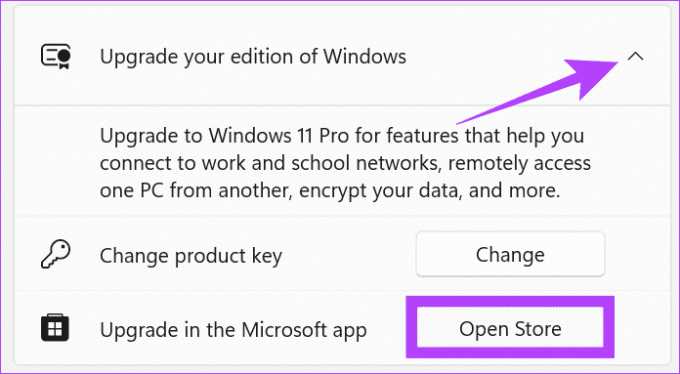
Šeit varat iegādāties operētājsistēmu Windows 10 vai 11 Pro un pēc tam pārbaudīt, vai savā sistēmā varat piekļūt vietējās grupas politikas redaktoram.
5. Palaidiet sistēmas failu pārbaudītāju un DISM
Pieņemsim, ka jums ir sistēma, kas atbalsta gpedit.msc, bet, ja nevarat piekļūt rīkam, tas var būt sistēmas attēla kļūdas dēļ. To var novērst, palaižot DISM rīku.
1. darbība: Meklējiet termināli un noklikšķiniet uz Palaist kā administratoram.

2. darbība: Noklikšķiniet uz Jā, lai atļautu palaist > ielīmējiet šo komandu un nospiediet taustiņu Enter.
Dism /Online /Cleanup-Image /RestoreHealth

Tam vajadzētu novērst visas sistēmas attēla problēmas, ļaujot sistēmā palaist vietējās grupas politikas redaktoru.
6. Labot Windows
Ja esat pārliecināts, ka jūsu Windows versija atbalsta vietējo grupu politikas redaktoru, taču joprojām atrodat trūkstošo ziņojumu gpedit.msc, varat atkārtoti instalēt sistēmu Windows un pārbaudīt, vai problēma joprojām pastāv. Mēs esam sagatavojuši detalizētu rokasgrāmatu par kā tīrīt Windows 11 instalēšanu, kur mēs esam sīki minējuši darbības.
7. Kopējiet failus un mapes vietnei gpedit.msc
Varat arī labot problēmu “gpedit.msc nav atrasts” operētājsistēmā Windows 11, vienkārši kopējot un ielīmējot failus un mapes noteiktās vietās. Lūk, kā to izdarīt:
1. darbība: Atveriet failu pārvaldnieku un dodieties uz šo ceļu.
C:\Windows\SysWOW64
2. darbība: Tagad kopējiet šādas mapes un failus:
- Grupas politika
- GroupPolicyUsers
- gpedit.msc
Padoms: Lai atrastu nepieciešamos failus un mapes, vislabāk ir izmantot meklēšanas funkciju.

3. darbība: Pēc tam ielīmējiet mapi System32 mapē.
Kad tas ir izdarīts, jums vajadzētu būt iespējai palaist programmu bez problēmām.
8. Veiciet tīru sāknēšanu
Tīrā sāknēšana ir Windows funkcija, ar kuru varat palaist sistēmu ar minimālu draiveru un startēšanas programmu komplektu. Izmantojot to, varat palaist nepieciešamās sistēmas lietotnes un līdzekļus un noteikt, vai fona programma traucē jūsu spēlei vai programmai. Varat pārbaudīt mūsu detalizēto ceļvedi, lai saprastu atšķirību starp droša sāknēšana un tīra sāknēšana.
Labojiet nelabojamo
Lai gan Windows 11 mājas izdevums netiek piegādāts kopā ar grupas politikas redaktoru, mēs ceram, ka operētājsistēmā Windows 11 varēsiet labot “gpedit.msc nav atrasts”. Izmantojot šo funkciju, noteikti mainiet tikai zināmos iestatījumus, lai neradītu problēmas ar datoru.
Pēdējo reizi atjaunināts 2023. gada 7. novembrī
Iepriekš minētajā rakstā var būt ietvertas saistītās saites, kas palīdz atbalstīt Guiding Tech. Tomēr tas neietekmē mūsu redakcionālo integritāti. Saturs paliek objektīvs un autentisks.

Sarakstījis
Anoop sirdī ir tehnoloģiju lietpratējs, kura galvenais uzdevums ir sagatavot rokasgrāmatas par Android un Windows ierīcēm. Viņa darbs ir publicēts daudzās publikācijās, tostarp iGeeksBlog, TechPP un 91mobiles. Kad viņš neraksta, varat viņu atrast pakalpojumā X (iepriekš Twitter), kur viņš kopīgo jaunākos atjauninājumus par tehnoloģijām, zinātni un citiem.