5 labākie laikapstākļu logrīka labojumi, kas netiek atjaunināti operētājsistēmā Mac
Miscellanea / / November 13, 2023
Līdz ar MacOS Sonoma palaišanu Apple iepazīstināja logrīki Mac lietotājiem arī. Varat pievienot logrīku gandrīz visām jūsu Mac datorā instalētajām programmām un piekļūt tām no sākuma ekrāna. Viens no labākajiem logrīkiem, ko izmantot operētājsistēmā Mac, ir laikapstākļu logrīks, lai iegūtu reāllaika laikapstākļu atjauninājumus.
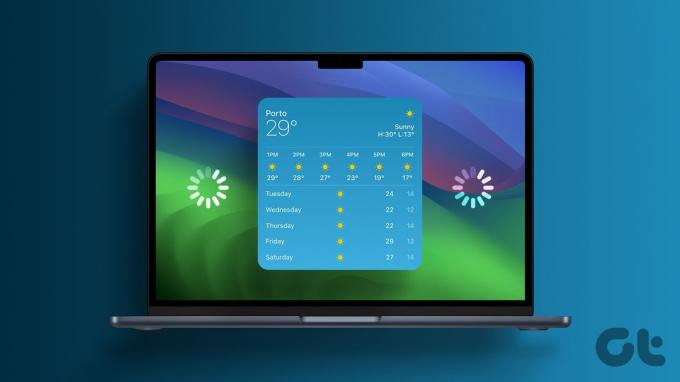
Taču daži lietotāji sūdzas par to, ka ar laikapstākļu logrīku operētājsistēmā Mac neredz laikapstākļu datus. Ja arī jūs saskaraties ar to pašu problēmu, šajā ziņojumā ir sniegti daži praktiski risinājumi, kā novērst laikapstākļu logrīku, kas nedarbojas vai tiek atjaunināts operētājsistēmā Mac.
1. Pārbaudiet atrašanās vietas iestatījumus
Ja laikapstākļu logrīks nedarbojas pareizi jūsu Mac datorā, vispirms pārbaudiet, vai jūsu Mac var piekļūt jūsu pašreizējai atrašanās vietai. Logrīks parādīs visprecīzākos datus tikai tad, ja tas noteiks precīzu jūsu pašreizējo atrašanās vietu.
1. darbība: Nospiediet Command+Spacebar īsinājumtaustiņu, lai atvērtu Spotlight Search, ierakstiet Privātums un drošība, un nospiediet Atgriezties.

2. darbība: Labajā pusē noklikšķiniet uz Atrašanās vietas pakalpojumi.

3. darbība: Noklikšķiniet uz slēdža blakus vienumam Atrašanās vietas pakalpojumi, lai tos iespējotu.
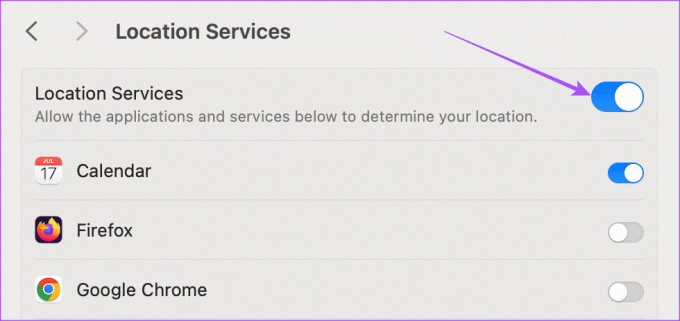
4. darbība: Ritiniet uz leju un noklikšķiniet uz slēdža blakus Laikapstākļiem, lai iespējotu piekļuvi atrašanās vietai.

5. darbība: Aizveriet logu un pārbaudiet, vai problēma ir novērsta.
Varat arī izvēlēties savu pašreizējo atrašanās vietu laikapstākļu logrīkā. Lūk, kā.
1. darbība: Ar peles labo pogu noklikšķiniet uz laikapstākļu logrīka Mac sākuma ekrānā un atlasiet Rediģēt logrīkus.
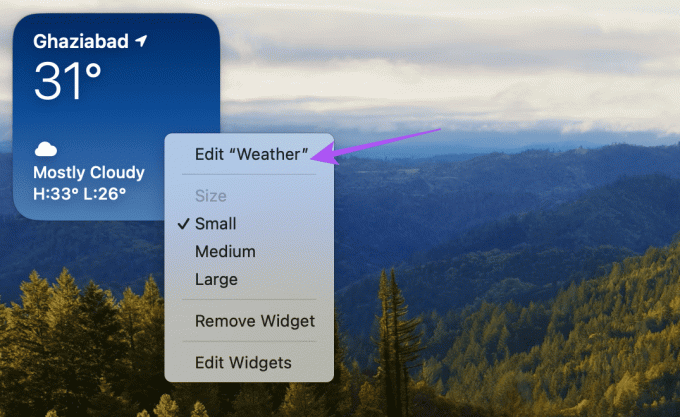
2. darbība: Noklikšķiniet uz Mana atrašanās vieta.
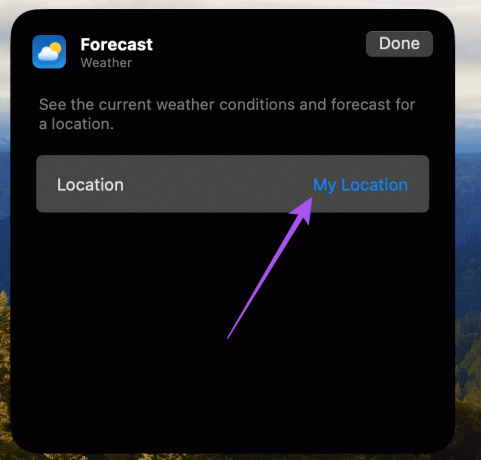
3. darbība: Ievadiet savu atrašanās vietu un atlasiet to.

4. darbība: Noklikšķiniet uz Gatavs, lai apstiprinātu.
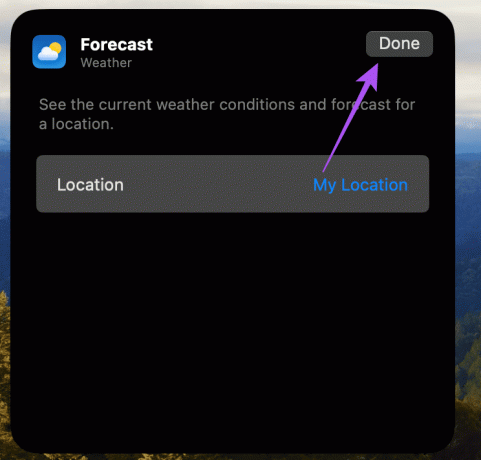
2. Izslēdziet zema datu režīma režīmu
Laika logrīkam ir nepieciešama laba piekļuve internetam jūsu Mac datorā, lai atjauninātu temperatūras datus. Tātad, ja laikapstākļu logrīkā redzat kļūdu “Prognoze neizdevās”, pārbaudiet, vai jūsu Mac datorā ir izslēgts zemu datu režīms.
1. darbība: Nospiediet Command+Spacebar īsinājumtaustiņu, lai atvērtu Spotlight Search, ierakstiet Bezvadu internets, un nospiediet Atgriezties.
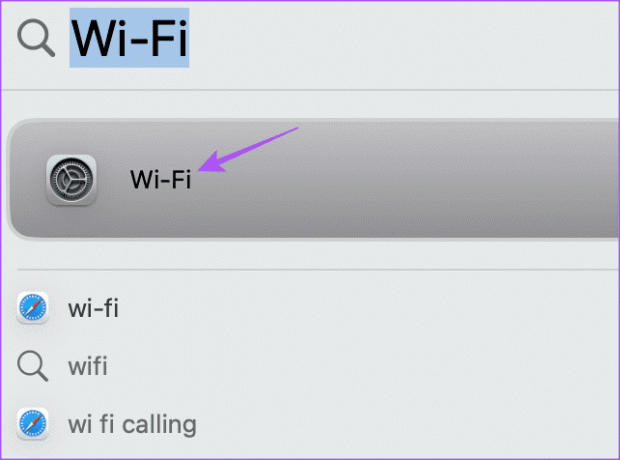
2. darbība: Noklikšķiniet uz Detaļas blakus pievienotajam Wi-Fi tīklam.

3. darbība: Noklikšķiniet uz slēdža blakus zema datu režīma režīmam, lai to atspējotu, un pēc tam noklikšķiniet uz Gatavs.
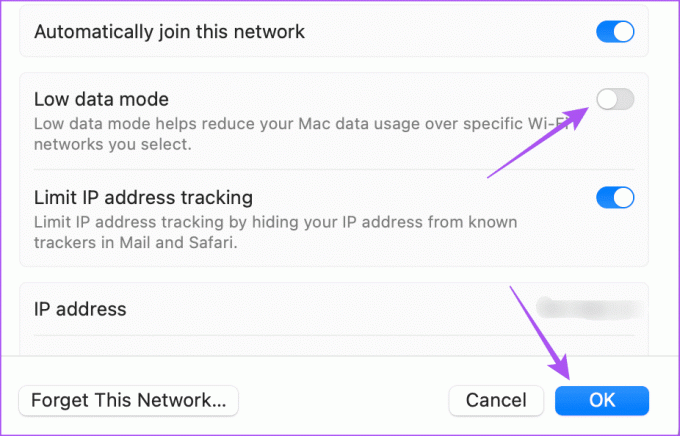
4. darbība: Aizveriet logu un pārbaudiet, vai problēma ir novērsta.
Vai vēlaties lielāku ātrumu, izmantojot Wi-Fi? Izlasiet mūsu ceļvedi atrodiet labāko Wi-Fi kanālu savā Mac datorā.
Tāpat kā piespiedu kārtā aiziet un atkārtoti palaist lietotni, varat darīt to pašu ar laikapstākļu logrīku savā Mac datorā. Lūk, kā.
1. darbība: Ar peles labo pogu noklikšķiniet uz laikapstākļu logrīka Mac sākuma ekrānā un atlasiet Noņemt logrīku.
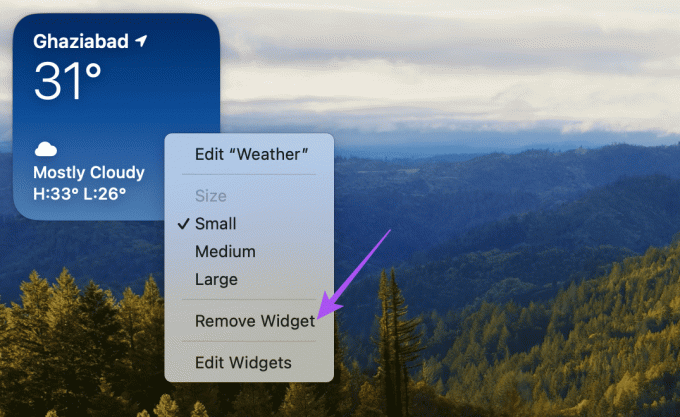
2. darbība: Ar peles labo pogu noklikšķiniet vēlreiz sākuma ekrānā un atlasiet Rediģēt logrīkus.

3. darbība: Atrodiet laikapstākļu logrīku, atlasiet to un noklikšķiniet uz Gatavs, lai to atkal pievienotu sākuma ekrānam.
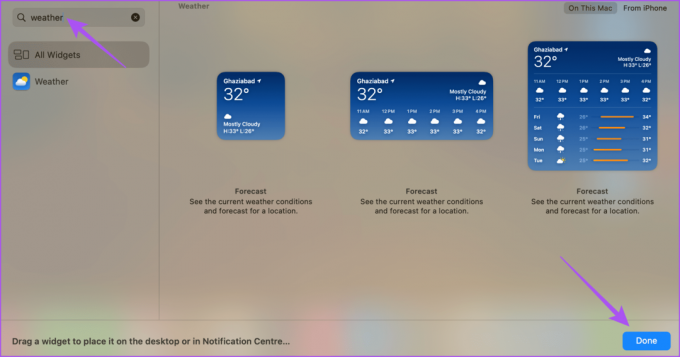
4. Izmantojiet drošo režīmu
Ja laikapstākļu logrīks joprojām netiek ielādēts vai atjaunināts, varat novērst problēmu, izmantojot drošo režīmu. Tā ir uzlabota problēmu novēršanas metode, kurā jūsu Mac restartējas, palaižot tikai sistēmas lietotnes un neļaujot ielādēt trešo pušu lietotnes. Drošā režīma darbības ir atšķirīgas Mac datoriem ar M sērijas mikroshēmām un Mac datoriem ar Intel mikroshēmām.
Mac datoriem ar M sērijas mikroshēmu
1. darbība: Noklikšķiniet uz Apple logotipa augšējā kreisajā stūrī un atlasiet Izslēgt.
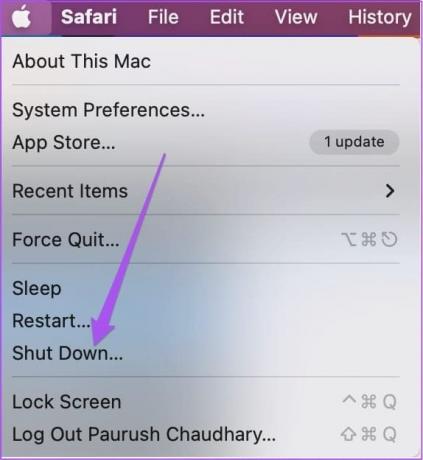
2. darbība: Pēc Mac datora izslēgšanas nospiediet un turiet barošanas pogu, līdz tiek parādītas divas startēšanas opcijas — Macintosh HD un Opcijas.
3. darbība: Atlasiet Macintosh HD, turot nospiestu taustiņu Shift, un atlasiet “Turpināt drošajā režīmā”.
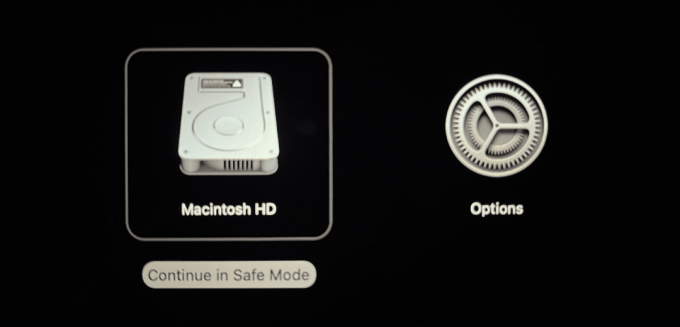
4. darbība: Pēc Mac palaišanas pārbaudiet, vai laikapstākļu logrīks atjaunina datus.
Mac datoriem ar Intel mikroshēmu
1. darbība: Noklikšķiniet uz Apple logotipa augšējā kreisajā stūrī un atlasiet Restartēt.
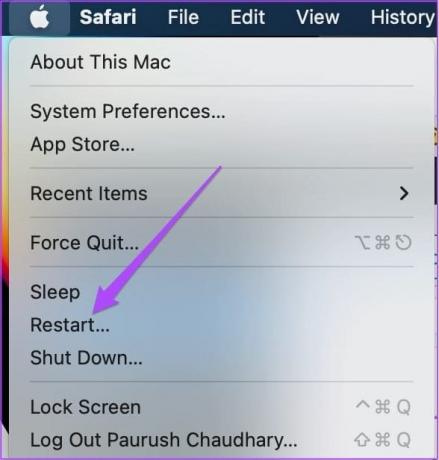
2. darbība: Kad jūsu Mac restartējas, nospiediet un turiet taustiņu Shift. Kad redzat pieteikšanās logu, atlaidiet taustiņu Shift.
3. darbība: Pierakstieties un pārbaudiet, vai laikapstākļu logrīks darbojas.
5. Atjauniniet macOS
Ja neviens no risinājumiem nedarbojas, iesakām atjaunināt MacOS versiju jūsu Mac modelī.
1. darbība: Nospiediet Command+Spacebar īsinājumtaustiņu, lai atvērtu Spotlight Search, ierakstiet Pārbaudiet programmatūras atjauninājumus, un nospiediet Atgriezties.
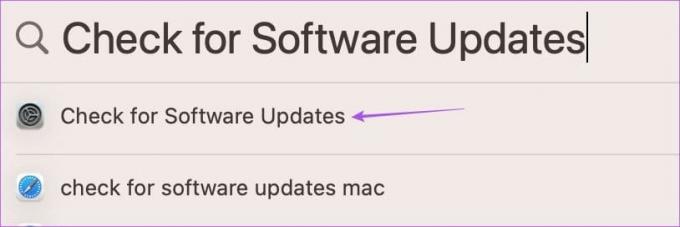
2. darbība: Ja ir pieejams atjauninājums, lejupielādējiet un instalējiet to.
Pēc Mac datora atsāknēšanas pārbaudiet, vai laikapstākļu logrīks atjaunina informāciju.
Šie risinājumi palīdzēs ikreiz, kad laikapstākļu logrīks nedarbojas vai netiek atjaunināts jūsu Mac datorā. Jaunajā macOS Sonoma ir daudz vairāk šādu jauninājumu. Ja tikko esat jauninājis uz macOS Sonoma no macOS Ventura, skatiet mūsu ziņu uz uzzināt par jaunajām funkcijām pieejams ar jauninājumu.
Pēdējo reizi atjaunināts 2023. gada 10. novembrī
Iepriekš minētajā rakstā var būt ietvertas saistītās saites, kas palīdz atbalstīt Guiding Tech. Tomēr tas neietekmē mūsu redakcionālo integritāti. Saturs paliek objektīvs un autentisks.

Sarakstījis
Paurush staigā pa iOS un Mac, kamēr viņš cieši satiekas ar Android un Windows. Pirms kļūšanas par rakstnieku viņš veidoja videoklipus tādiem zīmoliem kā Mr. Phone un Digit un īsi strādāja par tekstu autoru. Brīvajā laikā viņš apmierina savu zinātkāri par straumēšanas platformām un ierīcēm, piemēram, Apple TV un Google TV. Brīvdienās viņš ir pilnas slodzes kinofils, kurš cenšas samazināt savu nebeidzamo skatīšanās sarakstu, bieži vien pagarinot to.



